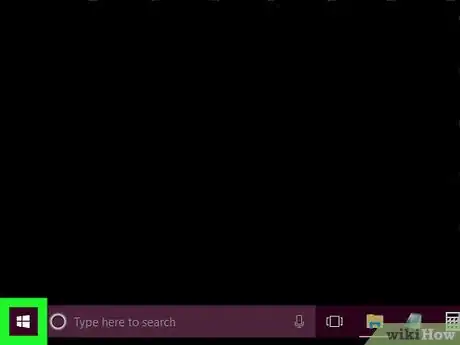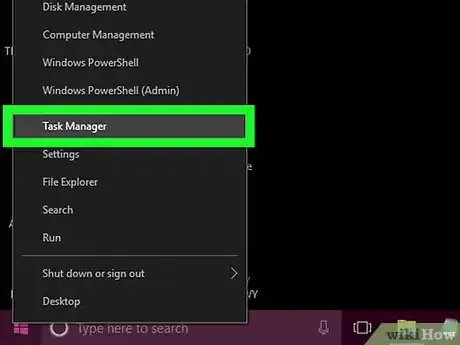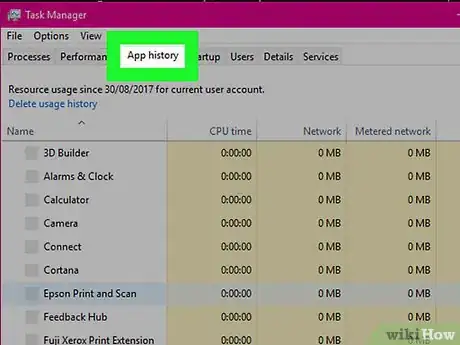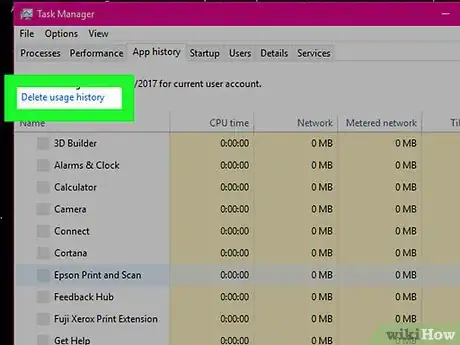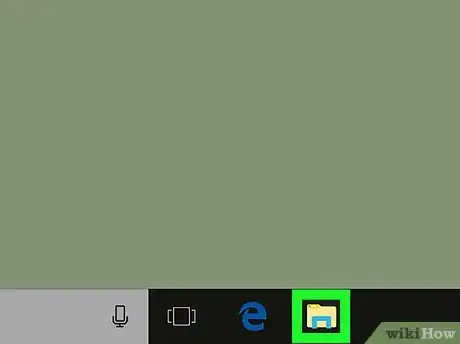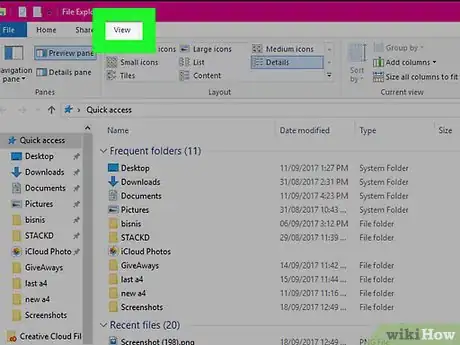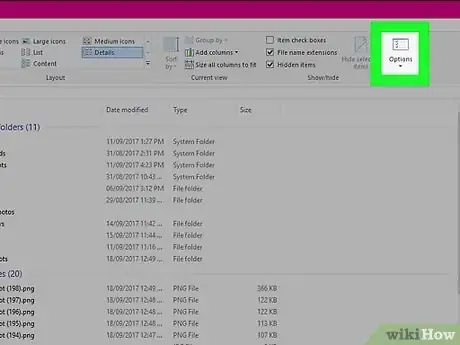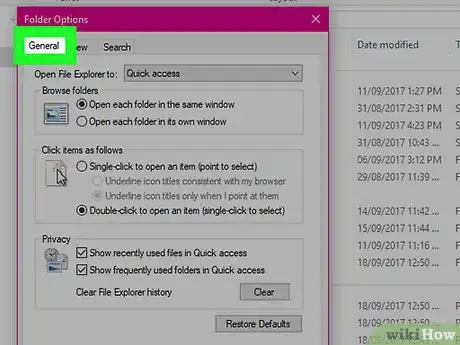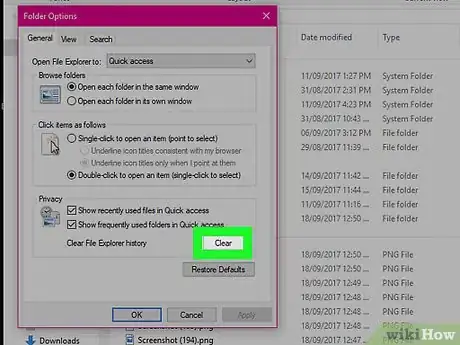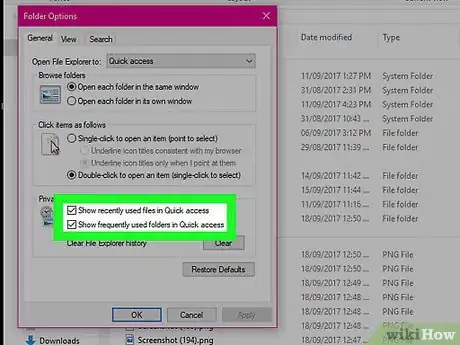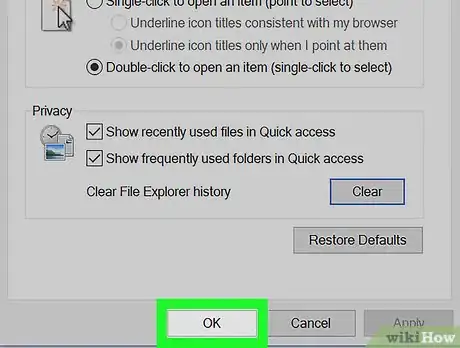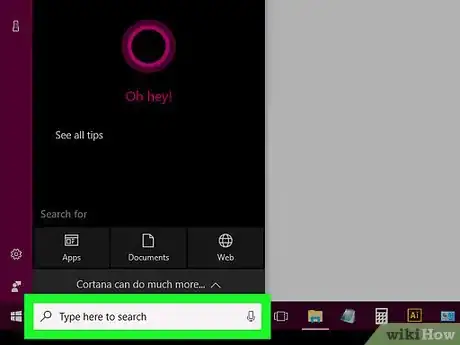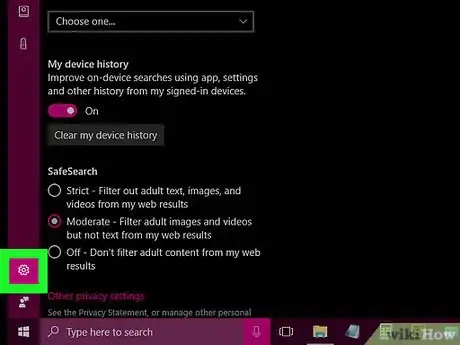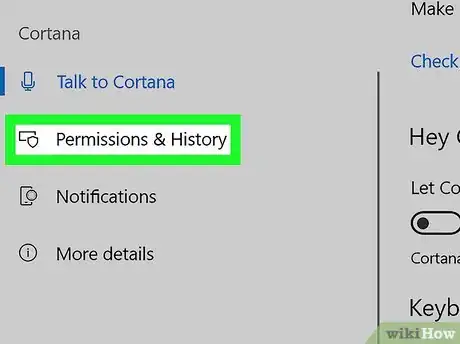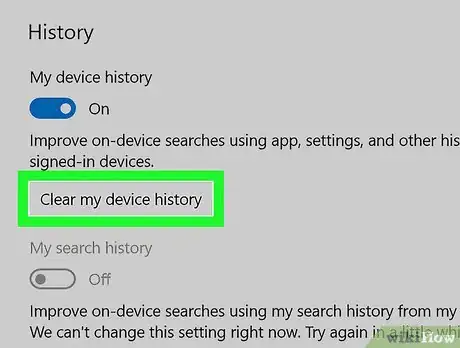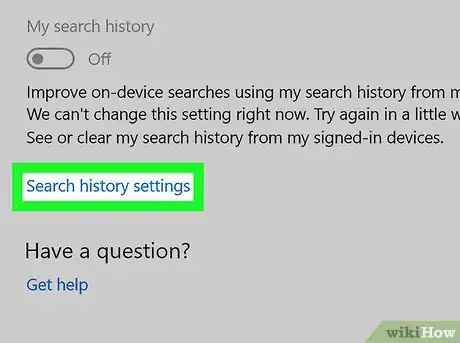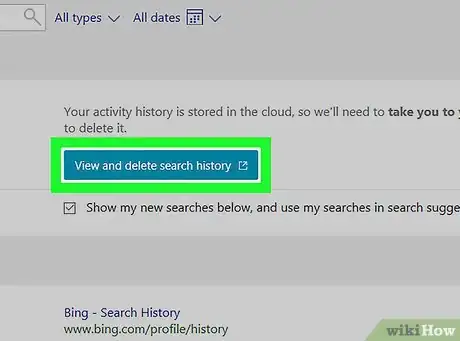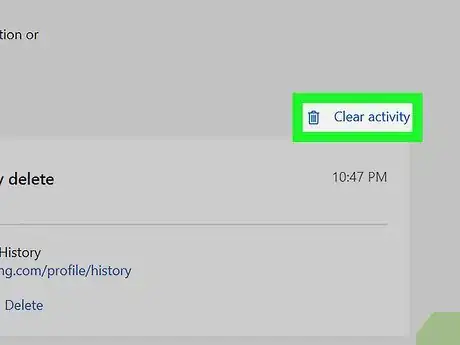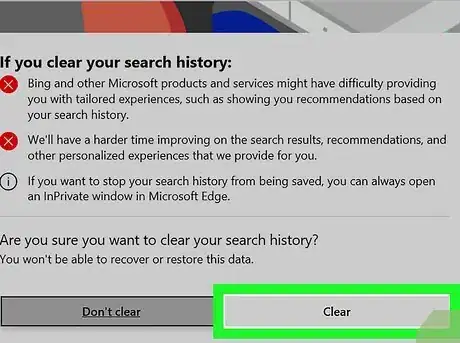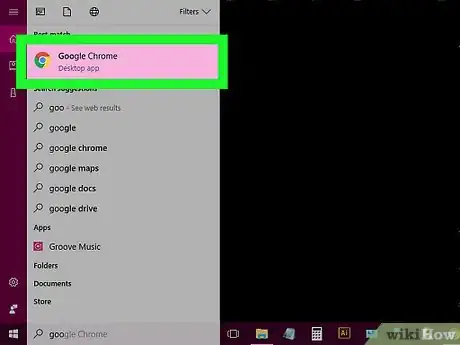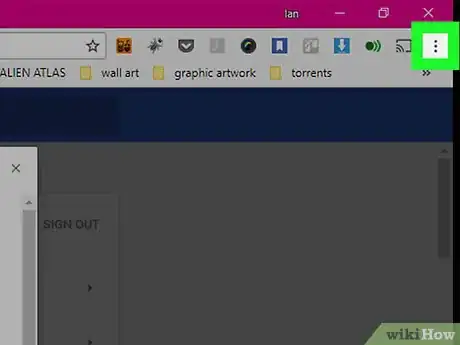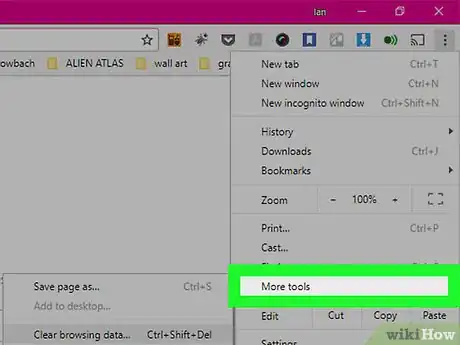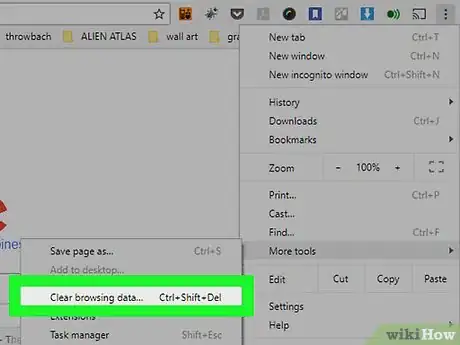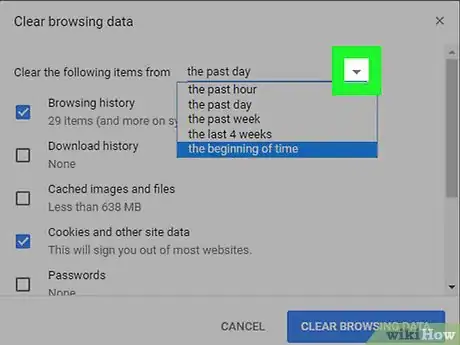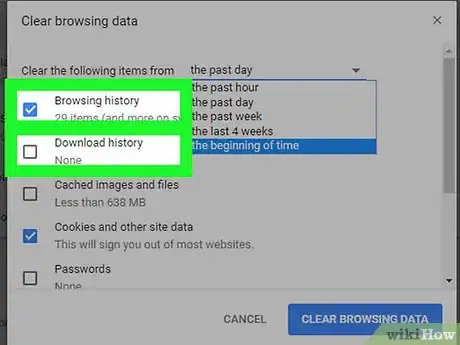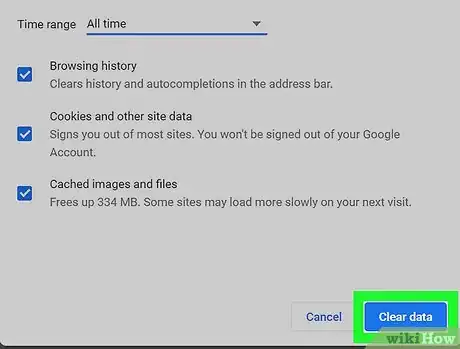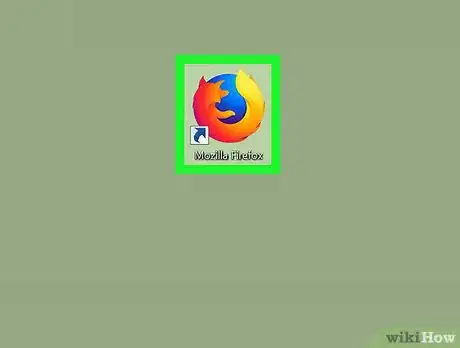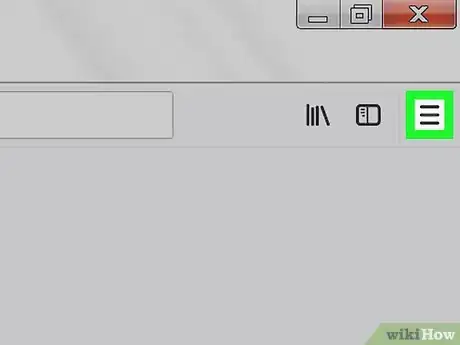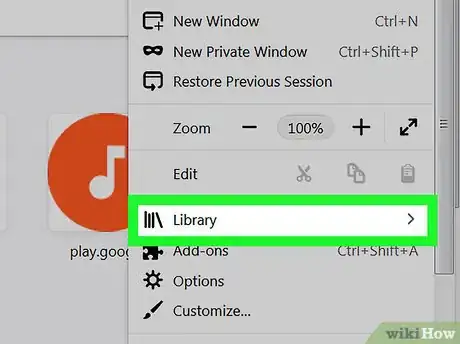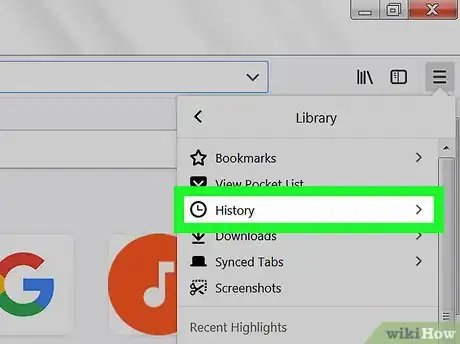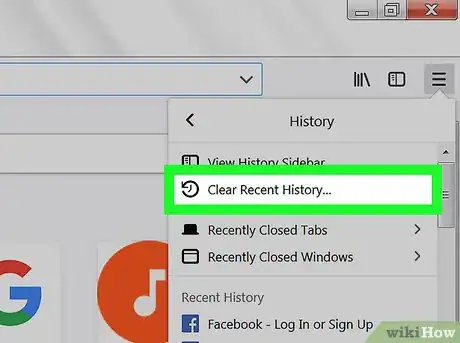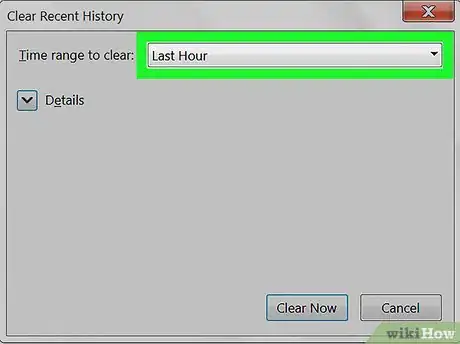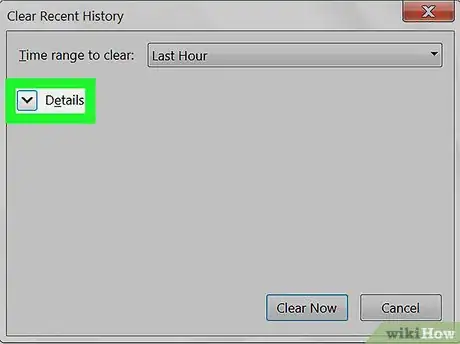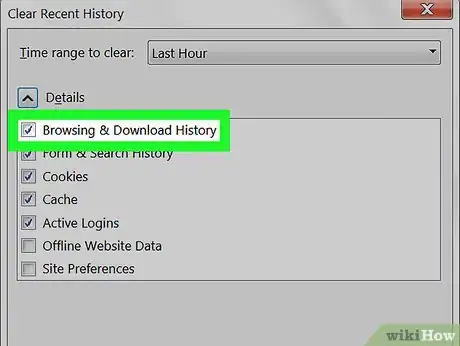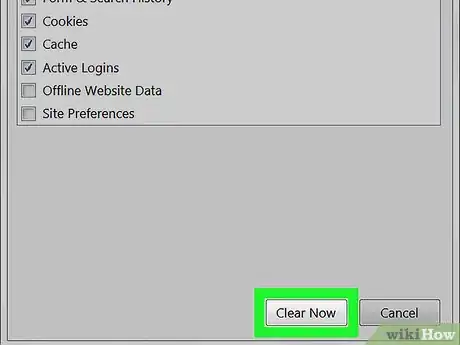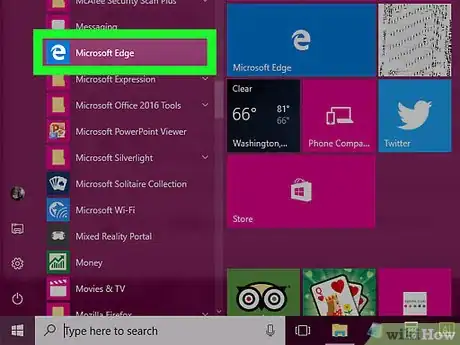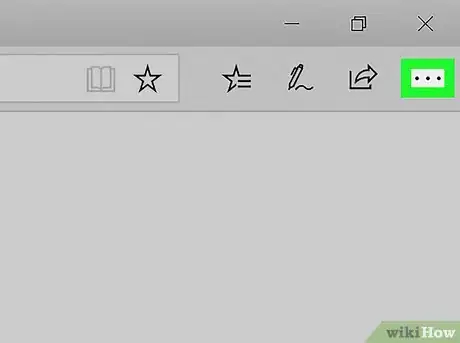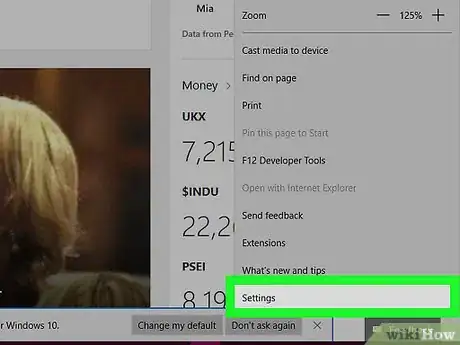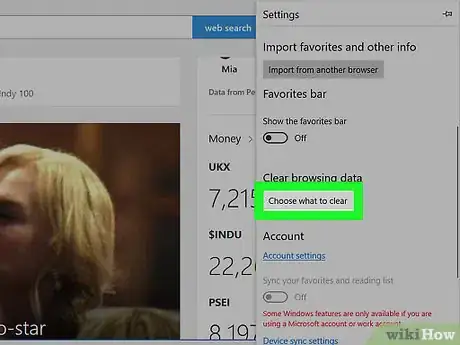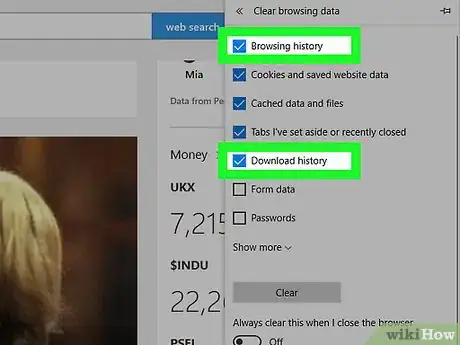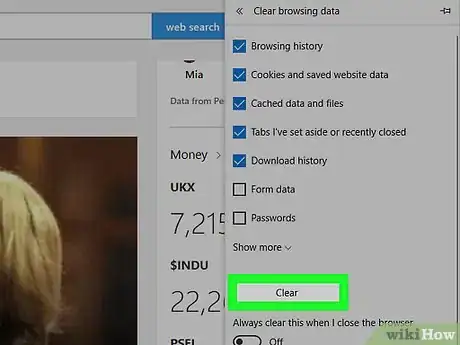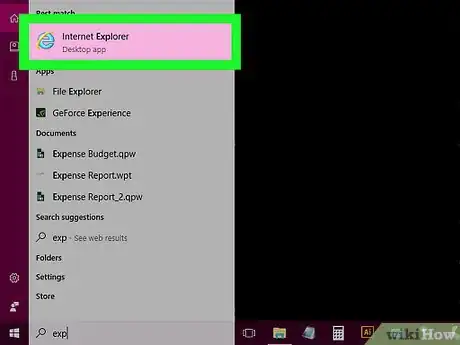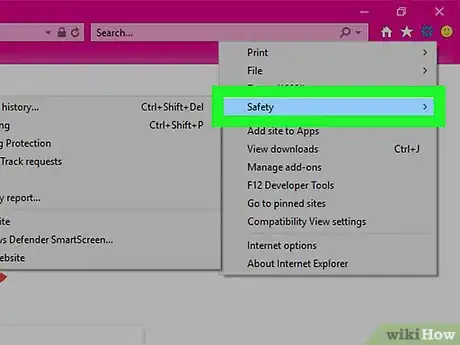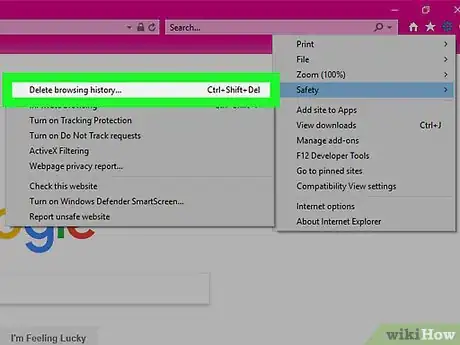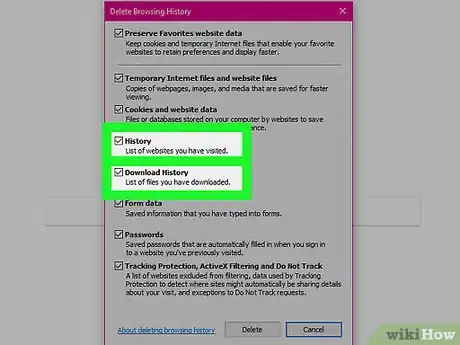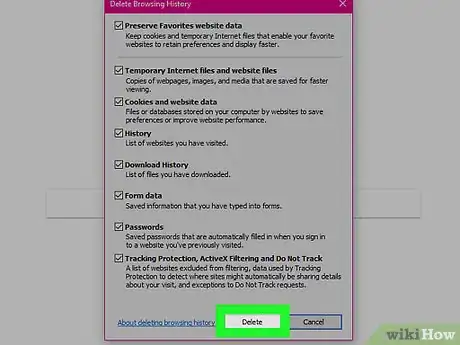X
Este artículo fue coescrito por Jack Lloyd. Jack Lloyd es escritor y editor de tecnología para wikiHow. Tiene más de dos años de experiencia escribiendo y editando artículos relacionados con tecnología. Es entusiasta de la tecnología y profesor de inglés.
Este artículo ha sido visto 63 008 veces.
Este wikiHow te enseñará a borrar el historial de uso de las aplicaciones, el historial del Explorador de archivos, el historial de búsqueda y el historial de navegación de Internet en una computadora con Windows.
Pasos
Parte 1
Parte 1 de 7:Eliminar el historial de uso de las aplicaciones
Parte 1
-
1Haz clic derecho en la barra de tareas. La barra de tareas es la barra que está en la parte inferior de la pantalla. Al hacerlo, se abrirá un menú emergente.
-
2Haz clic en Administrador de tareas. Está en la parte inferior del menú emergente.
- Como alternativa, puedes presionar Ctrl+Mayús+Esc.
-
3Haz clic en Historial de aplicaciones. Esta pestaña está en la parte superior de la ventana del Administrador de tareas.
-
4Haz clic en Eliminar historial de uso. Es un enlace que está en la parte superior de la ventana. Al hacerlo, el reloj de uso de cada aplicación de la computadora se reiniciará y regresará a cero.Anuncio
Parte 2
Parte 2 de 7:Eliminar el historial del Explorador de archivos
Parte 2
-
1Abre el Explorador de archivos . Haz clic en el ícono de la aplicación Explorador de archivos en la parte inferior de la pantalla. Es el que parece una carpeta.
- También puedes hacer clic en Inicio, escribe explorador de archivos y haz clic en Explorador de archivos en la parte superior de la ventana de Inicio.
-
2Haz clic en Vista. Es una pestaña ubicada en la sección superior izquierda de la ventana del Explorador de archivos. Aparecerá una barra de herramientas en la parte superior de esta misma ventana.
-
3Haz clic en Opciones. Es un ícono en forma de cuadro ubicado en la parte superior derecha de la ventana del Explorador de archivos. Al hacerlo, se abrirá la ventana "Opciones de carpeta".
- Si al hacer clic en Opciones se abre un menú desplegable, haz clic en Cambiar opciones de carpeta y búsqueda en ese menú desplegable para poder continuar.
-
4Haz clic en la pestaña General. Esta opción está en la esquina superior izquierda de la ventana Opciones de carpeta.
-
5Haz clic en Borrar. Está en la sección "Privacidad", cerca de la parte inferior de la ventana. Al hacer clic, se borrarán las búsquedas recientes del Explorador de archivos.
- Si habías anclado carpetas o archivos al Explorador de archivo, no se borrarán. Para quitar una carpeta o archivo anclado tienes que hacer clic en ella y seleccionar Desanclar del acceso rápido.
-
6Considera la posibilidad de ocultar tu historial de búsqueda en el futuro. Si quieres hacerlo, quita la marca de la casilla "Mostrar los archivos recientes en Acceso rápido" y "Mostrar las carpetas recientes en Acceso rápido" en la sección "Privacidad". Así las búsquedas que hagas en el futuro dejarán de aparecer en el Explorador de archivos.
-
7Haz clic en Aceptar. Está en la parte inferior de la ventana "Opciones de carpeta". Ahora se borrará el historial del Explorador de archivos.Anuncio
Parte 3
Parte 3 de 7:Eliminar el historial de búsqueda de Inicio
Parte 3
-
1Haz clic en el cuadro de búsqueda de Cortana. Está en el lado izquierdo de la barra de tareas, justo a la derecha del logo de Windows. Al hacer clic, se abrirá la ventana de Cortana.
- Si no ves esta opción, haz clic derecho en la barra, selecciona Cortana y haz clic en Mostrar cuadro de búsqueda para poder continuar.
-
2
-
3Haz clic en la pestaña Permisos e historial. Esta opción se encuentra en el lado izquierdo de la ventana.
-
4Haz clic en Borrar historial de mi dispositivo. Está en el medio de la ventana. Al hacerlo, se borrará de tu computadora el historial de búsqueda de Cortana.
-
5Haz clic en Configuración del historial de búsquedas. Es el enlace que está debajo del título "Mi historial de búsquedas". Al hacer clic en este enlace se abrirá una página de Bing con todas las búsquedas listadas en orden cronológico.
- Para poder ver esta página debes estar conectado a Internet.
-
6Haz clic en Ver y eliminar historial de búsquedas. Es un botón verde azulado ubicado en la parte superior de la página de Bing.
-
7Haz clic en Eliminar actividad. Este enlace está en el extremo derecho de la página.
- Es posible que antes te pidan que inicies sesión en tu cuenta de Microsoft. Para iniciar sesión, haz clic en Iniciar sesión en la esquina superior derecha de la página e ingresa tu dirección de correo electrónico y contraseña. En ese caso, haz clic en la pestaña Historial de actividad de la parte superior de la ventana para poder continuar.
-
8Haz clic en Eliminar para confirmar. Al hacerlo, se eliminarán los resultados web del historial de búsqueda de Inicio.Anuncio
Parte 4
Parte 4 de 7:Eliminar el historial de Internet de Chrome
Parte 4
-
1
-
2Haz clic en ⋮. Este ícono está en la esquina superior derecha de la ventana de Chrome. Al hacer clic en él, se abrirá un menú desplegable.
-
3Selecciona Más herramientas. Está en la parte inferior del menú desplegable. Al seleccionar esta opción se abrirá un menú emergente.
-
4Haz clic en Borrar datos de navegación…. Está en la parte superior del menú emergente. Al hacerlo, se abrirá la página del historial de navegación.
-
5Selecciona el intervalo de tiempo a borrar. Haz clic en el cuadro desplegable "Intervalo de tiempo" en la parte superior del menú y selecciona el período que quieras borrar (por ejemplo, Última hora).
- Si seleccionas el origen de los tiempos se borrará todo el historial de navegación registrado.
-
6Asegúrate de que las opciones "Historial de navegación" e "Historial de descargas" estén marcadas. Ambas categorías forman parte del historial de navegación.
-
7Haz clic en BORRAR DATOS. Es un botón azul ubicado en la parte inferior de la ventana. Al hacer clic, se borrará el historial de navegación y de descargas.Anuncio
Parte 5
Parte 5 de 7:Eliminar el historial de Internet de Firefox
Parte 5
-
1Abre Firefox. Haz clic o doble clic en la aplicación Firefox, que parece un globo terráqueo azul envuelto por un zorro naranja.
-
2Haz clic en ☰. Está en la esquina superior derecha de la página. Se abrirá un menú desplegable.
-
3Haz clic en Biblioteca. Esta opción está en el medio del menú desplegable.
-
4Haz clic en Historial. Está en la parte superior del menú.
-
5Haz clic en Borrar el historial reciente…. Está en la parte superior del menú. Al hacer clic, se abrirá una ventana emergente.
-
6Selecciona el intervalo de tiempo a borrar. Haz clic en el cuadro desplegable "Rango temporal a limpiar" y selecciona un período (por ejemplo, Última hora).
- Si seleccionas Todo en el menú desplegable se borrará todo el historial.
-
7Haz clic en el ícono del desplegable "Detalles". Es la flecha apuntando hacia abajo que está a la izquierda del título "Detalles". Aparecerá un menú.
-
8Marca la casilla "Historial de navegación y descargas". La encontrarás en la parte superior del menú.
- Si quieres, puedes marcar el resto de las casillas del menú.
-
9Haz clic en Limpiar ahora. Esta opción está en la parte inferior del menú. Al hacerlo, se borrará el historial de Firefox del período seleccionado.Anuncio
Parte 6
Parte 6 de 7:Eliminar el historial de Internet de Edge
Parte 6
-
1Abre Microsoft Edge. Haz clic en el ícono de la aplicación Microsoft Edge, que parece un cuadro azul oscuro con una "e" blanca (o, en algunos casos, una "e" azul oscuro).
-
2Haz clic en ⋯. Esta opción está en la esquina superior derecha de la ventana de Edge. Al hacer clic, se abrirá un menú desplegable.
-
3Haz clic en Configuración. Está en la parte inferior del menú desplegable.
-
4Desplázate hacia abajo y haz clic en Elige lo que quieres borrar. Este botón está debajo del título "Borrar datos de exploración".
-
5Asegúrate de que las opciones "Historial de exploración" e "Historial de descargas" estén marcadas. Si quieres, aquí puedes marcar también las otras opciones, pero es importante que esas dos opciones estén marcadas para borrar el historial de Edge.
-
6Haz clic en Borrar. Está en el medio del menú. Al hacerlo, se eliminará el historial de exploración y de descargas de Edge.Anuncio
Parte 7
Parte 7 de 7:Eliminar el historial de Internet de Internet Explorer
Parte 7
-
1Abre Internet Explorer. Haz clic en el ícono de la aplicación Internet Explorer, que parece una "e" celeste.
-
2
-
3Selecciona Seguridad. Este ícono está en la parte superior del menú desplegable. Al hacerlo, aparecerá un menú emergente.
-
4Haz clic en Eliminar el historial de exploración…. Está en la parte superior del menú emergente.
-
5Asegúrate de que las opciones "Historial" e "Historial de descargas" estén marcadas. Marcando estas dos opciones te asegurarás de que se borren todos los elementos del historial de Internet Explorer.
-
6Haz clic en Eliminar. Está en la parte inferior de la ventana. Al hacerlo, se borrará el historial de exploración de Internet Explorer.Anuncio
Consejos
- También sería bueno que renueves la caché de DNS para eliminar la lista de sitios visitados recientemente.
Anuncio
Advertencias
- No cambies las configuraciones de otros usuarios de tu computadora sin preguntar.
Anuncio
Acerca de este wikiHow
Anuncio