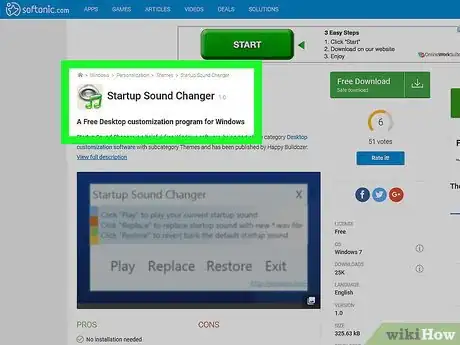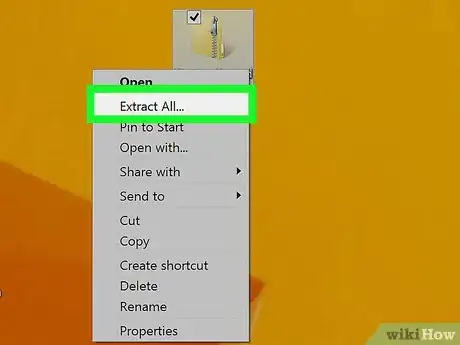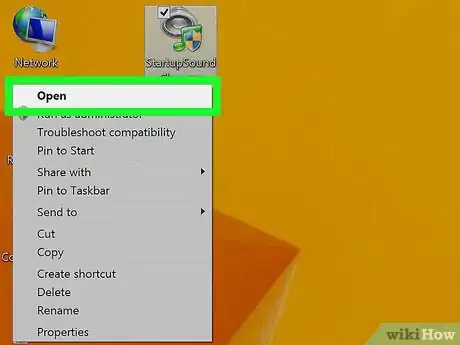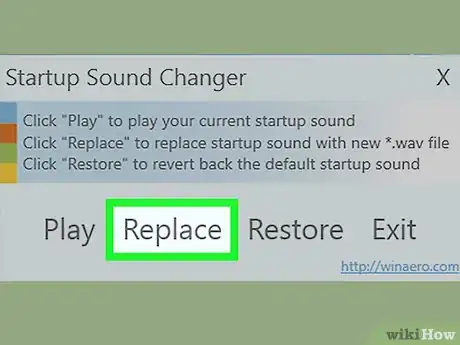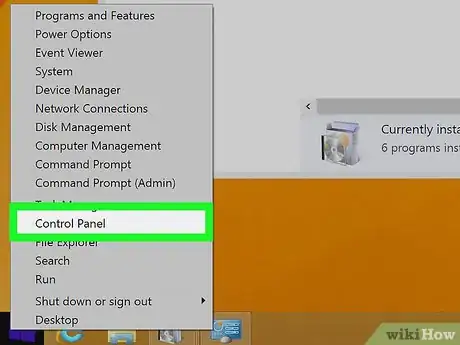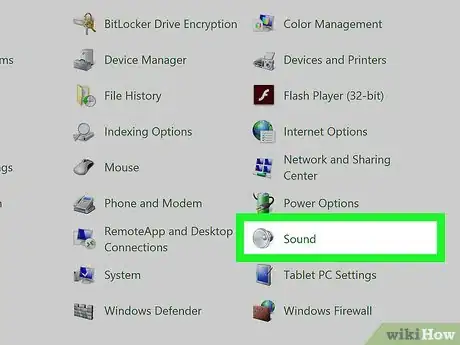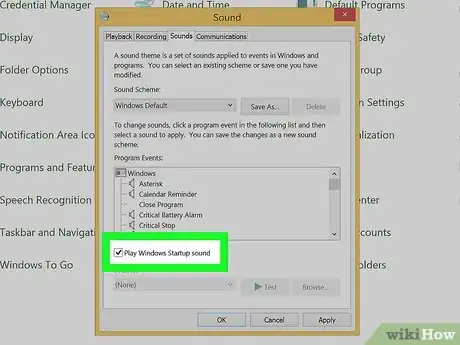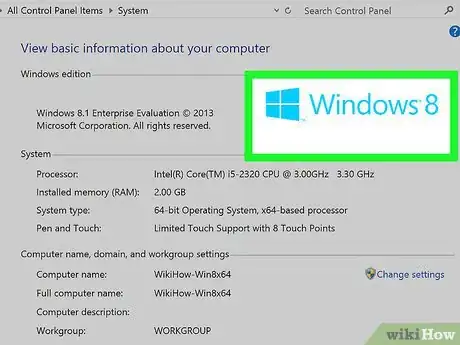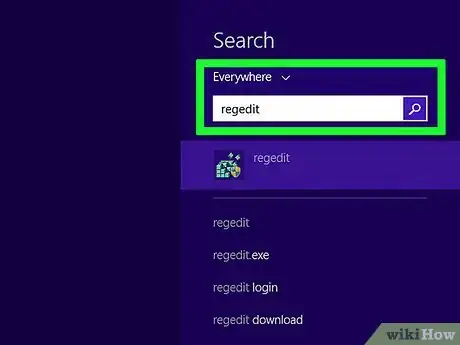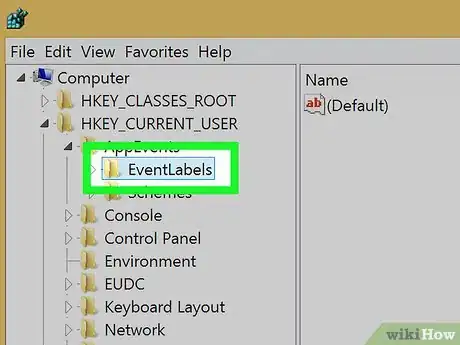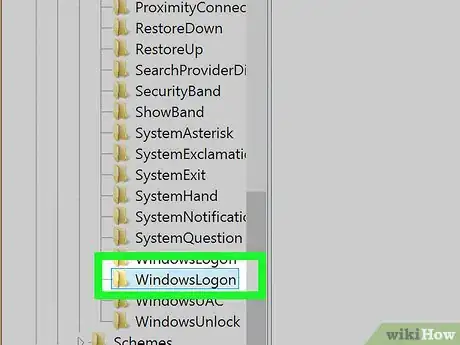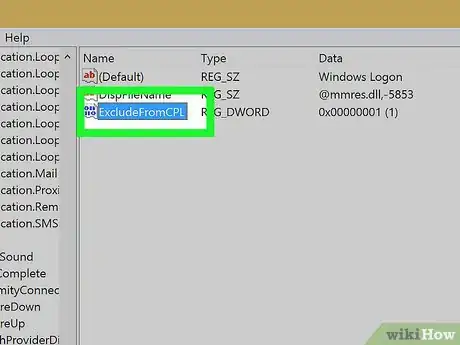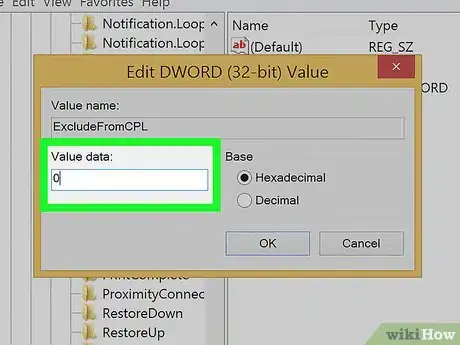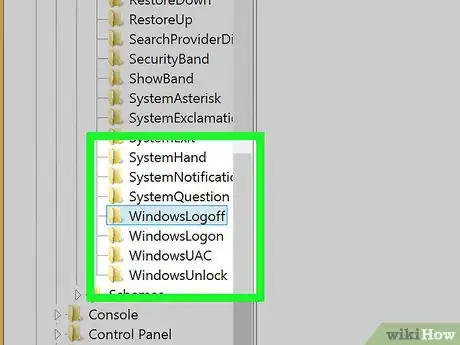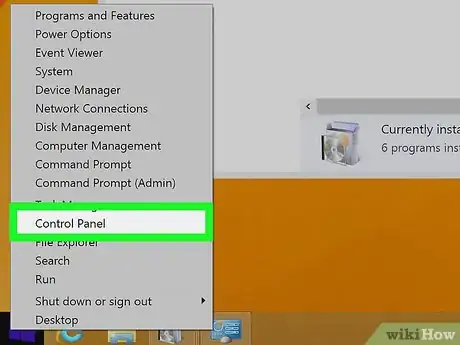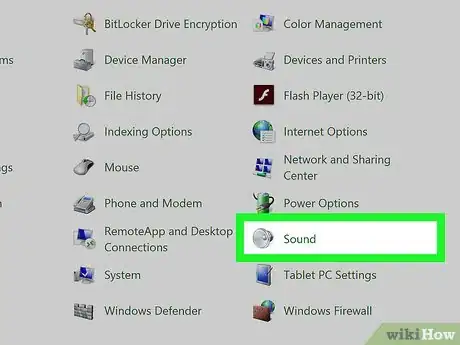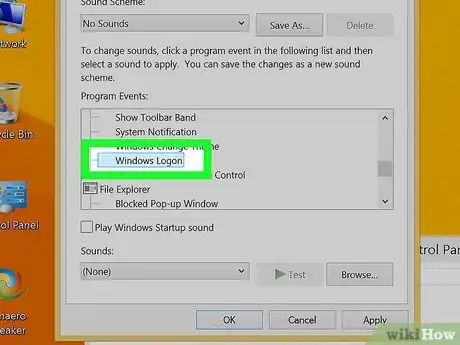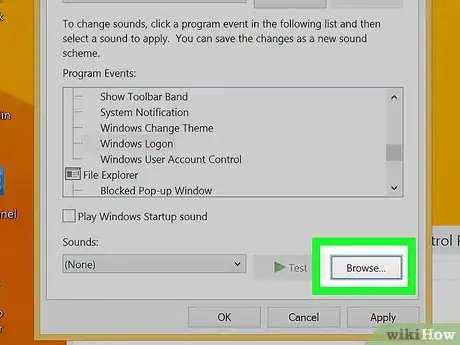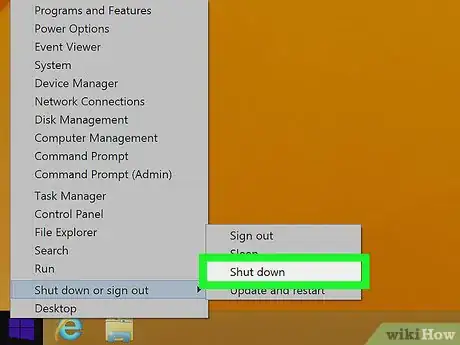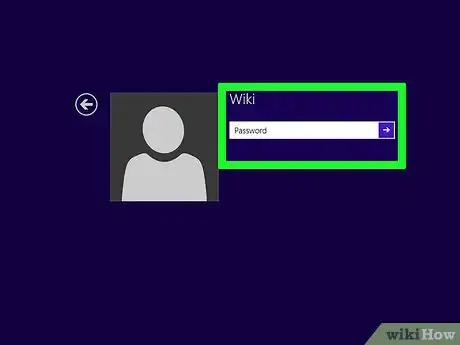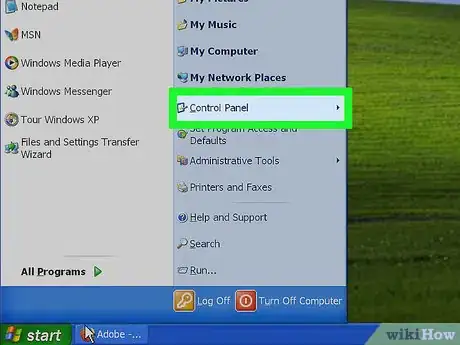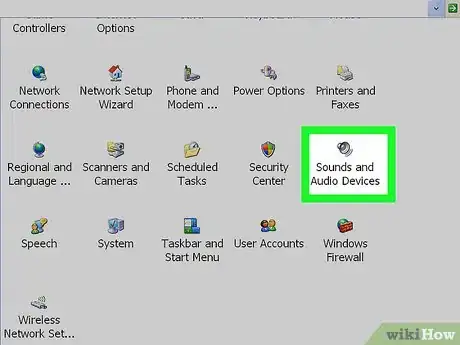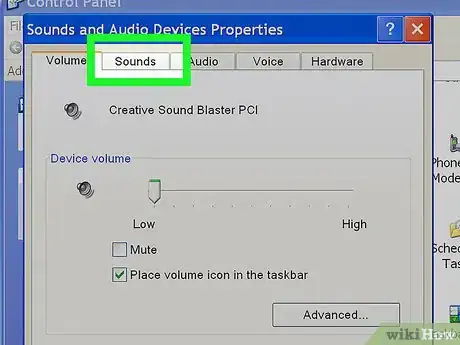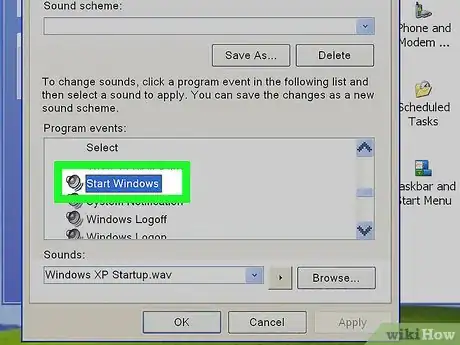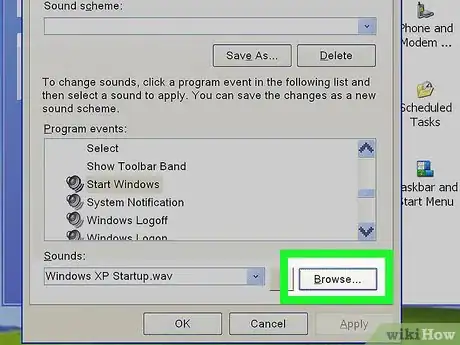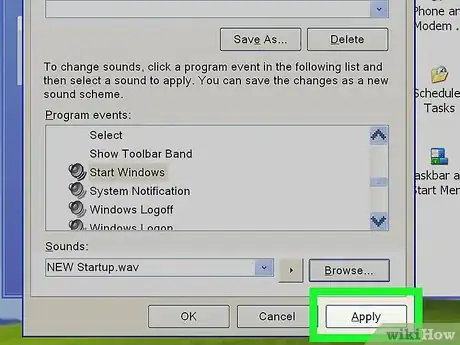wikiHow es un "wiki", lo que significa que muchos de nuestros artículos están escritos por varios autores. Para crear este artículo, 12 personas, algunas anónimas, han trabajado para editarlo y mejorarlo con el tiempo.
Este artículo ha sido visto 20 970 veces.
¿Quieres cambiar el aburrido sonido de arranque de Windows? A pesar de que sea fácil de hacer en Windows XP, Microsoft ha hecho el proceso mucho menos sencillo para las nuevas versiones de Windows. Para cambiar el sonido, necesitas descargar una utilidad especial. Si vas a usar Windows 8 también deberás asegurarte de apagar el equipo correctamente si quieres escuchar el sonido al encenderlo la próxima vez.
Pasos
Método 1
Método 1 de 4:Sonido de arranque de Windows 8, 7 y Vista
-
1Descarga el programa "Startup Sound Changer". Es una utilidad creada por los fanáticos de Windows debido a que no hay una forma sencilla de cambiar el sonido de arranque de Windows 8, 7 o Vista normalmente. Puedes descargar esta utilidad desde Winaero.
-
2Extrae la utilidad. Haz doble clic en el archivo ZIP que descargaste y arrastra el archivo StartupSoundChanger.exe hacia tu escritorio.
-
3Ejecuta la utilidad. Aparecerá un pequeño menú de opciones.
-
4Haz clic en "Replace" (reemplazar) y examina los archivos de tu computadora para buscar un sonido que remplace al actual. Debe estar en formato WAV.
- Puedes restaurar el sonido original ejecutando la utilidad y haciendo clic en "Restore"(restaurar).
-
5Abre el Panel de control. Puedes buscarlo, o mejor dicho encontrarlo, en el menú Inicio.
-
6Selecciona "Sonido" y haz clic en la pestaña Sonidos.
-
7Marca la casilla "Reproducir sonido Inicio de Windows" y haz clic en Aplicar.
- Nota: no podrás escuchar el sonido de arranque en Windows 8 a menos que apagues completamente la computadora (ver la sección siguiente).
Anuncio
Método 2
Método 2 de 4:Sonido de inicio de sesión en Windows 8
-
1Comprende qué ha cambiado en Windows 8. Microsoft ha introducido una gran cantidad de cambios en la arquitectura subyacente a Windows para poder acelerar el rendimiento de Windows 8. Una de las características que se eliminaron es el sonido que reproduce Windows al arrancar y al cerrarse. Puedes volver a habilitarlo usando el Registro de Windows, pero gracias a otra característica de Windows 8 ("Inicio Rápido"), solo podrás escucharlo si apagas completa y manualmente la computadora.
- Nota: este método solo cambiará el sonido de inicio de sesión.
-
2Abre el Editor del Registro de Windows. Puedes hacerlo presionando ⊞ Win y escribiendo regedit.
-
3Usa el árbol de directorios del lado izquierdo para ir hasta .HKEY_CURRENT_USER → AppEvents → EventLabels.
-
4Busca y abre la carpeta .WindowsLogon.
-
5Haz doble clic en la clave .ExcludeFromCPL.
-
6Cambia el valor .1 por 0. Haz clic en Aceptar.
-
7Repite los pasos anteriores para activar a tu gusto cualquier sonido que actualmente se encuentre desactivado. Por ejemplo, puedes activar WindowsLogoff (cerrar sesión) y SystemExit (salir del sistema).
-
8Abre el Panel de Control. Puedes buscarlo o presionar ⊞ Win+X y seleccionándolo en el menú.
-
9Selecciona la opción "Sonido" y haz clic en la pestaña Sonidos.
-
10Desplázate hacia abajo y selecciona la entrada "Inicio de sesión en Windows".
-
11Haz clic en Examinar… para buscar en tu computadora algún sonido que reemplace al actual. Debe tener el formato WAV.
-
12Apaga completamente tu computadora. Para poder escuchar el sonido de inicio de sesión, debes arrancar después de haber apagado completamente la computadora. Si la apagas regularmente, se activará la función "Inicio Rápido" al encenderla nuevamente y se salteará el sonido.
- Presiona ⊞ Win+X
- Selecciona "Apagar o cerrar sesión" → "Apagar".
-
13Arranca de nuevo tu computadora. Deberás escuchar un nuevo sonido de inicio de sesión una vez que la computadora ingrese a Windows.Anuncio
Método 3
Método 3 de 4:Sonido de arranque de Windows XP
-
1Haz clic en el menú Inicio y selecciona "Panel de control".
-
2Abre "Dispositivos de audio y sonido".
-
3Haz clic en el pestaña "Sonidos".
-
4Desplázate hacia abajo y selecciona la entrada "Inicio de Windows".
-
5Haz clic en el botón Examinar… para buscar un nuevo sonido entre los archivos de tu computadora. Debe tener el formato WAV.
-
6Haz clic en Aplicar para guardar los cambios.Anuncio
Método 4
Método 4 de 4:Agregar un sonido de arranque personalizado a Windows 8 y 10 (método alternativo)
- Este método se probó para funcionar sin problemas en Windows 8 y 10. Si tienes PowerShell y Task Scheduler, pero no usas Windows 8 o 10, esto también funcionará.
- Para habilitar esto, es necesario que el arranque rápido esté deshabilitado.
-
1Abre el Programador de tareas desde el menú de búsqueda y luego escribe "taskschd.msc" (sin las comillas). Cuando aparezca un resultado relacionado con “Programar y administrar tareas”, haz clic derecho y ejecuta el programa como administrador.
-
2En la barra lateral izquierda, ve a la Biblioteca del programador de tareas o a cualquiera de sus subdirectorios.
-
3Una vez que hayas seleccionado la Biblioteca del programador de tareas, selecciona “Crear tareas” en la barra lateral derecha.
-
4En la ventana Nueva tarea, establece el nombre de cualquier cosa relacionada con “Sonido de inicio de Windows”.
-
5Pulsa “Cambiar usuario y grupo” y escribe el usuario “SISTEMA”. De esta manera, el software del sistema puede manejarlo automáticamente aun sin iniciar sesión. Haz clic en Alt + C para verificar que has escrito correctamente. En ese caso, lo que escribiste debe estar subrayado. Haz clic en “Aceptar” para cerrar la ventana y guardar los cambios.
-
6Selecciona “Oculto” en la parte izquierda del menú desplegable “Configurar para”.
-
7Ve al menú Activadores. En este menú, indicarás cuándo empezar la tarea. En este caso, es cuando arranca el sistema.
-
8Pulsa "Nuevo..." (o Alt+N). Esto creará una nueva ventana de configuración de activadores.
-
9En el primer menú desplegable que aparece en esa ventana, selecciona “Al inicio”.
-
10Luego pulsa el botón “Aceptar” en la ventana para cerrar y guardar los cambios de ese activador.
-
11Dirígete al panel “Acciones”. Aquí es donde sucederá la magia: la reproducción del sonido inicial.
-
12Crea una nueva acción presionando “Nuevo…” en la pantalla o Alt+N en el teclado para abrir una ventana de Nueva acción.
-
13En el menú desplegable de la ventana resultante, asegúrate de que esté configurado para iniciar un programa.
-
14En el cuadro de texto Programa/Script, escribe "PowerShell." Esto abrirá PowerShell en segundo plano para reproducir el sonido de inicio cuando se ejecute una tarea.
-
15En el cuadro de texto al lado de "Agregar Argumentos (opcional)", escribe lo siguiente: -c (New-Object Media.SoundPlayer 'C:\Windows\Media\Windows Start.wav').PlaySync();
- Vuelve a colocar "C:\Windows\Media\Windows Start.wav" en el directorio de tu archivo de audio. No agregues espacios adicionales a la ruta del archivo.
- El archivo de audio debe ser un archivo WAV. Si no tienes uno, revisa las herramientas de conversión en línea que te ayudarán a convertir el archivo en uno WAV.
-
16Haz clic en “Aceptar” para guardar los cambios en la acción y ve al panel Condiciones. Deberás deshabilitar algunas configuraciones para que la tarea se reproduzca correctamente.
-
17Deshabilita “Iniciar la tarea solo si el equipo tiene alimentación de CA”.
- De esta manera, podrás escuchar el sonido de arranque sin importar si tu computadora está cargando o no.
- Esto también deshabilitará “Detener si la computadora cambia a batería”.
-
18Selecciona el panel Configuración de la ventana “Crear tarea”.
-
19Habilita “Ejecutar tarea lo antes posible después de que se pierda un arranque programado”. Esto puede reducir las probabilidades de no escuchar el sonido de inicio en lo absoluto, a menos que la tarjeta de tu unidad esté deshabilitada o te encuentres en modo seguro.
-
20Por último, ¡guarda los cambios haciendo clic en “Aceptar” en la ventana Crear tarea!
-
21Para probar si lo has hecho bien, asegúrate de que el estado de la tarea recién creada se establezca como “Listo” y de que el activador deba estar en “Al iniciar el sistema”. Para realizar más pruebas, selecciona la tarea y presiona “Ejecutar” en la barra lateral derecha. Si escuchaste algo, ¡lo has hecho bien! De manera opcional, reiniciar también puede ser otra prueba si el sonido de arranque funcionó.Anuncio