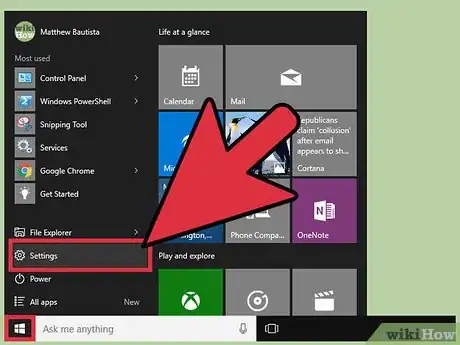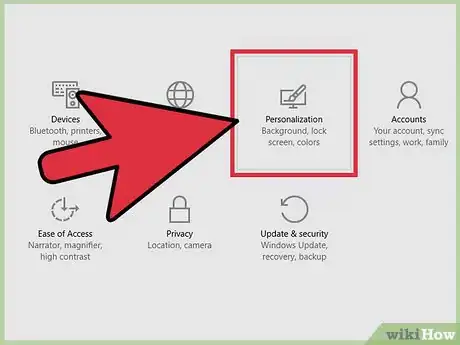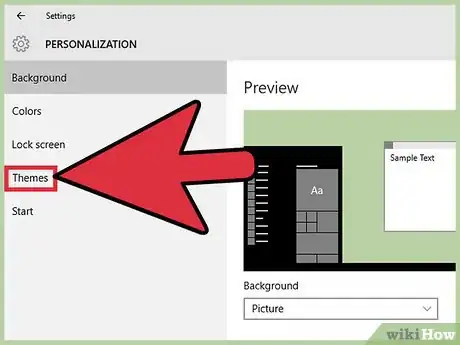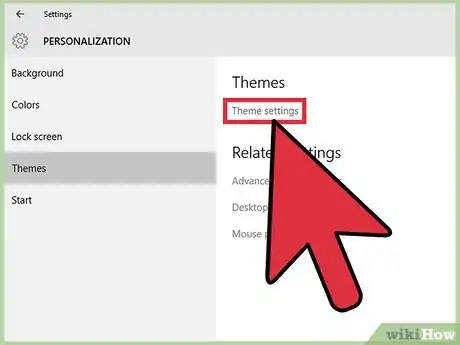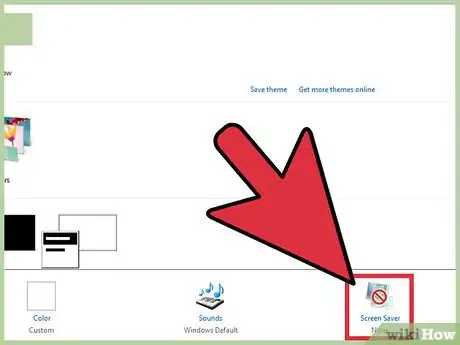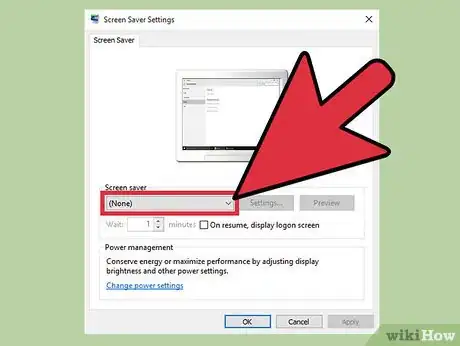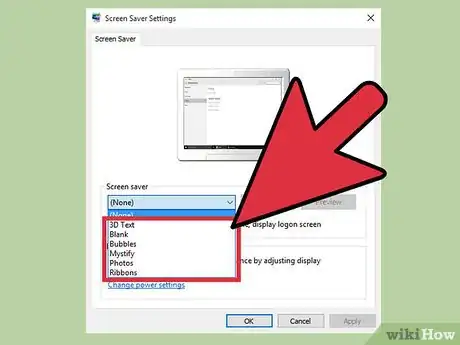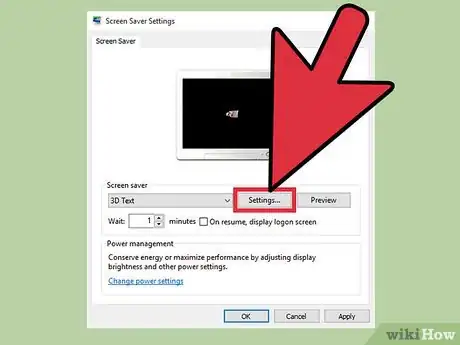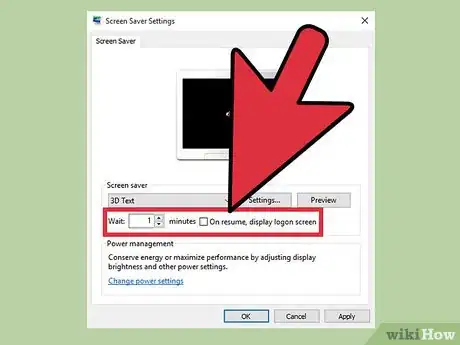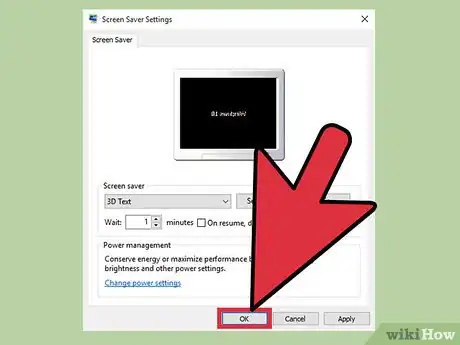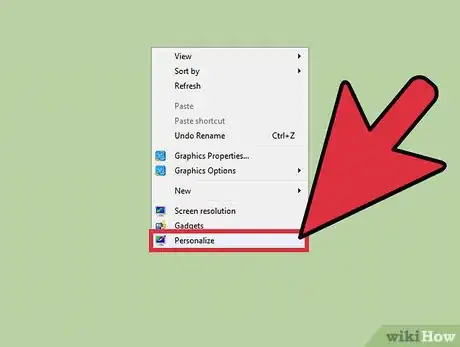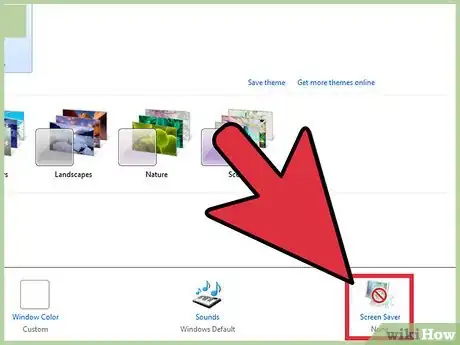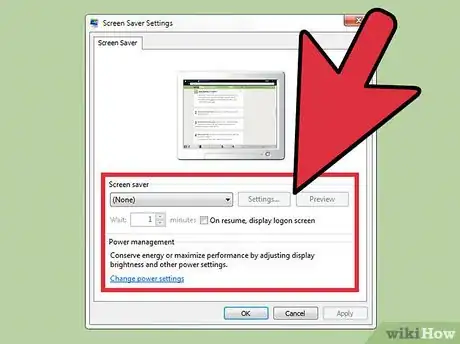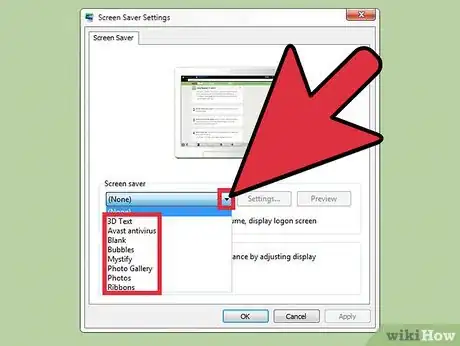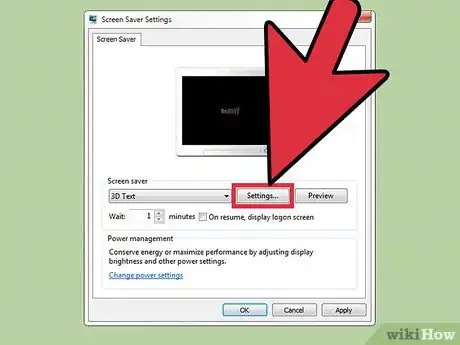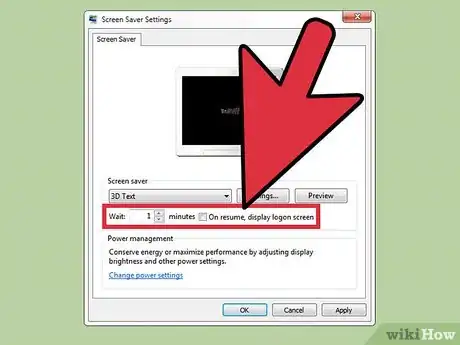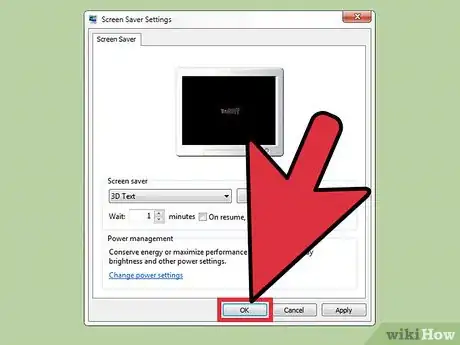X
Este artículo fue coescrito por Jack Lloyd. Jack Lloyd es escritor y editor de tecnología para wikiHow. Tiene más de dos años de experiencia escribiendo y editando artículos relacionados con tecnología. Es entusiasta de la tecnología y profesor de inglés.
Este artículo ha sido visto 31 667 veces.
Las opciones de configuración del protector de pantalla en Windows han cambiado muy poco desde los tiempos de Windows 95, con la principal excepción de los cambios en la ubicación del menú. Cada versión de Windows tiene integrada una suite completa de protectores de pantalla con varias opciones. Podrás activarlas desde el menú "Personalizar".
Pasos
Método 1
Método 1 de 2:Usar Windows 10
Método 1
-
1Haz clic derecho en el escritorio. Para acceder a la configuración del protector de pantalla, tendrás que abrir la aplicación de "Configuración de pantalla", a la que podrás acceder dentro del menú contextual al hacer clic derecho.
- Como alternativa, es posible introducir "Configuración" en la barra de búsqueda de "Inicio" y hacer clic en el primer resultado en la parte superior de la página.
-
2Haz clic en "Personalizar". Esto abrirá la pestaña de "Personalización" de la aplicación de "Configuración" de Windows 10.
- En caso de que hayas usado el acceso directo a "Configuración" desde el menú "Inicio", haz clic en la opción "Personalización".
-
3Haz clic en la pestaña "Temas". Se encuentra en el lado izquierdo de la ventana de la aplicación de "Configuración", debajo de la pestaña "Pantalla de bloqueo".[1]
-
4Haz clic en "Configuración de temas". Encontrarás esta opción en la parte superior de la ventana de "Configuración".
-
5Haz clic en la opción "Protector de pantalla". Lo encontrarás en la esquina inferior derecha de la ventana de "Personalización" de temas.
-
6Haz clic en la barra bajo el texto "Protector de pantalla". Al hacerlo aparecerá un menú desplegable con las opciones del protector de pantalla. En caso de que no hayas usado nunca un protector de pantalla en Windows 10, esta barra tendrá el mensaje "Ninguno".
-
7Selecciona un protector de pantalla. Es posible hacer clic en cualquiera de las opciones del menú desplegable para configurar un protector de pantalla en Windows 10. Las opciones clásicas incluyen las opciones de "Formas y figuras", "Texto 3D" y "Fotografías".
-
8Haz clic en "Opciones" para personalizar el protector de pantalla. De entre los protectores de pantalla por defecto en Windows 10, solo "Texto 3D" y "Fotografías" tienen opciones adicionales disponibles:
- Texto 3D: es posible alterar el texto en sí mismo (por ejemplo, qué texto se muestra), así como su velocidad, sus movimientos y propiedades gráficas. También es posible seleccionar "Hora" para que muestre la hora de la computadora.
- Fotografías: es posible cambiar la carpeta de destino de las fotografías, así como la velocidad de la presentación y si las fotografías pueden mostrarse (o no) en orden aleatorio.
-
9Determina cuándo quieres que se active el protector de pantalla. En el campo al lado de "Esperar", verás el número "15". Este es el número de minutos por defecto que deben pasar antes de que se active el protector de pantalla. Es posible cambiar este valor haciendo clic en una de las flechas, hacia arriba o hacia abajo, a la derecha del número para aumentar o disminuir el tiempo de espera.
- También es posible marcar la opción "Mostrar la pantalla de inicio de sesión al reanudar" para bloquear la computadora cada vez que se active el protector de pantalla. Esta es una buena opción para las computadoras compartidas o de trabajo.
-
10Haz clic en "Aceptar" cuando termines. ¡Esto guardará tu configuración del protector de pantalla! En caso de que dejes la computadora durante el periodo de tiempo seleccionado, se mostrará el protector de pantalla.
Método 2
Método 2 de 2:Usar Windows 7, 8 y 8.1
Método 2
-
1Haz clic derecho en el escritorio y selecciona la opción de "Personalizar". Al contrario que en Windows 10, es posible acceder a la configuración del protector de pantalla directamente desde el menú "Personalizar".
- Como alternativa, en Windows 7 es posible abrir el menú "Inicio", introducir "Personalizar" en la barra de búsqueda y hacer clic en la opción "Personalizar" cuando aparezca.
- En Windows 8, presiona la tecla ⊞ Win para abrir el menú "Inicio" en caso de que quieras buscar la opción de "Personalizar".
-
2Haz clic en la opción "Protector de pantalla". Lo encontrarás en la esquina inferior derecha de la ventana de "Personalizar".
-
3Comprueba las opciones del protector de pantalla. Windows 7, 8 y 8.1 tienen los mismos protectores de pantalla por defecto que Windows 10 y con ajustes similares. Por ejemplo, solo es posible personalizar las opciones de "Texto 3D" y "Fotografías".[2]
-
4Selecciona un protector de pantalla. Encontrarás una lista con las mismas siete opciones de protectores de pantalla que en Windows 10.
- En Windows 7, la opción de "Fotografías" tiene el nombre de "Fotografías Windows Live".
-
5Personaliza el protector de pantalla en el menú "Opciones". Solo es posible hacerlo en los protectores "Texto 3D" y "Fotografías".
-
6Cambia el momento en que quieras que se active el protector de pantalla. Este valor, que dictará cuánto esperará la computadora inactiva antes de activar el protector de pantalla, está a la derecha del texto "Esperar". Haz clic en las flechas hacia arriba o hacia abajo al lado del número para aumentar o disminuir el tiempo de espera.
- Marca la opción "Mostrar la pantalla de inicio de sesión al reanudar" en caso de que quieras bloquear la computadora cada vez que se active el protector de pantalla. Esta es una buena idea en caso de que uses una computadora compartida o del trabajo..
-
7Haz clic en "Aceptar" o "Aplicar" para guardar los cambios. ¡El protector de pantalla de tu Windows 7, 8 u 8.1 estará activo!
Consejos
- Los protectores de pantalla pueden disminuir el consumo de batería en caso de que la computadora tenga que estar encendida durante largos periodos de tiempo.
Advertencias
- Algunas páginas web ofrecen descargas de protectores de pantalla gratuitos. A no ser que puedas verificar la autenticidad de la página web, evita usar protectores de pantalla descargados.