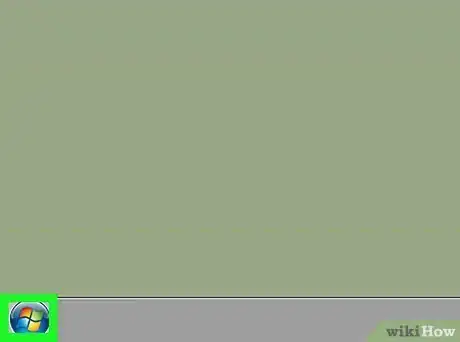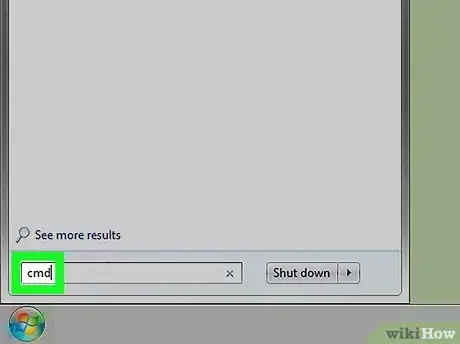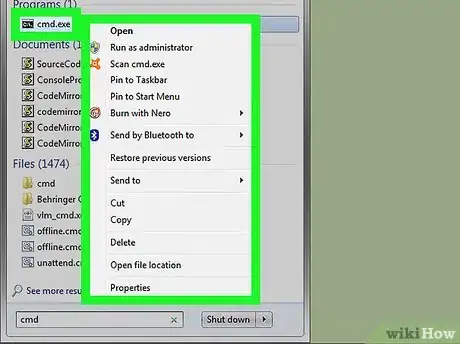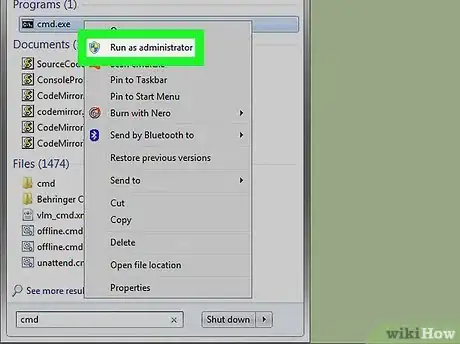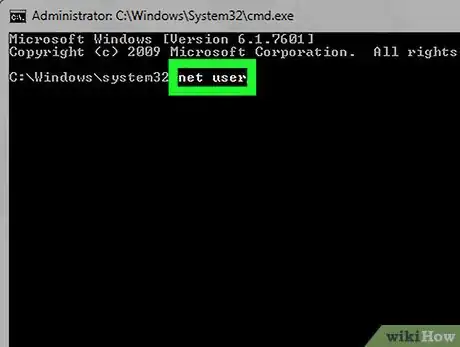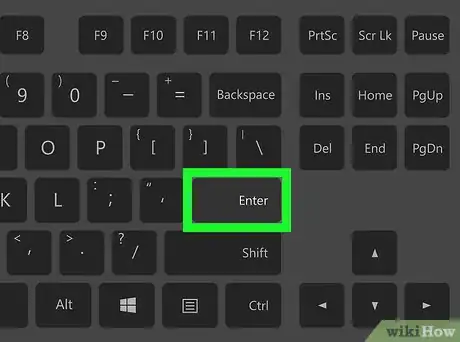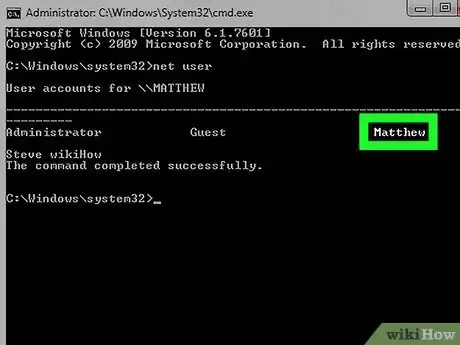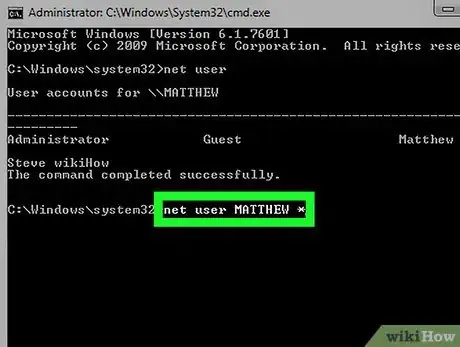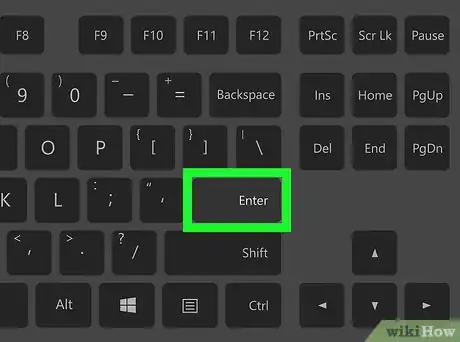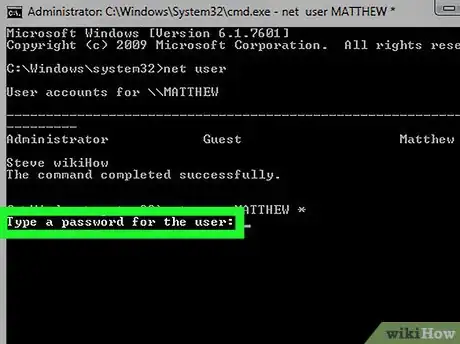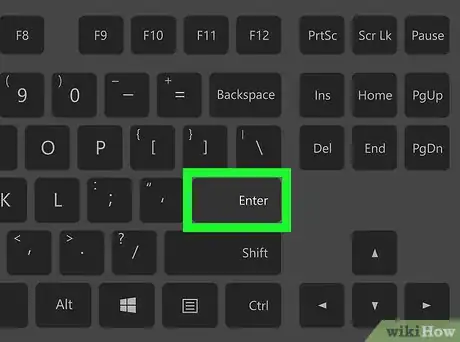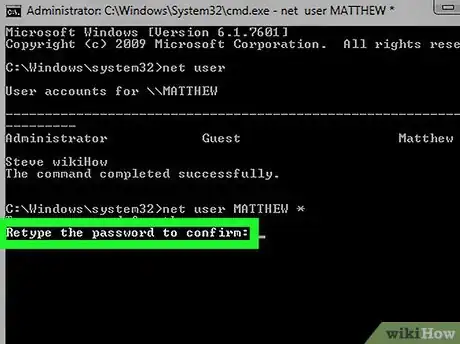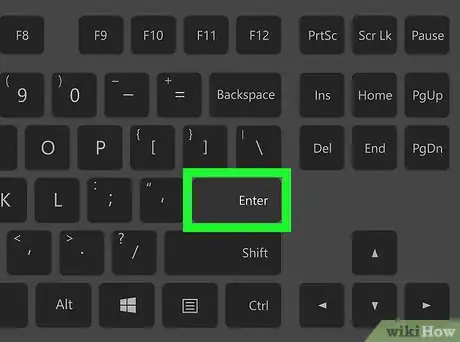X
Este artículo fue coescrito por Jack Lloyd. Jack Lloyd es escritor y editor de tecnología para wikiHow. Tiene más de dos años de experiencia escribiendo y editando artículos relacionados con tecnología. Es entusiasta de la tecnología y profesor de inglés.
Este artículo ha sido visto 166 943 veces.
Este artículo de wikiHow te enseñará a cambiar la contraseña de una cuenta de administrador usando el Símbolo del sistema. Si no tienes acceso de administrador en tu computadora no podrás cambiar la contraseña. En computadoras Mac, puedes restaurar la contraseña de la computadora usando la aplicación Terminal.
Pasos
Parte 1
Parte 1 de 2:Abrir el Símbolo del sistema
Parte 1
-
1Abre el menú de Inicio de la computadora. Puedes hacer esto haciendo clic en el logo de Windows en la esquina inferior derecha de la pantalla o presionando la tecla de ⊞ Win en tu teclado. El menú de inicio se abrirá en el campo de "Búsqueda".
-
2Escribe command prompt en el campo de "Búsqueda". Esto buscará en tu computadora el Símbolo del sistema. Esto buscará en tu computadora la aplicación del Símbolo del sistema. Verás que aparece en la parte superior del menú de búsqueda.
- En Windows 8, puedes abrir la barra de "Búsqueda" colocando el cursor sobre la esquina superior derecha de la pantalla y hacer clic en la lupa cuando aparezca.
- Si usas Windows XP, debes hacer clic a la aplicación de Ejecutar a la derecha del menú de Inicio.
-
3Haz clic derecho en el Símbolo del sistema. El icono luce como un cuadro de color negro; haz clic en él para abrir el menú desplegable.
- Si usas Windows XP, necesitas escribir cmd en la ventana de Ejecutar.
-
4Haz clic en Ejecutar como administrador. Se encuentra al principio del menú desplegable. Hacer esto abrirá el Símbolo del sistema con privilegios de administrador.
- Necesitas confirmar esta opción haciendo clic en Sí cuando aparezca un mensaje.
- Si usas Windows XP, haz clic en Aceptar para abrir el Símbolo del sistema.
Anuncio
Parte 2
Parte 2 de 2:Cambiar la contraseña
Parte 2
-
1Escribe net user en el Símbolo del sistema. Asegúrate de incluir el espacio entre las dos palabras.
-
2Presiona ↵ Enter. Hacer esto mostrará una lista de todos los usuarios registrados en tu computadora.
-
3Encuentra el nombre de la cuenta que quieras editar. Si quieres cambiar tu propia cuenta, estará debajo de "Administrador" a la izquierda de la ventana del Símbolo del sistema; de lo contrario, el nombre estará debajo del encabezado de "Invitado" a la derecha.
-
4Escribe net user [nombre] * en el Símbolo del sistema. Reemplazarás [nombre] con el nombre de la cuenta de la cual quieres cambiar la contraseña.
- Al escribir el nombre de la cuenta, debes escribirlo exactamente como aparece el nombre de la cuenta en el Símbolo del sistema.
-
5Presiona ↵ Enter. Esto ejecutará el comando; verás cómo aparece una nueva línea que dice "Type a password for the user:" (escribe una contraseña para el usuario).
- Si en lugar de eso ves un grupo de texto que dice "The syntax of this command is: /" (la sintaxis de este comando), escribe net user Administrator * para una cuenta de administrador o net user Guest * para la cuenta de invitado.
-
6Escribe una contraseña nueva. El cursor no se moverá mientras haces esto, así que ten cuidado de no presionar accidentalmente la tecla Bloquear mayúsculas.
-
7Presiona ↵ Enter. Te pedirá que vuelvas a escribir tu contraseña.
-
8Vuelve a escribir tu contraseña. De nuevo, no aparecerá al momento de escribirla, así que tómate tu tiempo.
-
9Presiona ↵ Enter. Siempre y cuando las dos contraseñas coincidan, verás el texto de "The command completed successfully” (el comando se completó correctamente) debajo de la segunda contraseña. La próxima vez que intentes iniciar sesión en tu computara, necesitarás escribir la contraseña nueva para continuar.Anuncio
Consejos
- Si no tienes una cuenta de administrador, no podrás usar el Símbolo del sistema.
Anuncio
Advertencias
- Nunca cambies la contraseña en una computadora si no tienes permiso para hacerlo.
Anuncio
Acerca de este wikiHow
Anuncio