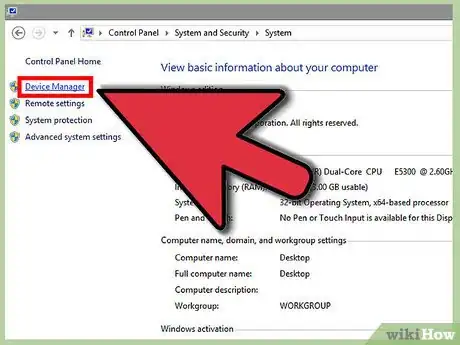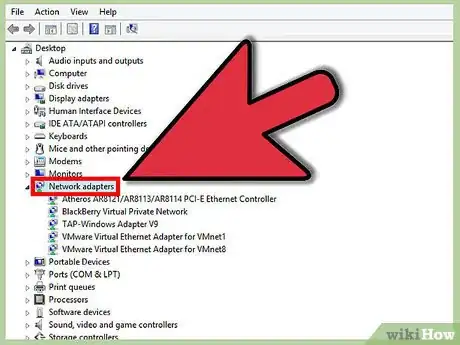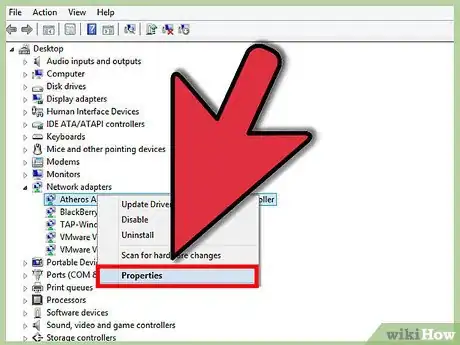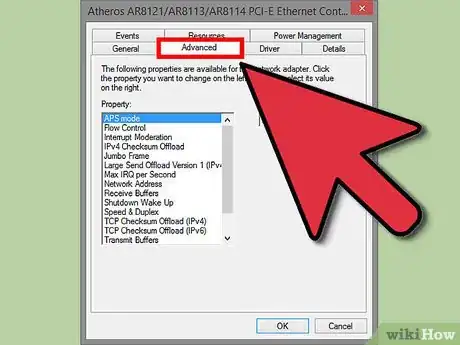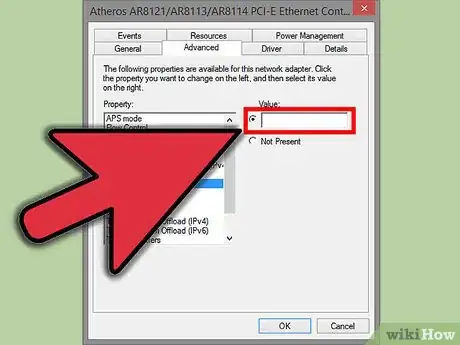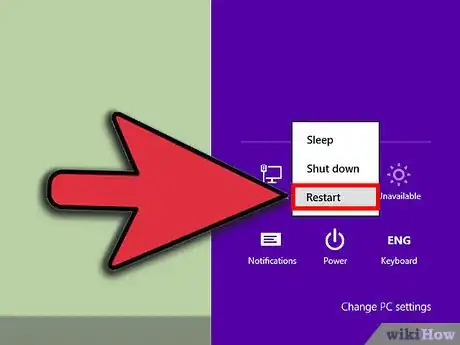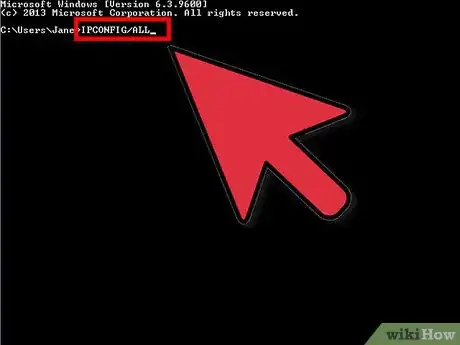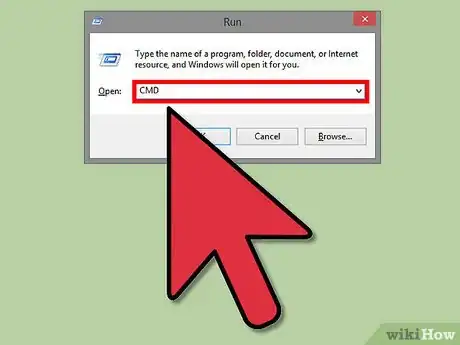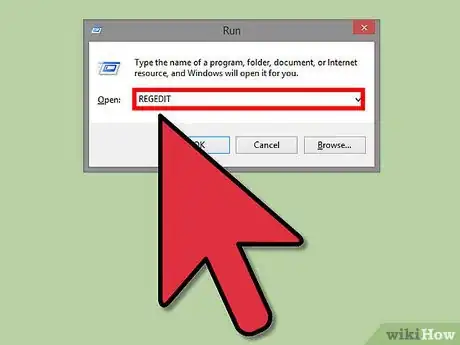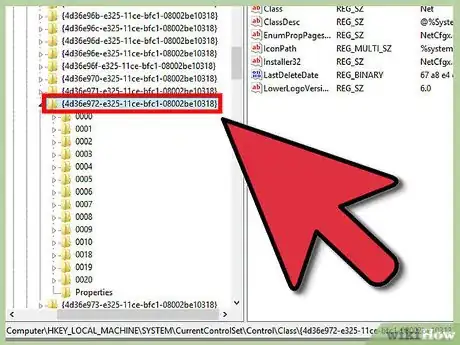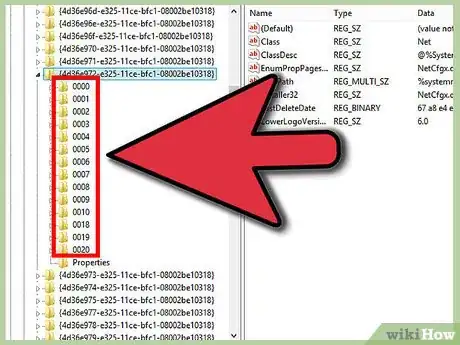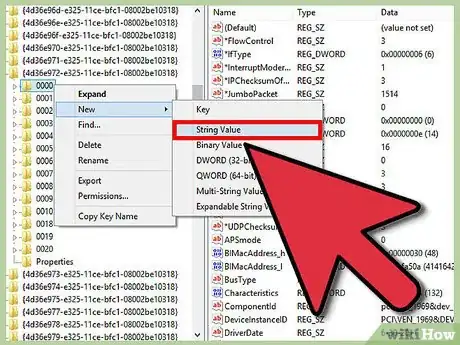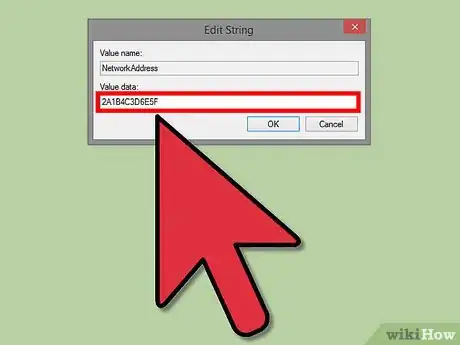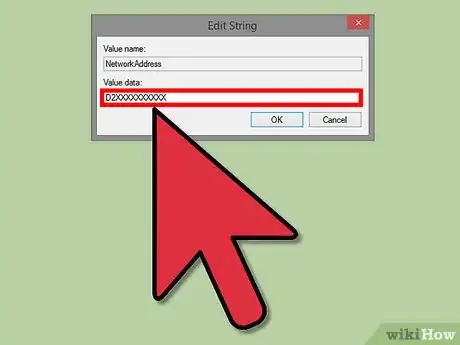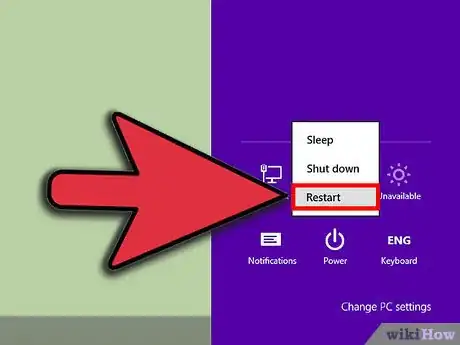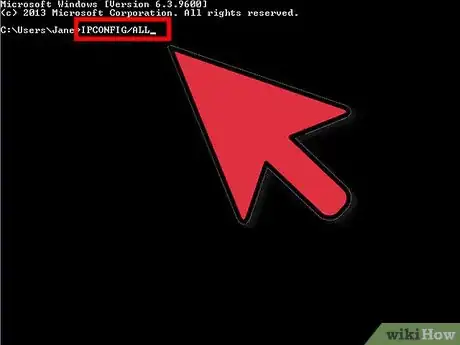wikiHow es un "wiki", lo que significa que muchos de nuestros artículos están escritos por varios autores. Para crear este artículo, 17 personas, algunas anónimas, han trabajado para editarlo y mejorarlo con el tiempo.
Este artículo ha sido visto 396 238 veces.
En algún momento, es posible que necesites cambiar la dirección MAC de tu adaptador de red. La dirección MAC (siglas en inglés de "control de acceso al medio") es un identificador único que se utiliza para reconocer a una computadora dentro de una red. Cambiarla puede ayudarte a diagnosticar problemas de red (o simplemente puedes hacerlo para divertirte poniéndole un nombre gracioso). Para aprender a cambiar la dirección MAC de tu adaptador de red en Windows, lee los pasos a continuación.
Pasos
Método 1
Método 1 de 2:Administrador de dispositivos
-
1Abre el Administrador de dispositivos. Puedes acceder al administrador de dispositivos desde el Panel de Control. Si usas la vista por "Categoría", lo encontrarás en la sección "Sistema y seguridad".
-
2Expande la sección Adaptadores de red. En el Administrador de dispositivos encontrarás una lista de todo el hardware instalado en tu computadora. Estará ordenada por categorías. Expande la sección "Adaptadores de red" para ver todos los adaptadores de red instalados.
- Si no estás seguro de cuál es el adaptador que usas, consulta la descripción del dispositivo siguiendo las indicaciones del paso 1 del siguiente método.
-
3Haz clic derecho en tu adaptador. Selecciona "Propiedades" en el menú para abrir la ventana de propiedades de tu adaptador de red.
-
4Haz clic en la pestaña Opciones avanzadas. Busca una entrada llamada "Dirección de red" o "Dirección administrada localmente". Selecciónala y aparecerá un campo llamado "Valor" en el lado derecho. Haz clic en el botón de radio que está a su lado para habilitarlo.
- No todos los adaptadores se pueden cambiar de esta forma. Si no encuentras ninguna de estas entradas, deberás usar otro de los métodos explicados en este artículo.
-
5Ingresa una nueva dirección MAC. Las direcciones más están compuestas por valores de 12 dígitos y debes ingresarlos sin barras ni dos puntos. Por ejemplo, si quieres usar la dirección MAC "2A:1B:4C:3D:6E:5F", deberás ingresar "2A1B4C3D6E5F".
-
6Reinicia tu computadora para aplicar los cambios. También puedes deshabilitar el adaptador y volver a habilitarlo en Windows para que se apliquen los cambios sin necesidad de reiniciar. Deslizar el interruptor de encendido de wifi que traen algunos modelos de computadoras como ThinkPad y Vaio no es suficiente para deshabilitar y volver a habilitar la tarjeta de red.
-
7Comprueba si los cambios surtieron efecto. Una vez que hayas reiniciado tu computadora, abre el Símbolo del sistema, ingresa ipconfig /all y observa la dirección física de tu adaptador. Ahora deberá tener la nueva dirección MAC.Anuncio
Método 2
Método 2 de 2:Editor del Registro
-
1Busca la información de identificación de tu adaptador de red. Para poder identificar fácilmente tu adaptador de red en el Registro de Windows deberás averiguar algunos datos básicos en el Símbolo del sistema. Abre el Símbolo del sistema escribiendo "cmd" en el cuadro "Ejecutar" (puedes abrirlo presionando ⊞ Win+R).
- Escribe ipconfig /all y presiona ↵ Enter. Anota la información de "Descripción" y "Dirección física" de tu dispositivo de red actual. Ignora los dispositivos desconectados (los que dicen "medios desconectados").
- Escribe net config rdr y presiona ↵ Enter. Anota el identificador único global, que es el que aparece entre llaves "{}" junto a la dirección física que anotaste previamente.
-
2Abre el Editor del Registro. Puedes hacerlo abriendo el cuadro de diálogo "Ejecutar" (⊞ Win+R) y escribiendo "regedit". Al hacerlo, se abrirá el Editor del Registro, desde donde podrá cambiar las configuraciones de tu tarjeta de red.
- Si cambias algo por error en el registro podrías provocar fallas en el sistema.
-
3Busca la entrada correspondiente en el registro. Ve a la entrada HKEY_LOCAL_MACHINE\SYSTEM\CurrentControlSet\Control\Class\{4D36E972-E325-11CE-BFC1-08002BE10318}. Expándela haciendo clic en la flecha.
-
4Busca tu adaptador. Verás varias carpetas etiquetadas como "0000", "0001", etc. Abre cada una de ellas y compara el campo "DriverDesc" con la descripción que habías anotado en el primer paso. Para estar completamente seguro, revisa el campo NetCfgInstanceID y asegúrate de que coincida con el identificador único global del primer paso.
-
5Haz clic derecho en la carpeta que coincida con tu dispositivo. Por ejemplo, si la carpeta "0001" coincide con tu dispositivo, haz clic en esa carpeta. Selecciona "Nuevo → Valor de cadena". Ponle el nombre "NetworkAddress" a este valor.
-
6Haz doble clic en la nueva entrada llamada "NetworkAddress". En el campo "Información del valor" escribe la nueva dirección MAC. Las direcciones más están compuestas por valores de 12 dígitos y debes ingresarlos sin barras ni dos puntos. Por ejemplo, si quieres usar la dirección MAC "2A:1B:4C:3D:6E:5F", deberás ingresar "2A1B4C3D6E5F".
-
7Asegúrate de que tu dirección MAC tenga el formato correcto. Algunos adaptadores (especialmente las tarjetas de red wifi) no permiten de ninguna manera cambios en las direcciones MAC si la segunda mitad del primer octeto no es un 2, un 6, una A o una E o comienza con cero. Este requerimiento existe hace bastante tiempo, desde Windows XP. Los formatos admitidos son:
- D2XXXXXXXXXX
- D6XXXXXXXXXX
- DAXXXXXXXXXX
- DEXXXXXXXXXX
-
8Reinicia tu computadora para aplicar los cambios. También puedes deshabilitar el adaptador y volver a habilitarlo en Windows para que se apliquen los cambios sin necesidad de reiniciar. Deslizar el interruptor de encendido de wifi que traen algunos modelos de computadoras como ThinkPad y Vaio no es suficiente para deshabilitar y volver a habilitar la tarjeta de red.
-
9Comprueba si los cambios surtieron efecto. Una vez que hayas reiniciado tu computadora, abre el Símbolo del sistema, ingresa ipconfig /all y observa la dirección física de tu adaptador. Ahora deberá tener la nueva dirección MAC.[1]Anuncio
Consejos
- También puedes inventar nombres graciosos con la dirección MAC ya que el sistema hexadecimal incluye las letras de la A a la F.
Advertencias
- No uses una dirección MAC que ya esté en uso. Si lo haces, uno de los dos equipos no podrá conectarse a la red.