X
Este artículo fue coescrito por Jack Lloyd. Jack Lloyd es escritor y editor de tecnología para wikiHow. Tiene más de dos años de experiencia escribiendo y editando artículos relacionados con tecnología. Es entusiasta de la tecnología y profesor de inglés.
Este artículo ha sido visto 32 250 veces.
Este wikiHow te enseñará cómo cambiar la apariencia de algunos de los textos que aparecen en pantalla en una computadora con Windows 7. Si bien no puedes cambiar todas las fuentes de Windows 7, puedes modificar algunas de ellas desde el menú "Personalizar".
Pasos
Método 1
Método 1 de 2:Cambiar las fuentes de los menús
Método 1
-
1Haz clic derecho en el Escritorio. Al hacerlo, se abrirá un menú desplegable.
- Para ver el Escritorio, puedes minimizar todos los programas haciendo clic en el rectángulo que está en la esquina inferior derecha de la pantalla.
-
2Haz clic en Personalizar. Esta opción está en la parte inferior del menú desplegable.[1]
-
3Haz clic en un tema. En el medio de la página, verás unos íconos cuadrados de colores. Si haces clic en uno de ellos, se abrirá la página de ese tema.
- Si quieres editar un tema que ya creaste, puedes hacer clic en cualquiera de los temas que estén debajo de "Mis temas" en la parte superior de la ventana.
-
4Haz clic en Configuración avanzada de la apariencia. Se encuentra cerca de la parte inferior de la página, justo debajo del deslizador de "Intensidad de color".
-
5Haz clic en el cuadro "Elemento:". Este cuadro está justo debajo del encabezado "Elemento:" que está debajo de la ventana de vista previa. Al hacer clic en este cuadro, se abrirá un menú desplegable.
- El cuadro por lo general dice "Escritorio" por defecto.
-
6Elige el elemento que quieras personalizar. No se puede cambiar la fuente del Escritorio, pero puedes cambiar los siguientes elementos:[2]
- Barra de título activa
- Ícono
- Barra de título inactiva
- Menú
- Cuadro de mensaje
- Título de la paleta
- Elementos seleccionados
- Información sobre herramientas
-
7Haz clic en el cuadro "Fuente:". Está justo debajo del cuadro "Elemento:". Aparecerá un menú desplegable con distintos nombres de fuentes.
- La forma en la que se muestran las fuentes refleja cómo se verá el texto.
-
8Elige una fuente. La fuente que elijas se aplicará para el elemento seleccionado (por ejemplo, la barra de título), en la ventana de vista previa que está cerca de la parte superior de la página.
- Si no te gusta la fuente que elegiste, prueba con otra distinta.
- También puedes cambiar el formato de la fuente (por ejemplo, el color o tamaño) haciendo clic en el cuadro que está debajo del respectivo encabezado y haciendo clic en una de las opciones del menú desplegable.
- Para usar una fuente en negrita o cursiva, haz clic en B o I, respectivamente. Estas opciones están a la derecha del nombre y el tamaño.
-
9Cambia las fuentes de otros elementos. A pesar de que si cambias la fuente de todos los elementos posibles no lograrás que todo el texto de tu computadora con Windows 7 luzca exactamente igual, al menos puedes aplicarlo en la mayoría de los menús y elementos con los que interactúas más a menudo.
-
10Haz clic en Aplicar y luego haz clic en Aceptar. Ambos botones están en la parte inferior de la ventana. Al hacerlo, se aplicarán y guardarán los cambios.
- Tal vez debas reiniciar la computadora para que los cambios surtan efecto.
Anuncio
Método 2
Método 2 de 2:Cambiar el tamaño del texto
Método 2
-
1Haz clic derecho en el Escritorio. Al hacerlo, se abrirá un menú desplegable.
- Para ver el Escritorio, puedes minimizar todos los programas haciendo clic en el rectángulo que está en la esquina inferior derecha de la pantalla.
-
2Haz clic en Personalizar. Esta opción está en la parte inferior del menú desplegable.
-
3Haz clic en Pantalla. Este enlace se encuentra debajo del encabezado "Ver también" en la parte inferior izquierda de la ventana "Personalizar". En esta página encontrarás las siguientes opciones:[3]
- Más pequeño: es el tamaño de texto predeterminado.
- Mediano: 125 por ciento del tamaño de texto predeterminado.
- Más grande: 150 por ciento del tamaño de texto predeterminado.
-
4Haz clic en el círculo que está a la izquierda del tamaño de texto que quieras usar. Al hacerlo, se seleccionará ese nuevo tamaño de texto.
- Para configurar un tamaño de texto personalizado, puedes hacer clic en el enlace Establecer tamaño de texto personalizado (PPP) en el lado izquierdo de la ventana, hacer clic en el cuadro 100 %, seleccionar un nuevo porcentaje en la escala y hacer clic en Aceptar.
-
5Haz clic en Aplicar. Está en la parte inferior de la ventana. Al hacerlo, aparecerá una ventana emergente diciendo que debes cerrar sesión.
-
6Haz clic en Cerrar sesión ahora. Al hacerlo, se cerrará la sesión de tu computadora. En algunos casos, la computadora se reiniciará. Una vez que vuelvas a iniciar sesión, el texto aparecerá con el tamaño seleccionado.
- Si tienes algún trabajo abierto, haz clic en Cerrar sesión más tarde y guarda tu trabajo. Podrás reiniciar la computadora más tarde abriendo el menú Inicio, haciendo clic en la flecha hacia la derecha que está junto a Apagar y seleccionando Reiniciar.
Anuncio
Consejos
- Prueba con distintas fuentes y tamaños de texto. Como todas las computadoras con Windows 7 son diferentes, algunas fuentes pueden verse mejor en una computadora que en otra.
- Si no encuentras un modo de deshacerte de una fuente no deseada, puedes revertir los cambios realizando una restauración de sistema.
Anuncio
Advertencias
- No hagas que el texto de tu computadora sea demasiado pequeño o difícil de leer. Si lo haces, podrías tener problemas cuando quieras navegar otra vez hasta las configuraciones de "Personalizar" para deshacer los cambios.
Anuncio
Referencias
Acerca de este wikiHow
Anuncio




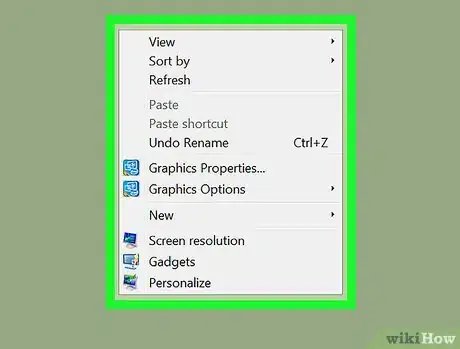
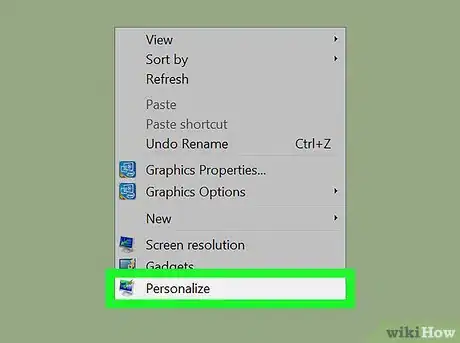
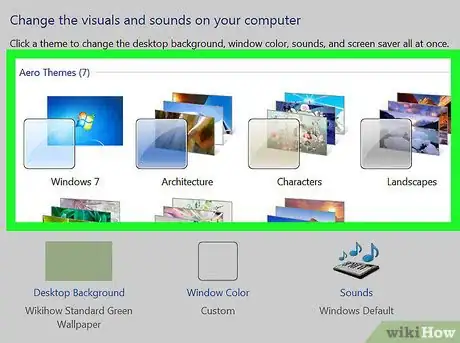
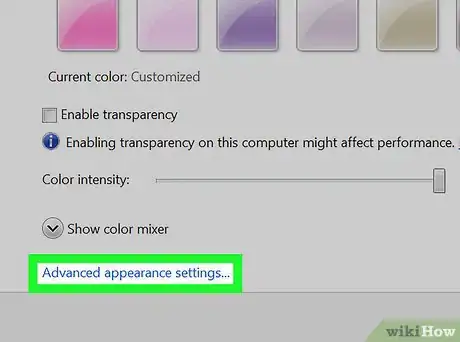
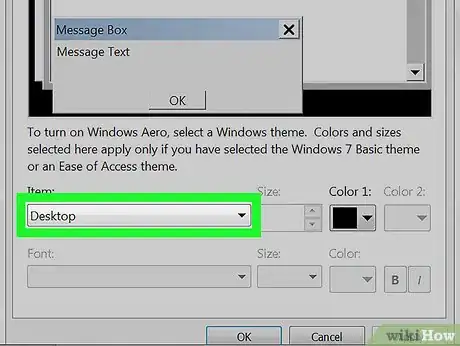
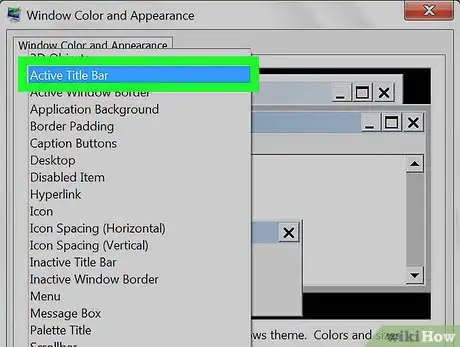
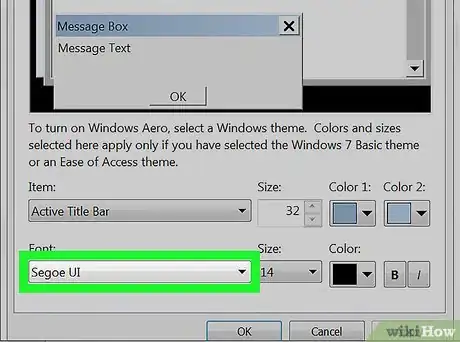
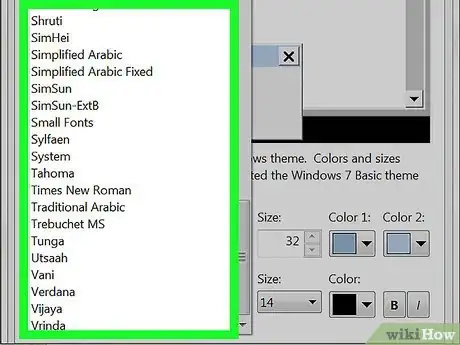
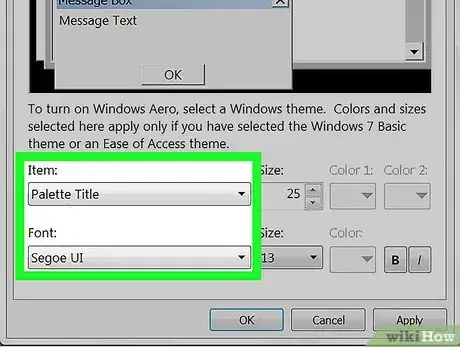
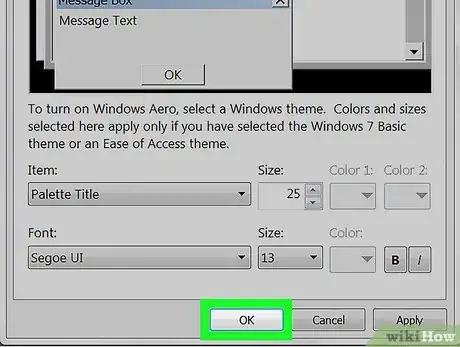
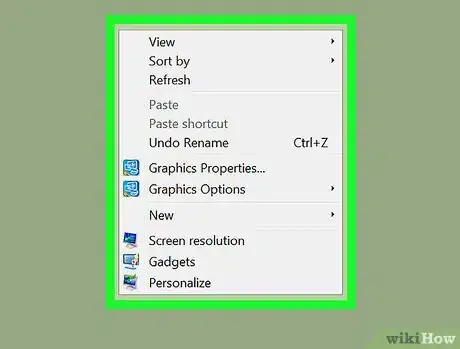
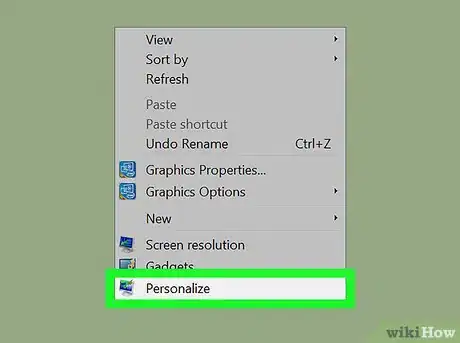
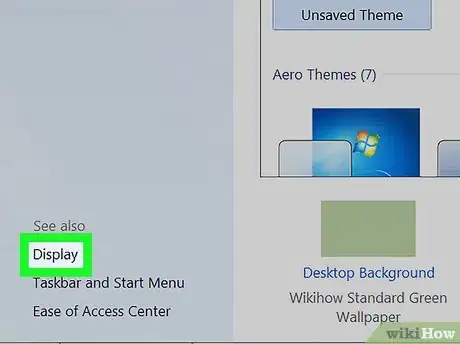
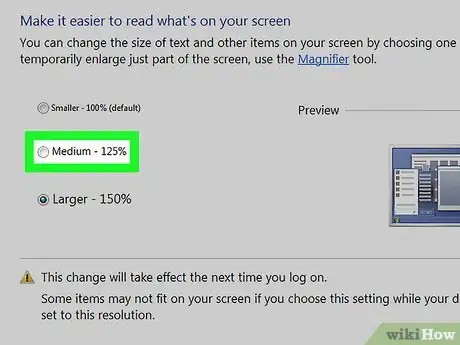
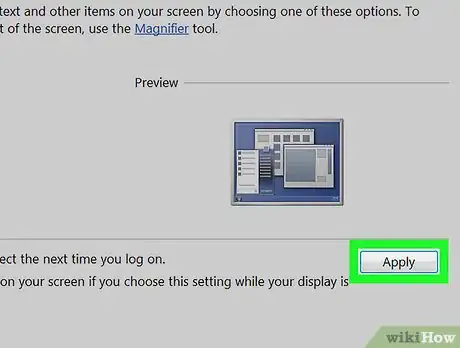
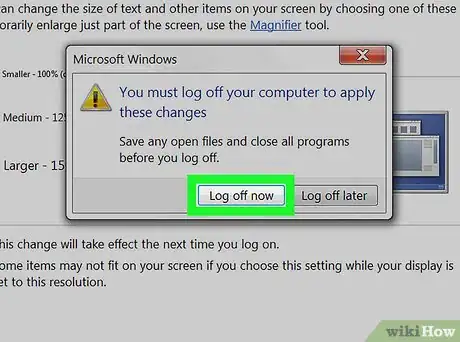
-Step-55-Version-2.webp)













-Step-55-Version-2.webp)



