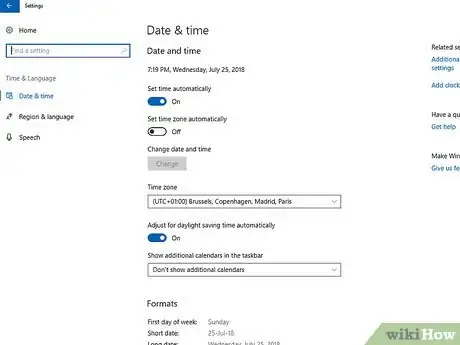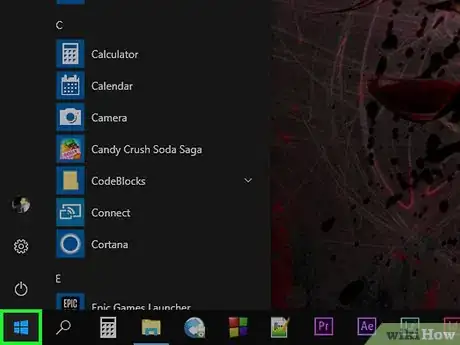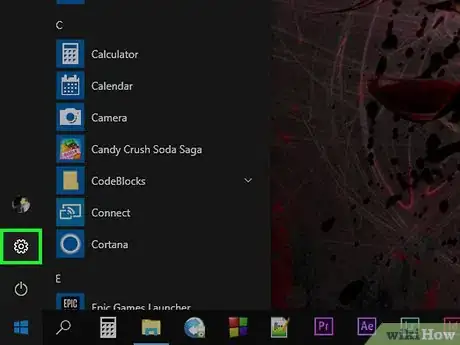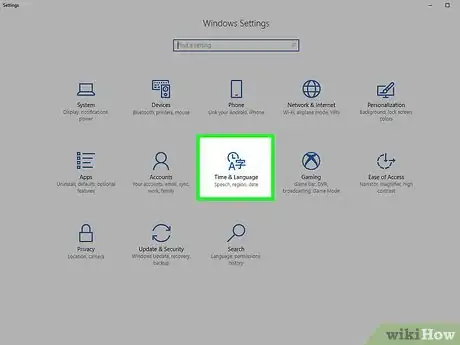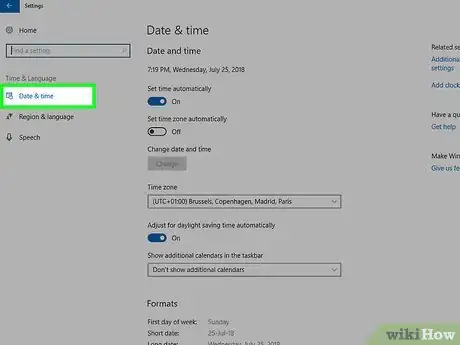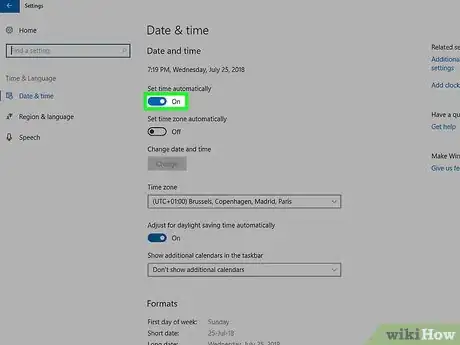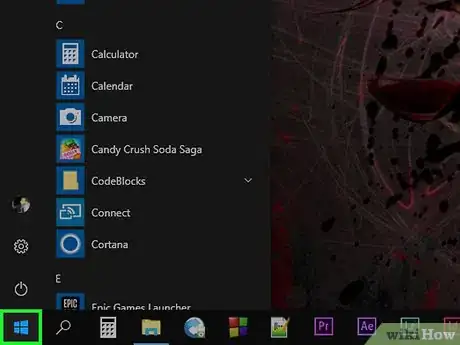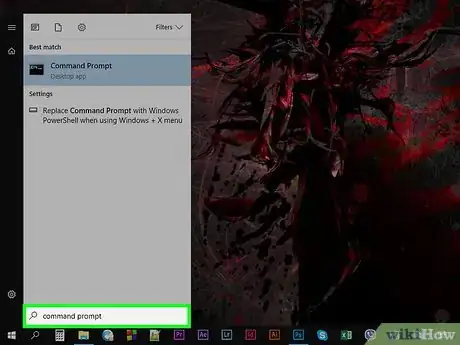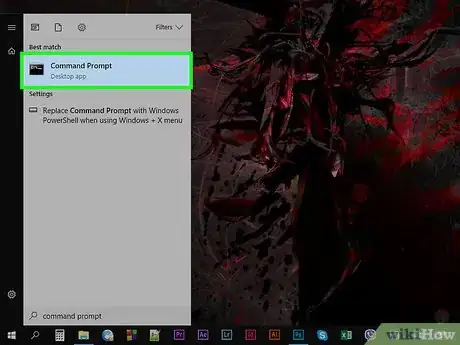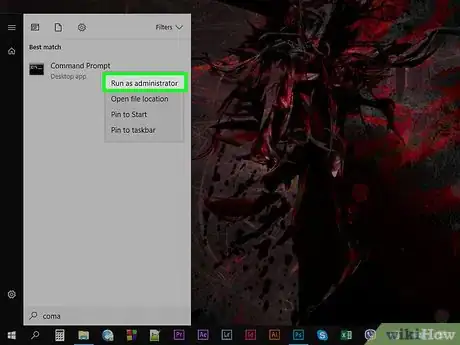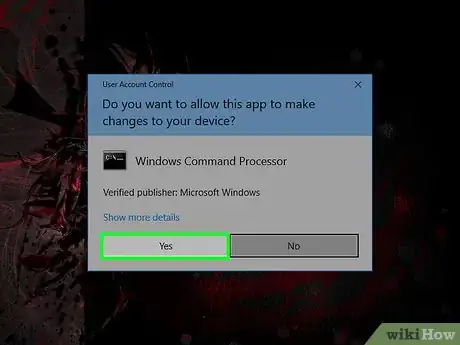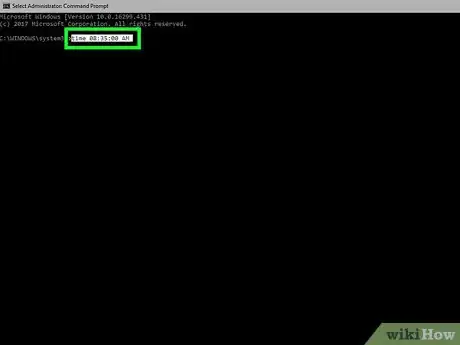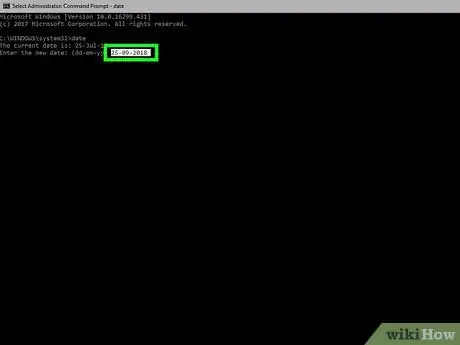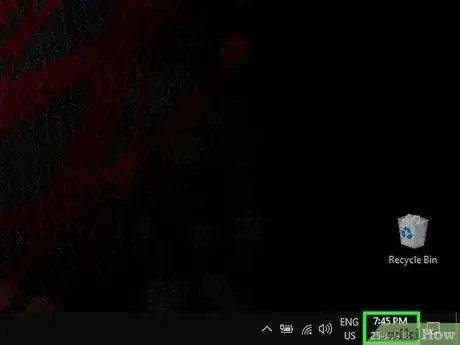X
Este artículo fue coescrito por Jack Lloyd. Jack Lloyd es escritor y editor de tecnología para wikiHow. Tiene más de dos años de experiencia escribiendo y editando artículos relacionados con tecnología. Es entusiasta de la tecnología y profesor de inglés.
Este artículo ha sido visto 141 818 veces.
Este wikiHow te enseñará cómo cambiar la fecha y la hora en una computadora con Windows utilizando la aplicación Símbolo del sistema. Si no tienes acceso de administrador en tu computadora, no podrás cambiar la fecha ni la hora.
Pasos
Parte 1
Parte 1 de 2:Deshabilitar la fecha y hora automática
Parte 1
-
1Comprende por qué es necesario hacerlo. Si bien puedes cambiar la fecha y hora de tu computadora con Símbolo del sistema mientras esté activada la fecha y la hora automática, tu computadora en algún momento restablecerá estos valores para que coincidan con los actuales.
- En algunos casos, tu computadora restablecerá la fecha y la hora tan pronto como cierres Símbolo del sistema.
-
2
-
3
-
4Haz clic en Hora e idioma. Esta opción está en el medio de la ventana "Configuración".
-
5Haz clic en Fecha y hora. Es una de las pestañas del lado superior izquierdo de la ventana.
-
6
Parte 2
Parte 2 de 2:Cambiar la fecha y la hora
Parte 2
-
1
-
2Busca el Símbolo del sistema. Escribe símbolo del sistema y espera a que aparezca ese programa en la parte superior del menú Inicio.
-
3Haz clic derecho en Símbolo del sistema. Está en la parte superior del menú Inicio. Aparecerá un menú desplegable.
- Si tu ratón no tiene botón de clic derecho, haz clic con el lado derecho del ratón o utiliza dos dedos para hacer clic.
- Si tu computadora usa un panel táctil en lugar de un ratón, usa dos dedos para tocar el panel táctil o presiona el lado inferior derecho del panel.
-
4Haz clic en Ejecutar como administrador. Es una de las opciones del menú desplegable.
- Si no tienes privilegios de administrador, no podrás cambiar la fecha y hora de tu computadora.
-
5Haz clic en Sí para confirmar. Al hacerlo, confirmarás que quieres abrir Símbolo del sistema. Ahora verás aparecer una ventana de Símbolo del sistema.
-
6Cambia la hora. El comando para cambiar la hora en Símbolo del sistema es time HH:MM:SS AM/PM, donde "HH:MM:SS" hace referencia a horas, minutos y segundos y "AM/PM" indica si es mañana o tarde. Para cambiar la hora de tu computadora, escribe este comando indicando la hora que quieras y luego presiona ↵ Enter.
- Por ejemplo, si escribes time 08:35:00 AM y presiona ↵ Enter, se cambiará la hora de tu computadora por las 8:35 a. m.
- Si quieres cambiar la hora a las 10:00 p. m., deberás escribir 10:00:00 PM y presionar ↵ Enter.
- Si prefieres utilizar el formato de 24 horas, puedes escribir la hora que quieras (por ejemplo, 14:00:00 para las 2:00 p. m.) y no escribir la etiqueta "AM" ni "PM".
-
7Cambia la fecha. El formato de fecha que debes ingresar en Símbolo del sistema dependerá de tu país, pero puedes averiguar qué formato utilizar desde este mismo programa. Escribe date y presiona ↵ Enter. Luego escribe la fecha que quieras usar, con el mismo formato especificado por Símbolo del sistema (por ejemplo, en los Estados Unidos se utiliza "mm-dd-yyyy") y presiona ↵ Enter.
- Por ejemplo, si quisieras establecer la fecha 25 de septiembre de 2018 en una computadora de casi cualquier país latinoamericano, deberías escribir date, presionar ↵ Enter, luego 25-09-2018 y presionar ↵ Enter nuevamente.
- Para ajustar la fecha al 12 de octubre de 2018 en una computadora europea, deberás escribir date, presionar ↵ Enter, luego 12-10-2018 o 10-12-2018 (dependiendo de la ubicación) y presionar ↵ Enter nuevamente.
-
8Revisa la fecha y hora actual de tu computadora. En la esquina inferior derecha de la pantalla, verás reflejada tanto la hora actualizada como la fecha actualizada con el formato de tu región.
- Si usas el formato de 24 horas, no verás "AM" ni "PM".
Consejos
- Siempre y cuando dejes deshabilitado el ajuste automático de fecha y hora, la nueva fecha y hora no cambiarán al reiniciar la computadora.
Advertencias
- Si seleccionas una fecha del pasado, se podrían producir interferencias con algunos programas y con la seguridad de tu equipo.