X
Nuestro equipo de editores e investigadores capacitados han sido autores de este artículo y lo han validado por su precisión y amplitud.
wikiHow's Content Management Team revisa cuidadosamente el trabajo de nuestro personal editorial para asegurar que cada artículo cumpla con nuestros altos estándares de calidad.
Este artículo ha sido visto 42 781 veces.
Este artículo de wikiHow te enseñará a cambiar la imagen que aparece en la pantalla de inicio de Windows.
Pasos
Método 1
Método 1 de 2:En Windows 10
Método 1
-
1Abre el menú de Inicio. Para ello, haz clic en el logo de Windows en la esquina inferior izquierda de la pantalla o presiona la tecla de ⊞ Win.
-
2Haz clic en ⚙️. Se encuentra casi en la esquina inferior izquierda de la ventana de Inicio.
-
3Haz clic en Personalización. Este botón luce como el monitor de una computadora con un pincel. Debe estar en la fila superior de opciones de esta ventana.
-
4Haz clic en Pantalla de bloqueo. Es una pestaña a la izquierda de la ventana It's a tab.
-
5Haz clic en Navegar. Deberás ver esta opción debajo de la fila de fotos de demonstración a la mitad de la página.
- También puedes hacer clic en una de las fotos de demonstración para establecerla como fondo en la pantalla de bloqueo.
-
6Selecciona una foto. Esta puede ser cualquier foto en tu computadora, aunque fotos de mayor resolución se verán mucho mejor en la pantalla de bloqueo que una de baja resolución.
-
7Haz clic en Escoger imagen. Se encuentra en la esquina inferior derecha de la pantalla. Hacer esto establecerá la imagen como fondo en la pantalla de bloqueo de tu computadora.Anuncio
Método 2
Método 2 de 2:En Windows 8
Método 2
-
1
-
2Haz clic en Configuración. Este es el botón de un engranaje al final de la Barra de encantos.
-
3Haz clic en Cambiar configuración de computadora. Esta opción aparece en la esquina inferior derecha de la pantalla.
-
4Haz clic en Personalizar. Es una pestaña en la columna al lado izquierdo de las opciones en la ventana de Configuración.
-
5Haz clic en Pantalla de bloqueo. Se encuentra cerca de la parte superior de la ventana de Personalizar.
-
6Haz clic en Navegar. Deberás ver esta opción justo debajo de la fila de fotos de demonstración a la mitad de la página.
- También puedes hacer clic en una de las fotos de demonstración para ponerla como tu pantalla de bloqueo.
-
7Selecciona una foto. Esta puede ser cualquier foto de tu computadora, aunque una foto con mayor resolución lucirá mucho mejor en la pantalla de bloqueo que una de baja resolución.
-
8Haz clic en Escoger imagen. Se encuentra en la esquina inferior derecha de la ventana. Hacer esto colocará la imagen como el fondo de la pantalla de bloqueo.Anuncio
Consejos
- Para poner la imagen en mosaico en XP, haz doble clic en TileWallPaper (papel mosaico) y después cambia su valor a 1. También puedes estirarla haciendo doble clic en WallPaperStyle (estilo de papel tapiz) y cambiando el valor a 2.
- No puedes cambiar el fondo de inicio de sesión de Vista desde el registro, pero puedes descargar un programa llamado LogonStudio (http://www.stardock.com/products/logonstudio/) para ayudarte a cambiar la pantalla de inicio de sesión.
Anuncio
Advertencias
- Ten cuidado al momento de hacer cambios en el registro, cometer un error puede dañar tu computadora.
- Algunas versiones de Windows no soportan cambios en el registro.
Anuncio
Acerca de este wikiHow
Anuncio




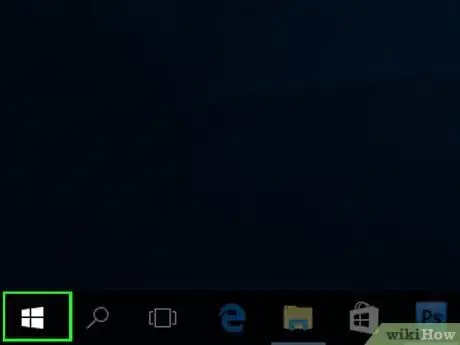
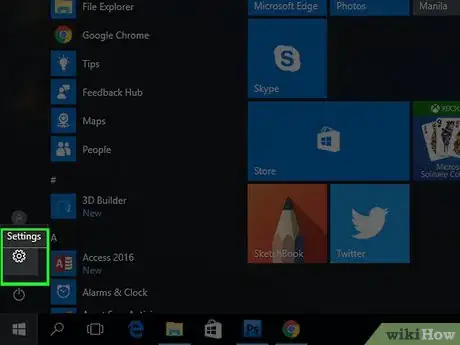
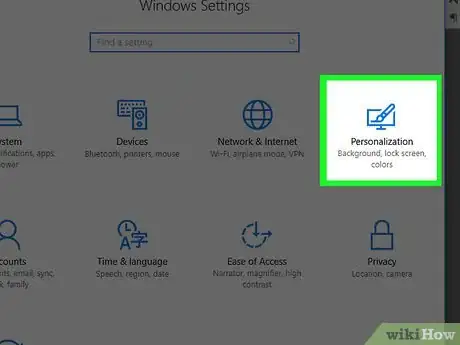
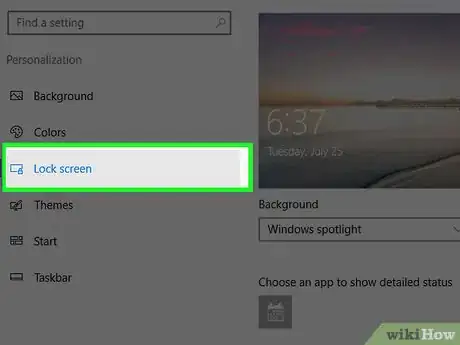
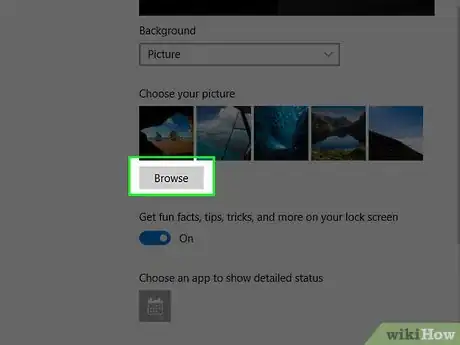
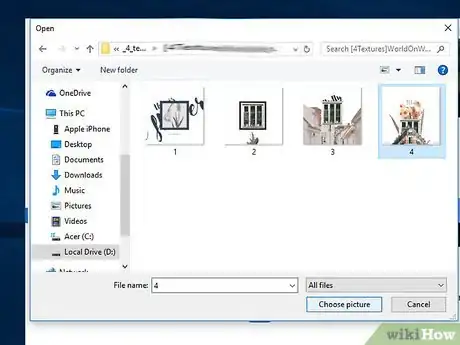
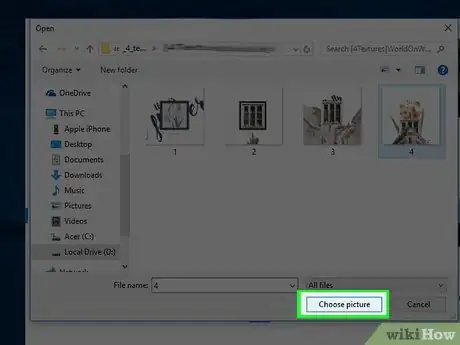
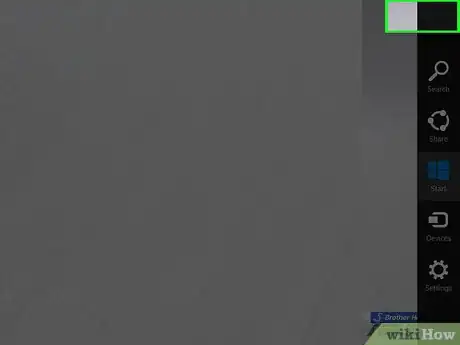


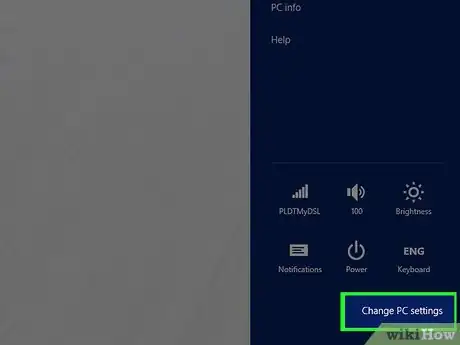
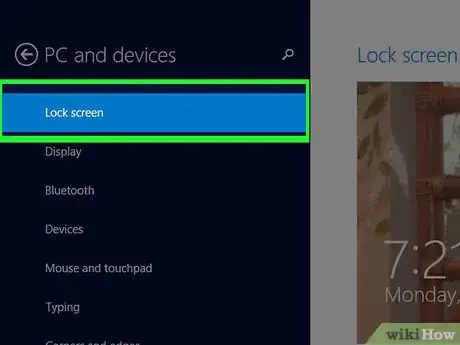
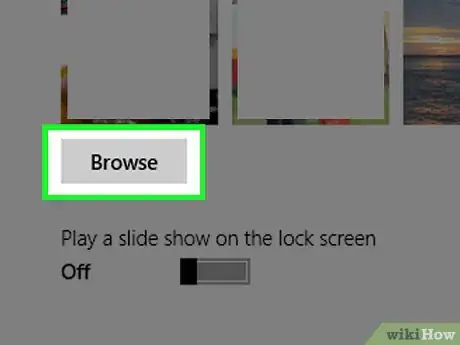
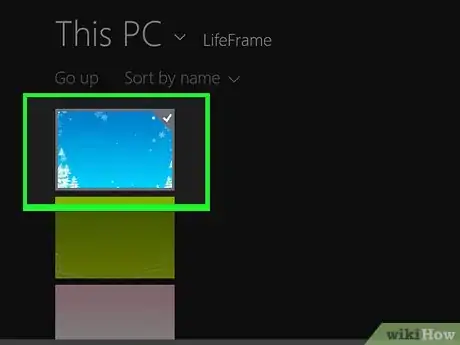
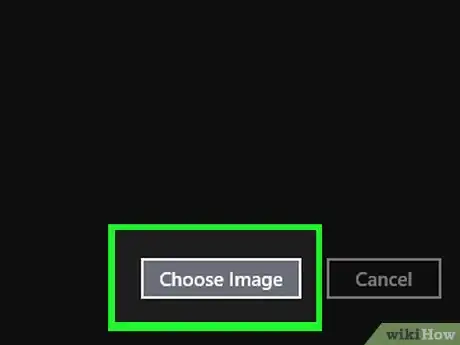



















wikiHow's Content Management Team revisa cuidadosamente el trabajo de nuestro personal editorial para asegurar que cada artículo cumpla con nuestros altos estándares de calidad. Este artículo ha sido visto 42 781 veces.