Nuestro equipo de editores e investigadores capacitados han sido autores de este artículo y lo han validado por su precisión y amplitud.
wikiHow's Content Management Team revisa cuidadosamente el trabajo de nuestro personal editorial para asegurar que cada artículo cumpla con nuestros altos estándares de calidad.
Este artículo ha sido visto 117 950 veces.
La barra de tareas de Windows brinda acceso rápido a los programas y aplicaciones que se ejecutan en una computadora. También brinda enlaces al menú Inicio, a la parte de notificaciones, al calendario y al reloj. Algunos usuarios consideran que es más fácil navegar por el escritorio al colocar la barra de tareas en la parte superior, en la izquierda o en la derecha de la pantalla. En este artículo te informaremos sobre cómo cambiar la posición de la barra de tareas en Windows 7, 8 y 10.
Pasos
Método 1
Método 1 de 4:Windows 10
-
1Haz clic derecho en una parte sin texto de la barra de tareas. Se abrirá un menú con herramientas para personalizar el escritorio.
-
2Verifica que la barra de tareas esté desmarcada. Hacia la parte inferior del menú verás una opción para “Bloquear la barra de tareas”. Asegúrate de que esta opción esté desmarcada antes de pasar al siguiente paso.[1]
-
3
-
4Haz clic en la flecha despegable en la configuración “Ubicación de la barra de tareas en pantalla”.
-
5Selecciona dónde quieres mover la barra de atareas. Una vez que selecciones una opción, la barra de tareas cambiará su posición inmediatamente.
Método 2
Método 2 de 4:Windows 8
-
1Haz clic derecho en una parte sin texto de la barra de tareas. Se abrirá un menú con herramientas para personalizar el escritorio.
-
2Verifica que la barra de tareas esté desmarcada. Hacia la parte inferior del menú verás una opción para “Bloquear la barra de tareas”. Asegúrate de que esta opción esté desmarcada antes de pasar al siguiente paso.[2]
-
3Haz clic en “Propiedades” en la parte inferior del menú. Se abrirá la ventana “Propiedades de la barra de tareas y del menú Inicio”.
-
4Haz clic en la casilla “Ubicación de la barra de tareas en pantalla”. Escoge “Izquierda”, “Derecha” o “Arriba” en el menú desplegable a fin de reubicar la barra de tareas.
-
5Haz clic en “Aplicar”. Haz clic en “Aceptar” que está junto a la opción para cerrar la ventana. La barra de tareas ahora estará en la ubicación que escogiste en tu pantalla.
-
6Restablece la barra de tareas a su posición original. Haz clic derecho en la barra de tareas. Una vez en el menú, vuelve a “Propiedades” y luego selecciona “Abajo” en el menú desplegable “Ubicación de la barra de tareas en pantalla”. Haz clic en “Aceptar” para cerrar.
Método 3
Método 3 de 4:Windows 7
-
1Haz clic izquierdo en una parte sin texto de la barra de tareas.[3]
-
2Mantén pulsado el botón izquierdo del ratón y arrastra la barra de tareas a su nueva ubicación. Puedes mantenerla presionada y arrastrarla a la parte superior, izquierda o derecha de la pantalla.
-
3Suelta el botón del ratón. La barra de tareas ahora estará en la ubicación que escogiste en tu pantalla.
-
4Restablece la barra de tareas a su posición original. Haz clic izquierdo en una parte sin texto de la barra de tareas, luego arrástrala a la parte inferior de la pantalla y suelta el ratón.
Método 4
Método 4 de 4:Personalizar la barra de tareas
-
1Cambia el color de la barra de tareas. Haz clic en el botón de Inicio de la barra de tareas.[4]
-
2Escribe “barra de tareas” en la casilla “Buscar en Internet y en Windows”. En el menú selecciona “Aplicar color a Inicio, barra de tareas y centro de actividades”.
-
3Escoge un color. Resalta el color que elijas al hacer clic en uno de los cuadrados.
-
4Aplica el color a la barra de tareas. Activa la configuración “Mostrar el color en Inicio, la barra de tareas, el centro de actividades y la barra de títulos”. Desactiva “Hacer que Inicio, la barra de tareas y el centro de actividades sean transparentes”. Cierra la ventana de configuración.
-
5Agrega o elimina funciones de la barra de tareas. Haz clic derecho en la barra de tareas y selecciona “Propiedades” en el menú.
-
6Activa o desactiva las funciones de la barra de tareas. En la pestaña “Barra de tareas” puedes optar por bloquear la barra de tareas, ocultarla automáticamente, usar botones de barra de tareas pequeños o combinar los botones que incluye.
-
7Selecciona la barra de herramientas a fin de agregar funciones a la barra de tareas. Desde la pestaña “Barra de herramientas” puedes agregar una barra de herramientas de direcciones web, enlaces, batería o de escritorio a la barra de tareas. Haz clic en “Aplicar” a fin de guardar los cambios y luego en “Aceptar” para cerrar.
Consejos
- En Windows 8 y 10 también puedes hacer clic izquierdo y arrastrar la barra de tareas a la ubicación que deseas.
Advertencias
- Si mueves la barra de tareas, podrías cambiar la posición de tus atajos e iconos de escritorio. Es posible que tengas que volver a acomodarlos de forma manual si ves que se desordenan.




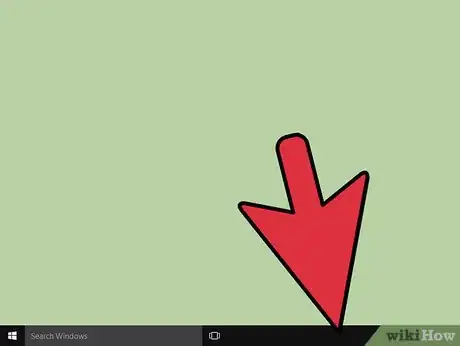
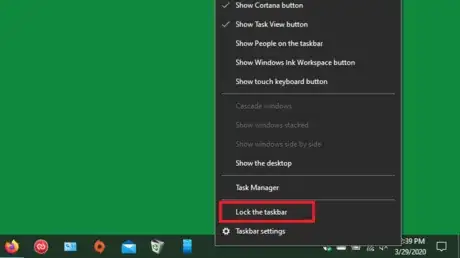
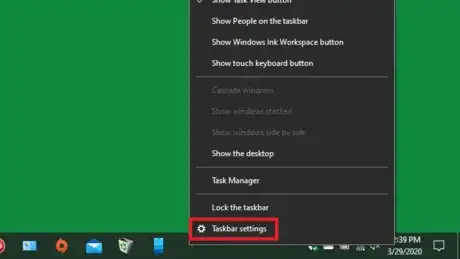

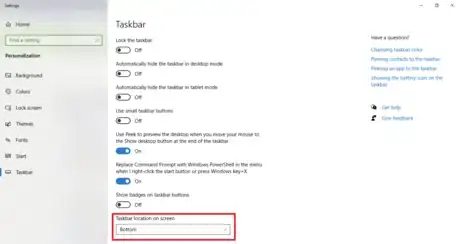
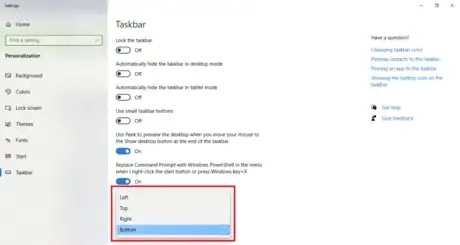
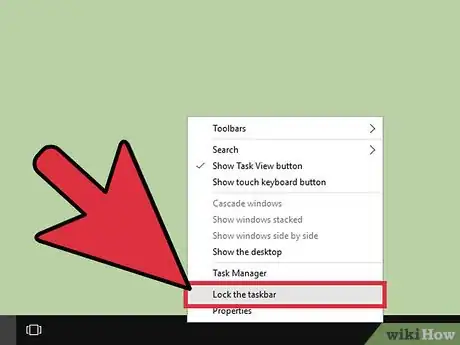
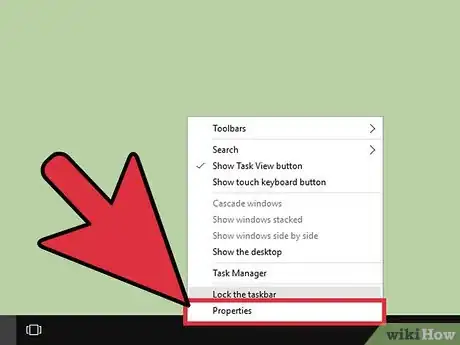
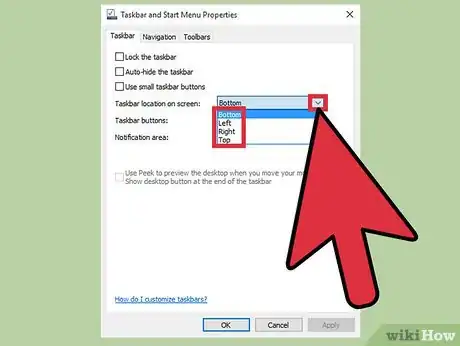
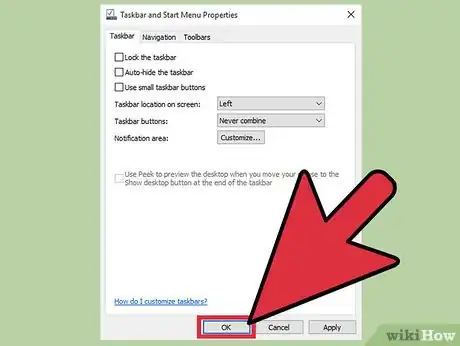
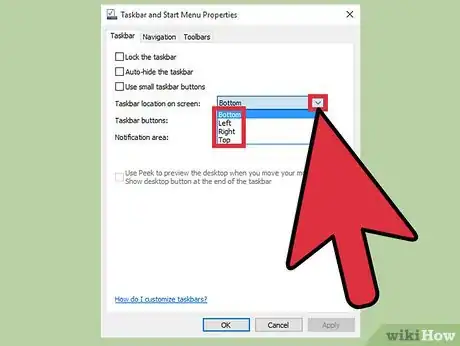
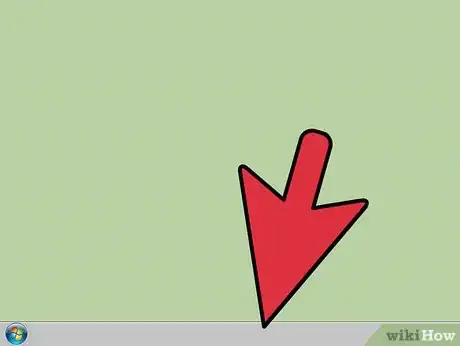
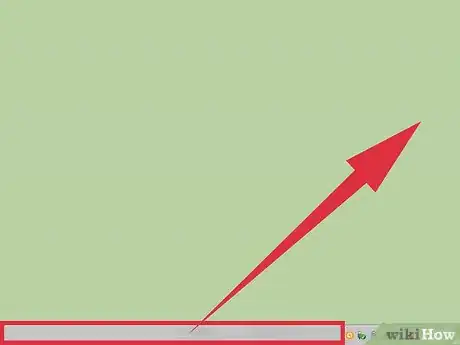
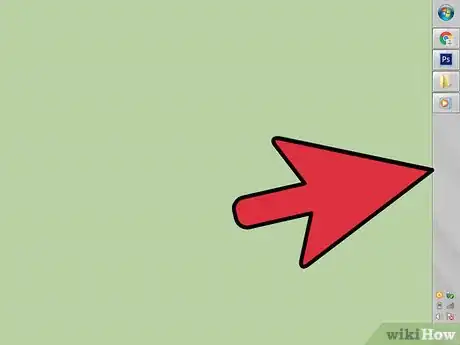
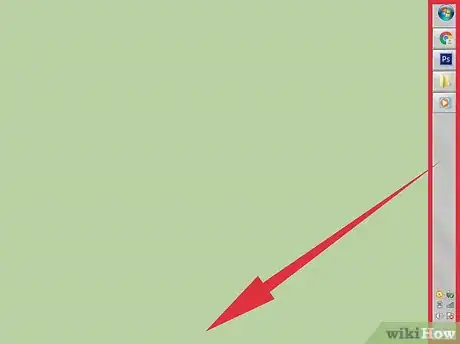
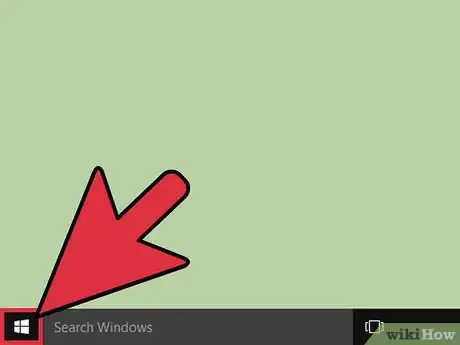
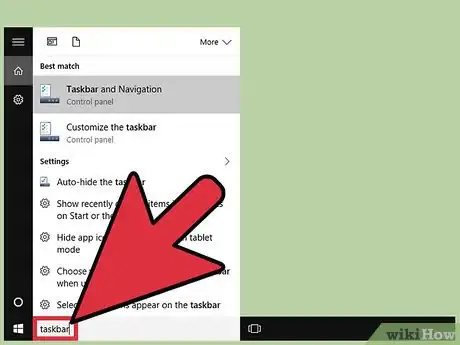
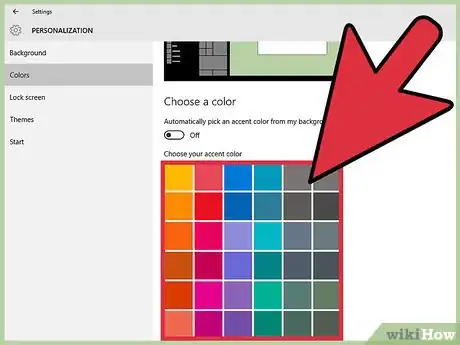
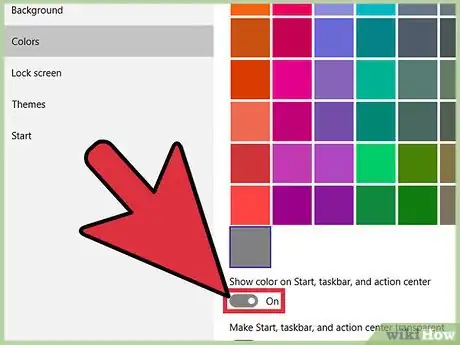
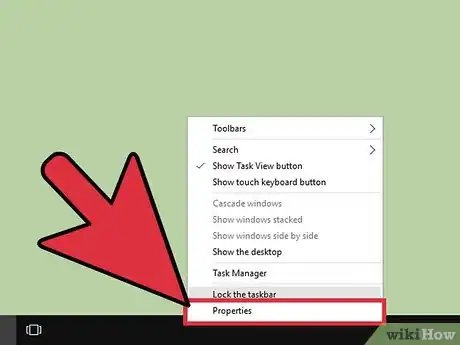
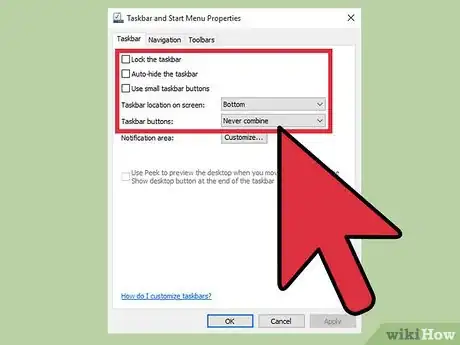
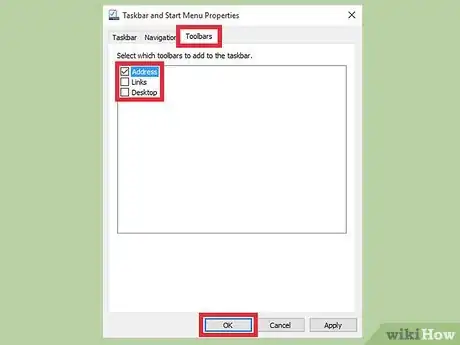



















wikiHow's Content Management Team revisa cuidadosamente el trabajo de nuestro personal editorial para asegurar que cada artículo cumpla con nuestros altos estándares de calidad. Este artículo ha sido visto 117 950 veces.