Nuestro equipo de editores e investigadores capacitados han sido autores de este artículo y lo han validado por su precisión y amplitud.
wikiHow's Content Management Team revisa cuidadosamente el trabajo de nuestro personal editorial para asegurar que cada artículo cumpla con nuestros altos estándares de calidad.
Este artículo ha sido visto 1272 veces.
En este wikiHow, aprenderás a hacer que una imagen sea total o parcialmente transparente en una diapositiva de Microsoft PowerPoint, utilizando ya sea Windows o Mac. En Windows, puedes rellenar una forma con una imagen y ajustar su transparencia. En el caso de una Mac, puedes ajustar la transparencia de la imagen sin la necesidad de agregar un elemento adicional.[1] Las versiones para escritorio de PowerPoint permiten modificar la transparencia, pero las versiones para móvil y navegador no cuentan con esta función.[2]
Pasos
Método 1
Método 1 de 2:Utilizar Windows
-
1Abre una presentación en PowerPoint desde tu computadora. Puedes abrir una presentación de diapositivas nueva o un documento guardado de entre tus archivos.
-
2Haz clic en la pestaña Insertar ubicada en la parte superior. Este botón se encuentra en el panel de la barra de herramientas ubicado en la parte superior de la ventana de la aplicación. Al hacer clic en ella, se abrirán las herramientas de la sección Insertar.
-
3
-
4Selecciona la forma que quieres insertar. Esto te permitirá agregar la forma seleccionada a la diapositiva actual en cualquier tamaño y proporción.
- Asegúrate de seleccionar la misma forma que la imagen que quieres agregar. Por lo general, podrías necesitar un rectángulo o un círculo estándar.
-
5Haz clic, mantén presionado y arrastra el ratón sobre la diapositiva de la presentación. Esto creará y agrega una forma nueva a la diapositiva.
- Asegúrate de que la forma sea proporcional a la imagen que vas a insertar. De lo contrario, la imagen podría torcerse.
- Después de crear la forma, puedes ajustar su tamaño y proporciones. Simplemente haz clic y arrastra los puntos blancos en el contorno de selección de la forma.
-
6Haz clic en la pestaña Formato en la barra de herramientas. Esta pestaña aparecerá encima del panel de la barra de herramientas luego de seleccionar la forma.
- Si no has seleccionado la forma, simplemente haz clic en ella en la diapositiva.
-
7Haz clic en Relleno de forma en el panel Formato. Este botón se ubica al lado del ícono de un cubo de pintura en la sección “Estilos de forma” en la barra de herramientas Formato. Al hacer clic en él, se abrirá un menú desplegable de las opciones de color y relleno.
-
8Selecciona Imagen en el menú Relleno de forma. Puedes encontrarlo en la parte inferior del menú desplegable. Al hacer clic en esta opción, se abrirán las opciones de imagen en una nueva ventana emergente.
-
9Selecciona Desde un archivo en la ventana emergente. Esta opción te permitirá selecciona un archivo de imagen desde tu computadora y luego agregarlo a la diapositiva.
- Insertar la imagen como un relleno de forma te permitirá ajustar su transparencia como desees.
- También puedes seleccionar Imágenes en línea para insertar una imagen desde un enlace web.
-
10Selecciona la imagen que quieres agregar. Haz clic en la imagen en la ventana del Explorador de archivos y luego en Insertar o Abrir en la parte inferior derecha. Al hacerlo, insertarás la imagen seleccionada dentro de la forma seleccionada.
- Puedes ajustar la forma desde los puntos blancos en su contorno.
-
11Haz clic derecho en la imagen de la forma. Al hacerlo, se abrirá las opciones secundarias en un menú contextual.
-
12Selecciona Formato de imagen en el menú contextual. Al hacerlo, se abrirán las opciones de formato a la derecha de la ventana de la aplicación.
-
13Haz clic en el ícono del cubo de pintura en el menú “Formato de imagen”. Puedes encontrar este botón en la esquina superior izquierda del panel Formato de imagen ubicado a la derecha.
-
14
-
15Haz clic y arrastra el botón deslizante Transparencia. Esto te permitirá ajustar manualmente el nivel de transparencia de la forma e imagen seleccionadas.
- También puedes escribir manualmente el porcentaje de transparencia en la casilla.
-
16Haz clic derecho en la imagen en la diapositiva. Aparecerán las opciones.
-
17Selecciona Contorno en las opciones emergentes. Este botón aparecerá en un panel separado en la parte superior del menú contextual al hacer clic derecho. Puedes encontrarlo al lado de las opciones “Estilo” y “Relleno”.
-
18Selecciona Sin contorno en el menú. Esto eliminará el contorno de forma alrededor de los bordes de la imagen.Anuncio
Método 2
Método 2 de 2:Utilizar una Mac
-
1Abre una presentación de PowerPoint en tu computadora. Puedes abrir una nueva presentación de diapositivas o un archivo de presentación que tengas guardado.
-
2Selecciona la imagen o la forma que desees volver transparente. Simplemente haz clic en la imagen o forma para seleccionarla.
-
3Haz clic en la pestaña Formato de imagen o Formato de forma. Puedes encontrar este botón en la barra de pestañas sobre el panel de la barra de herramientas ubicado en la parte superior. Al hacer clic en esta pestaña, se abrirán las opciones de formato.
-
4Haz clic en Transparencia en la barra de herramientas de formato. Este botón se parece al ícono de una imagen con una línea vertical discontinua en el medio. Al hacer clic en él, se abrirá un panel desplegable con las opciones de transparencia.
-
5Haz clic en un ajuste preestablecido en el menú Transparencia. Esto cambiará instantáneamente la transparencia de la imagen al nivel preestablecido seleccionado.
-
6Haz clic en Opciones de transparencia de imagen en el menú Transparencia. Puedes encontrar esta opción en la parte inferior del menú desplegable Transparencia. Al hacerlo, se abrirá el menú de formato de imagen.
-
7
-
8Haz clic y arrastra el botón deslizante Transparencia. Puedes ajustar manualmente el nivel de transparencia de la forma e imagen seleccionadas en la presentación.
- También puedes escribir el porcentaje de transparencia en la casilla o emplear las flechas direccionales hacia arriba o hacia abajo.
Anuncio




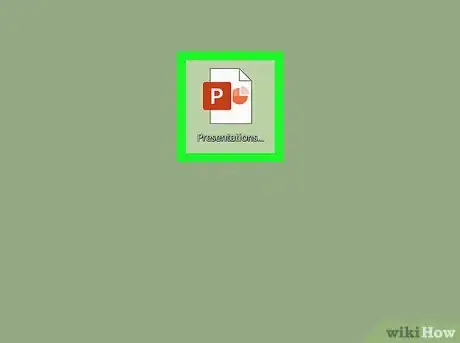
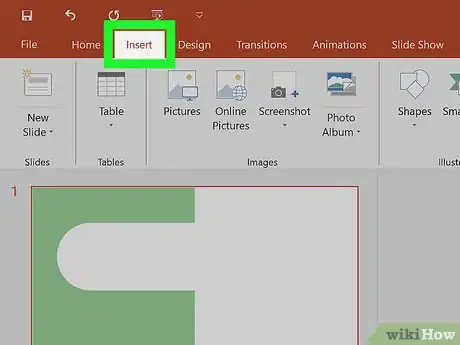
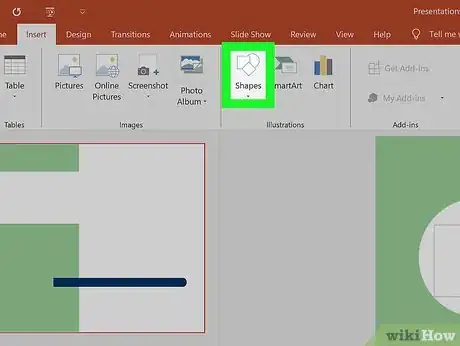

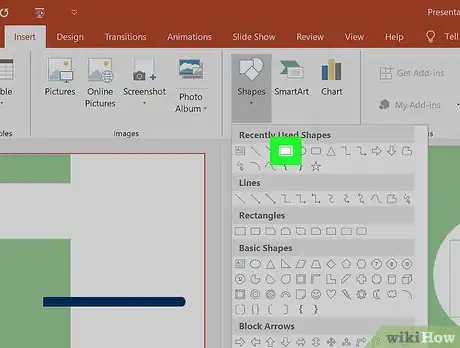
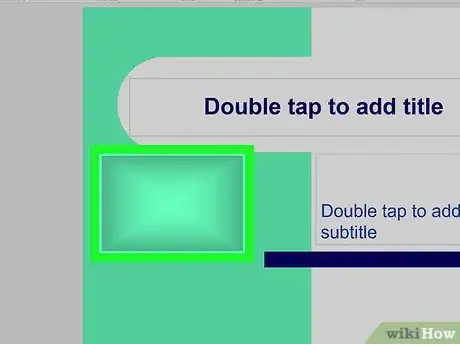
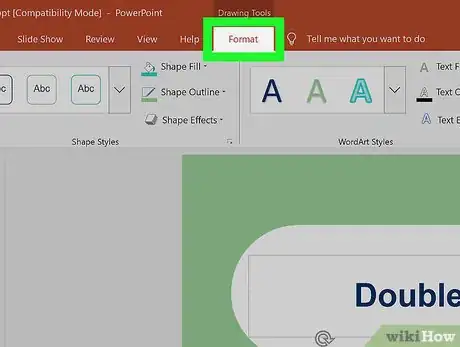
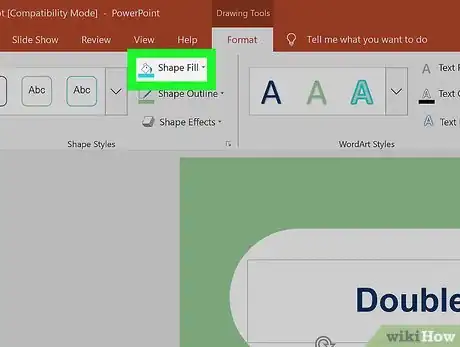
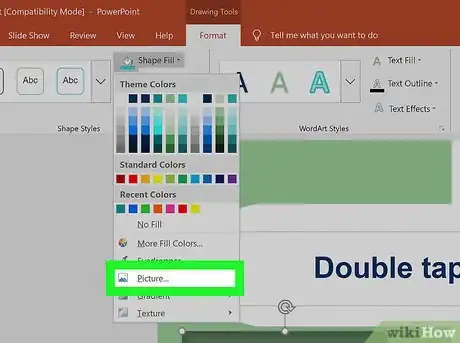
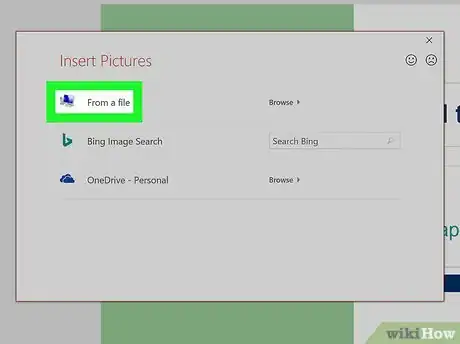
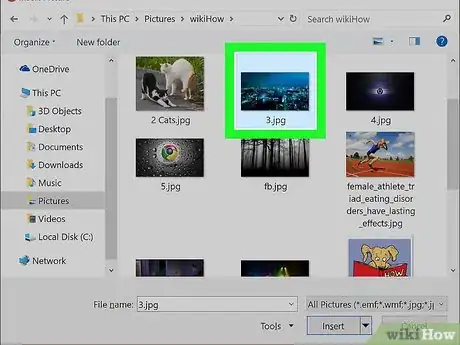
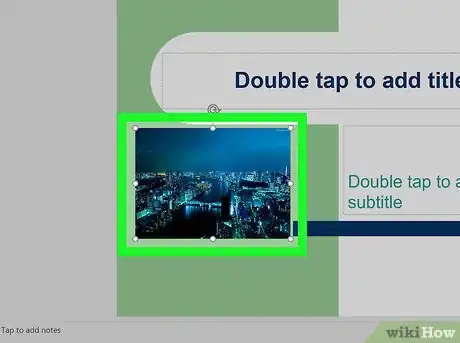
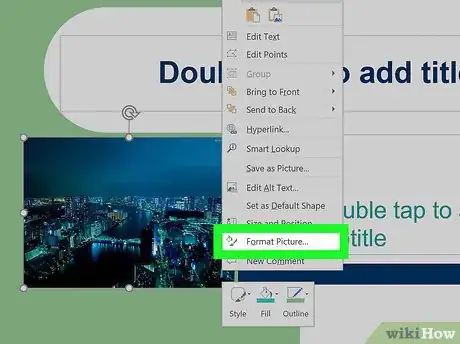
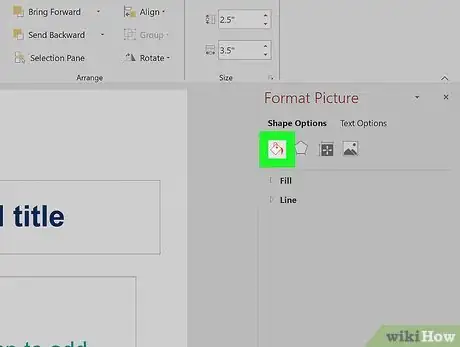
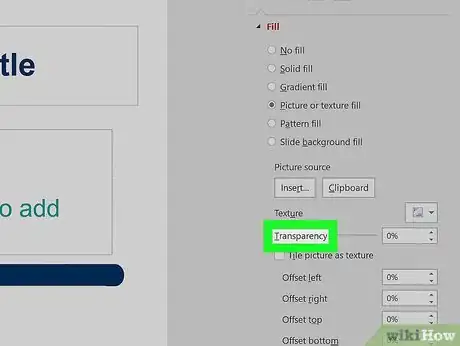

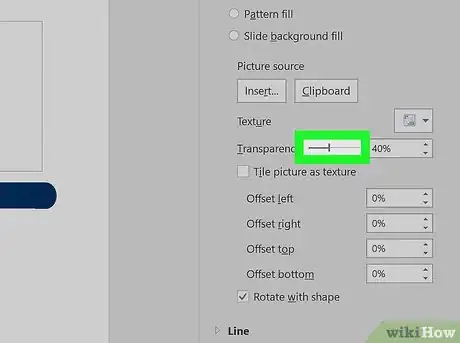
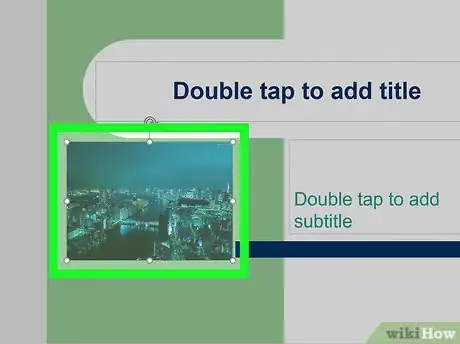
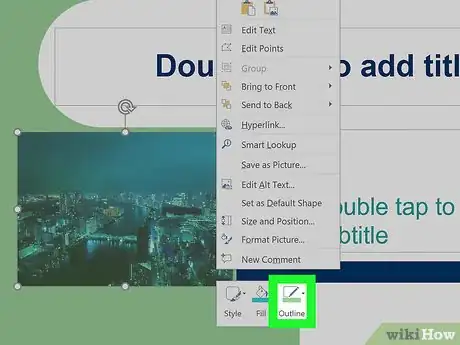
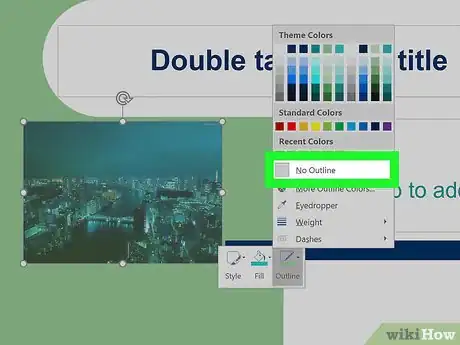
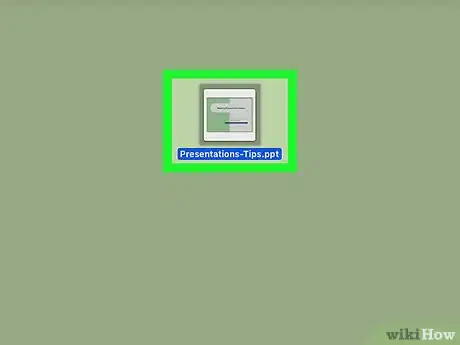
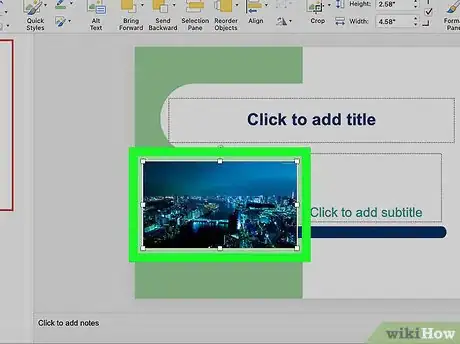
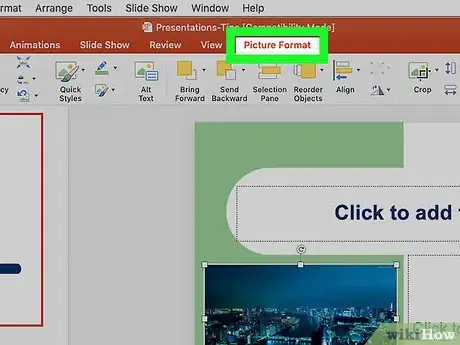
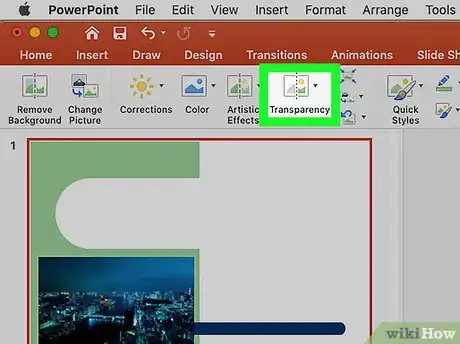
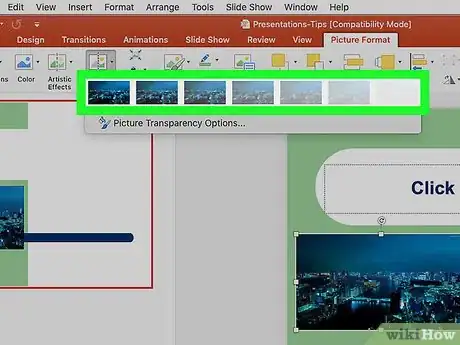
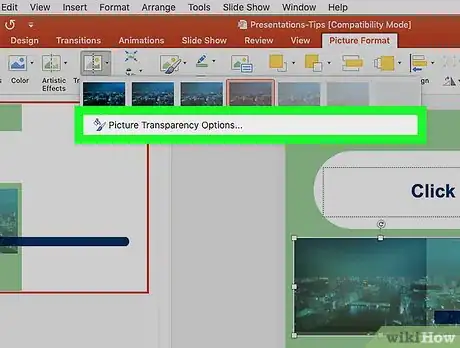
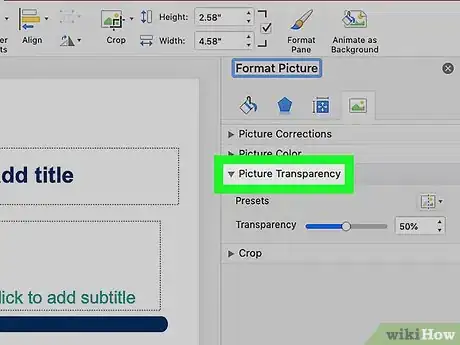
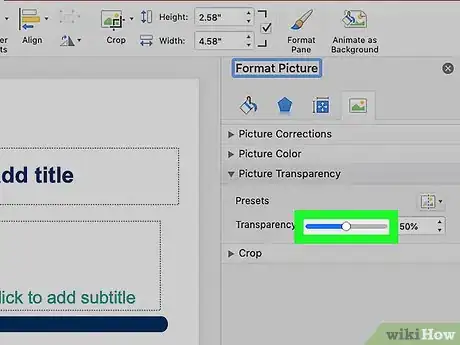



















wikiHow's Content Management Team revisa cuidadosamente el trabajo de nuestro personal editorial para asegurar que cada artículo cumpla con nuestros altos estándares de calidad. Este artículo ha sido visto 1272 veces.