X
Nuestro equipo de editores e investigadores capacitados han sido autores de este artículo y lo han validado por su precisión y amplitud.
wikiHow's Content Management Team revisa cuidadosamente el trabajo de nuestro personal editorial para asegurar que cada artículo cumpla con nuestros altos estándares de calidad.
Este artículo ha sido visto 47 004 veces.
Para comprimir un archivo PowerPoint, abre la ubicación del archivo, haz clic derecho en él y luego en "Comprimir".
Pasos
Método 1
Método 1 de 2:Mac
Método 1
-
1Haz clic en Finder. Finder es un icono azul con una cara sonriente en la parte inferior de la pantalla.
-
2Haz clic en la "Barra de búsqueda". Se encuentra en la esquina superior derecha del Finder.
-
3Introduce el nombre del archivo PowerPoint que quieras comprimir.
-
4Presiona CTRL y haz clic en el archivo.
-
5Haz clic en "Comprimir [tu nombre de archivo]".
-
6Introduce un nombre nuevo (opcional). Normalmente dos archivos no pueden tener el mismo nombre. Sin embargo, ya que el archivo PowerPoint original y el archivo comprimido nuevo serán dos tipos de archivo diferentes, podrán tener el mismo nombre.
-
7Presiona Volver.
Método 2
Método 2 de 2:Windows
Método 2
-
1Haz clic en Inicio. Se encuentra en la esquina inferior izquierda de la pantalla.
- En Windows 8, presiona Windows. Se encuentra en la parte inferior izquierda del teclado y es similar a una ventana.
-
2Introduce el nombre del archivo PowerPoint que quieras comprimir.
-
3Haz clic derecho en el archivo.
-
4Haz clic en "Abrir ubicación del archivo".
-
5Haz clic derecho en el archivo PowerPoint.
-
6Pasa el cursor del ratón sobre "Enviar a".
-
7Haz clic en "Carpeta comprimida (en zip)".
-
8Introduce un nombre nuevo (opcional). Normalmente dos archivos no pueden tener el mismo nombre. Sin embargo, ya que el archivo PowerPoint original y el archivo comprimido nuevo serán dos tipos de archivo diferentes, podrán tener el mismo nombre.
-
9Presiona Intro.
Consejos
- También puedes descomprimir o abrir el archivo comprimido.
- En Mac, haz doble clic sobre el archivo comprimido.
- En Windows, haz clic derecho sobre el archivo comprimido y selecciona "Extraer todo...". En caso de que aparezca un menú, selecciona "Extraer" para confirmar.




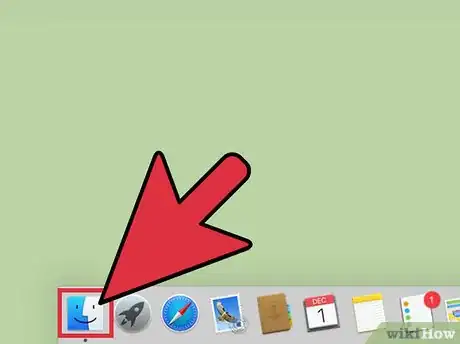
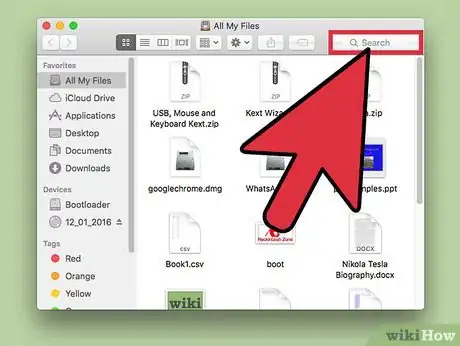
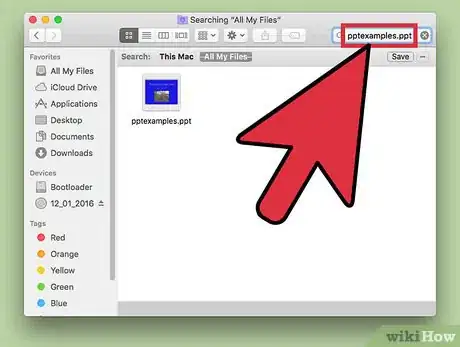
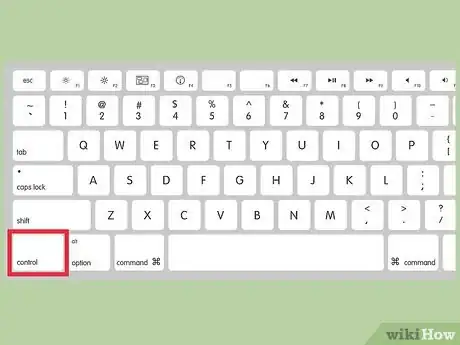
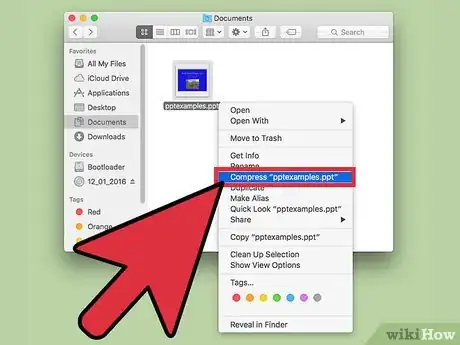
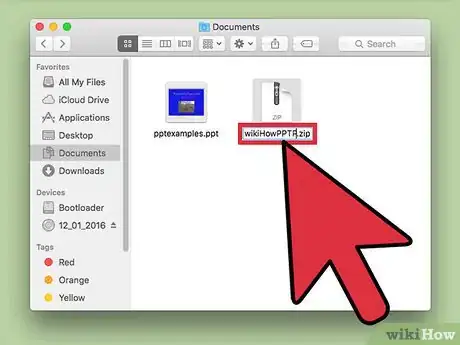
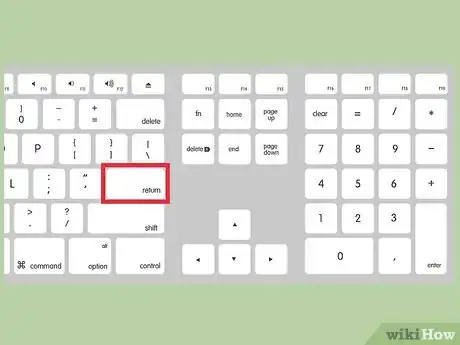
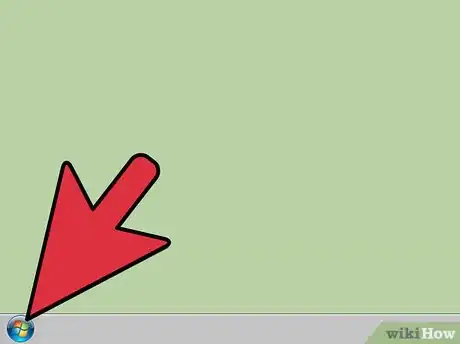
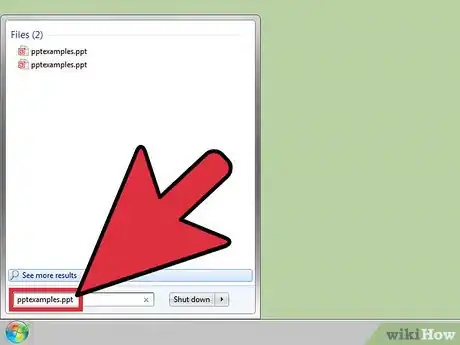
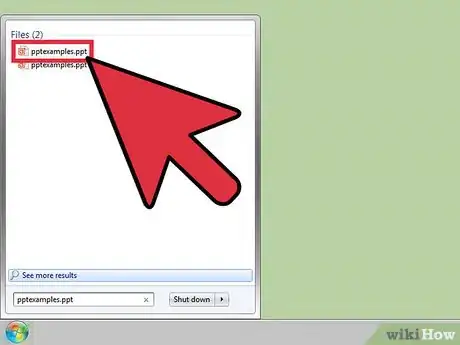
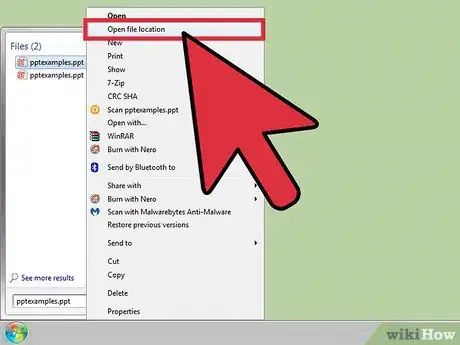
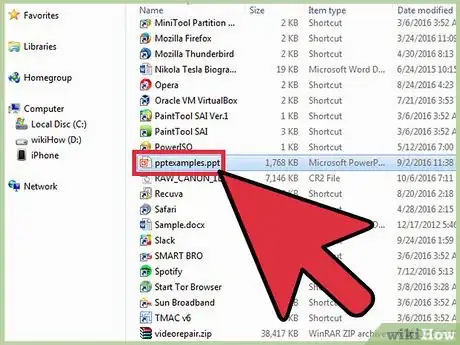
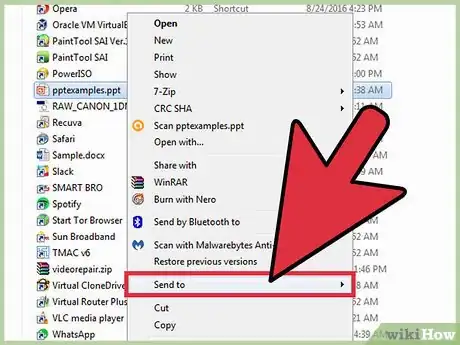
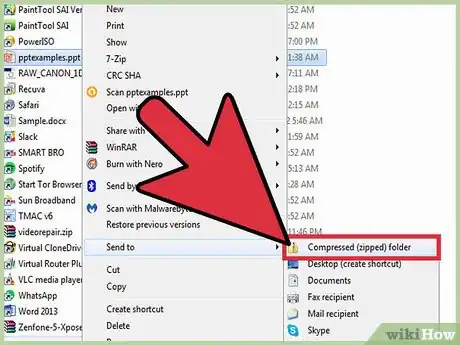
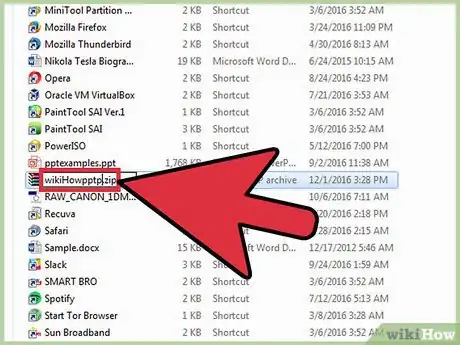
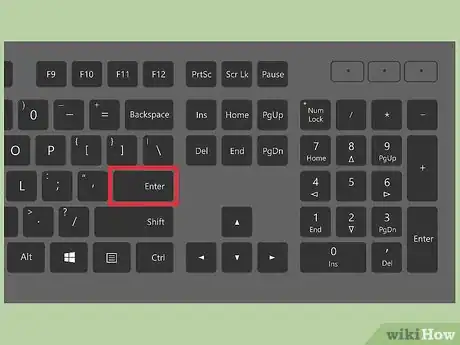



















wikiHow's Content Management Team revisa cuidadosamente el trabajo de nuestro personal editorial para asegurar que cada artículo cumpla con nuestros altos estándares de calidad. Este artículo ha sido visto 47 004 veces.