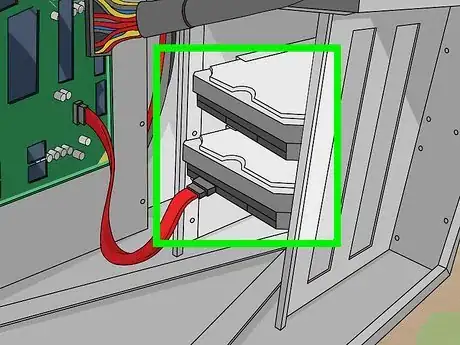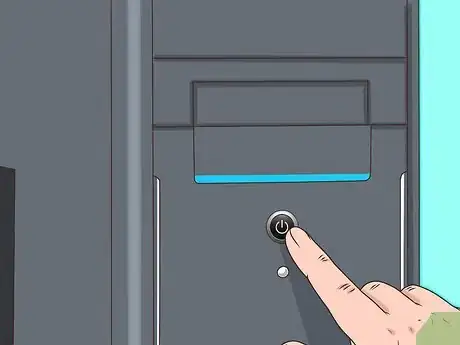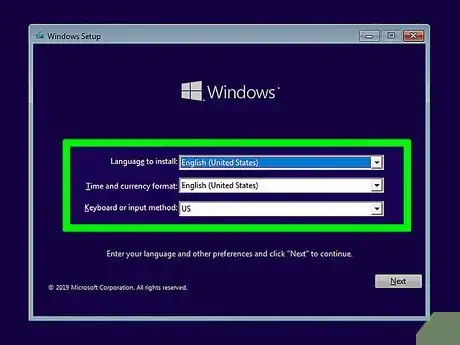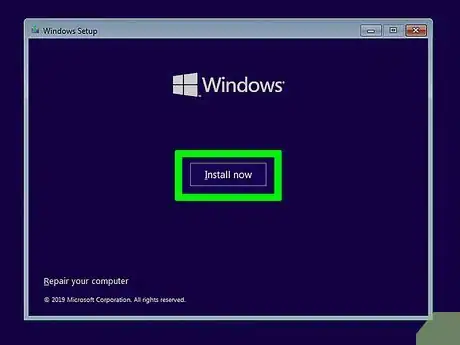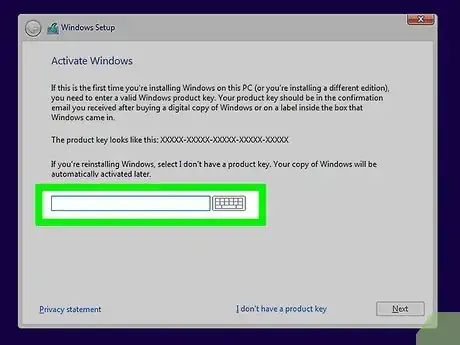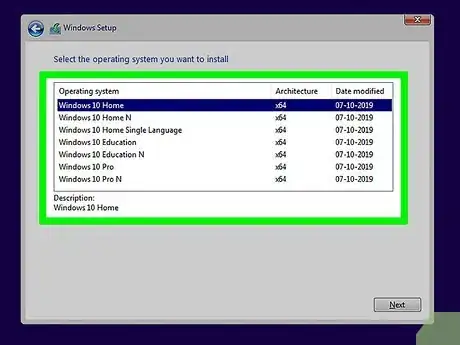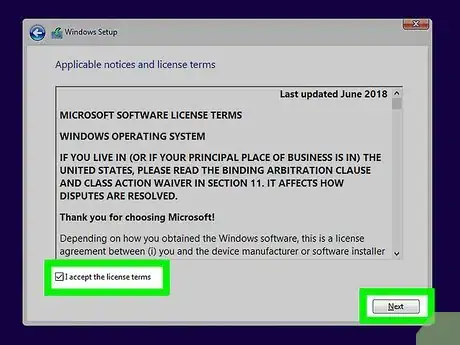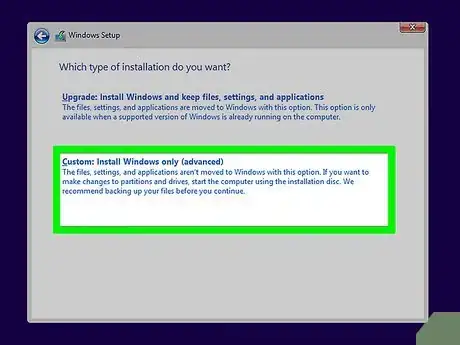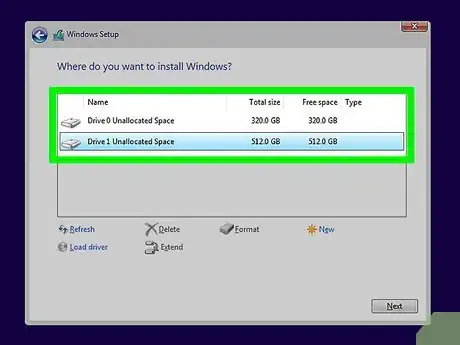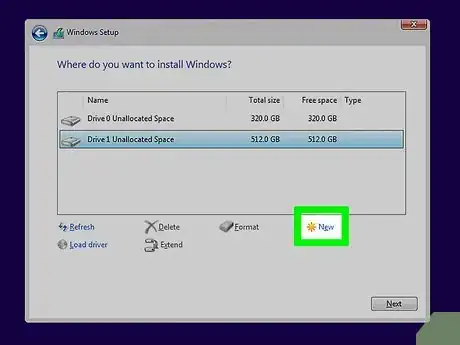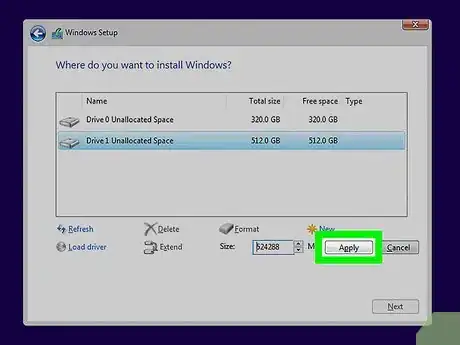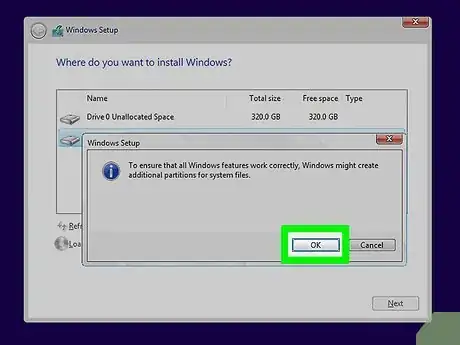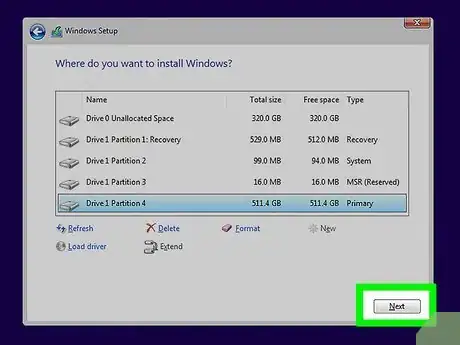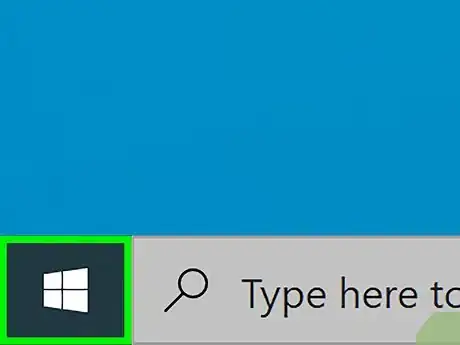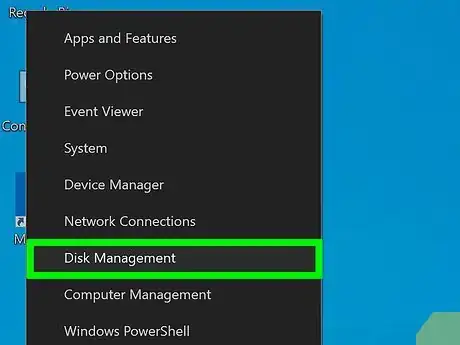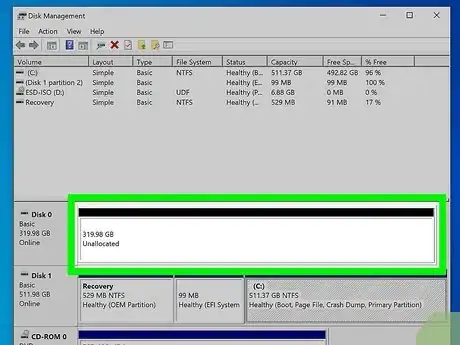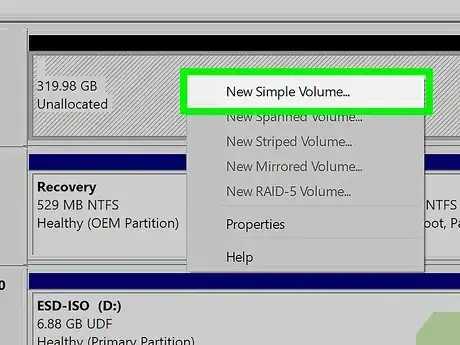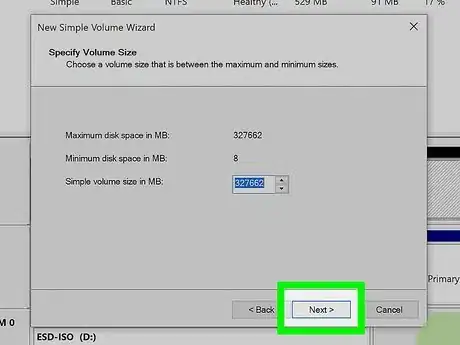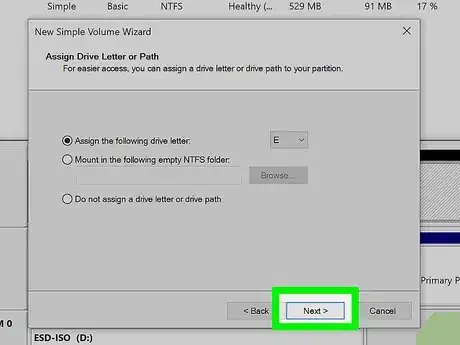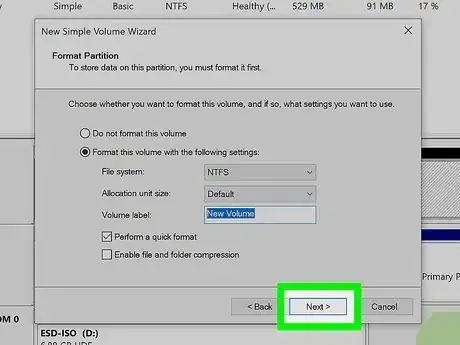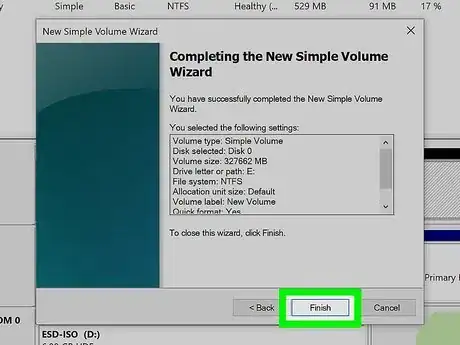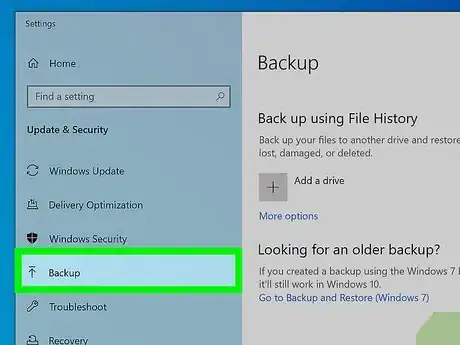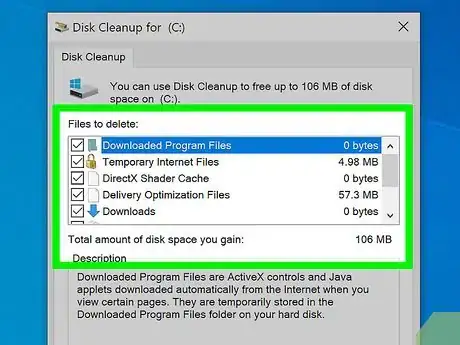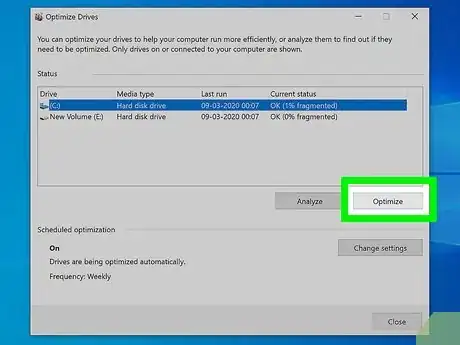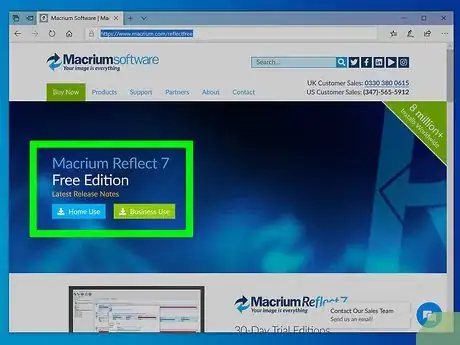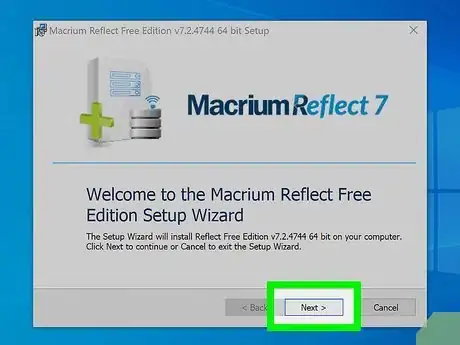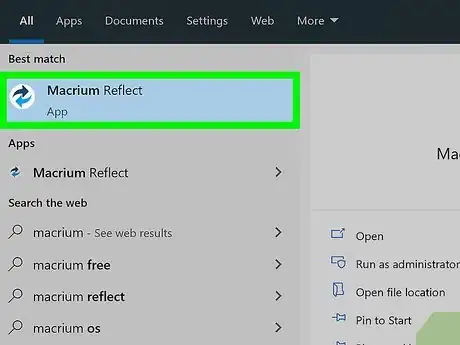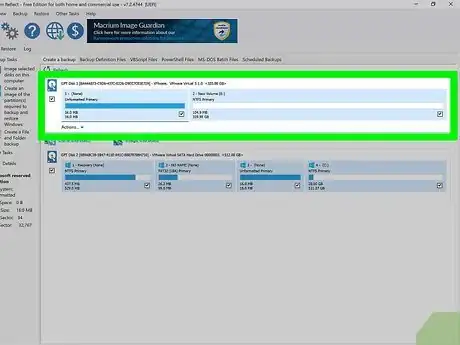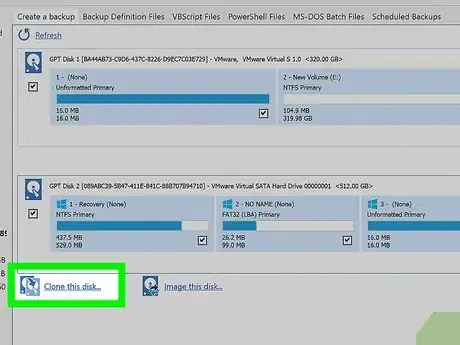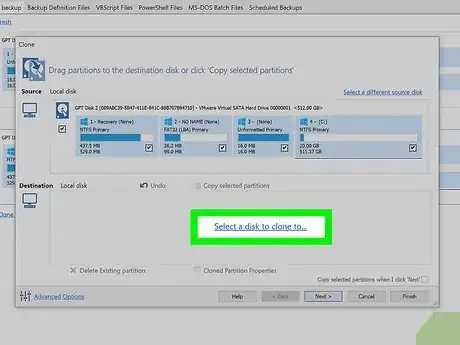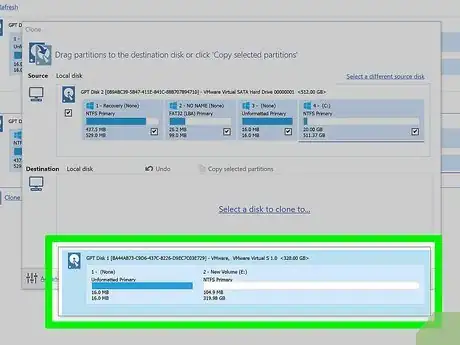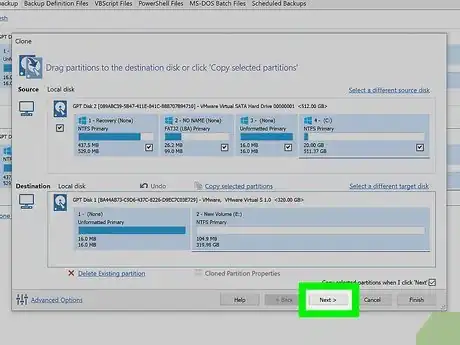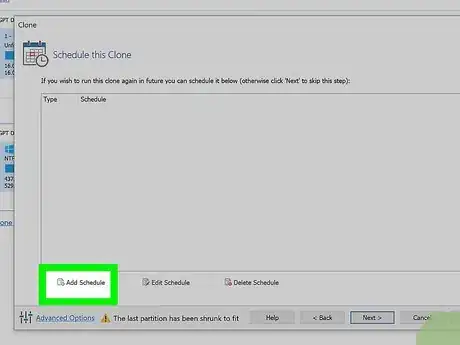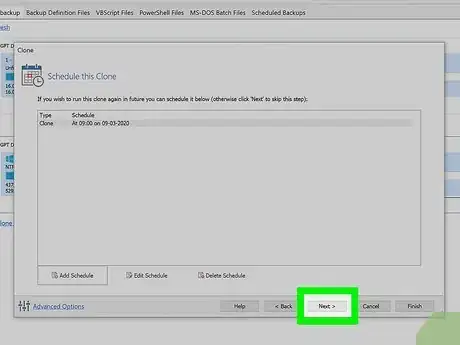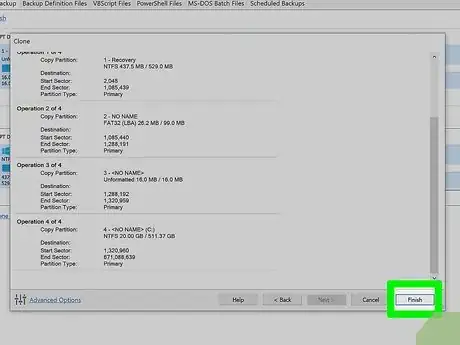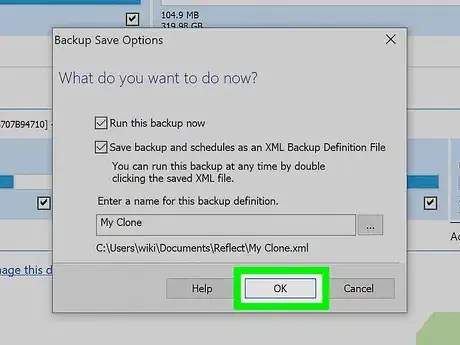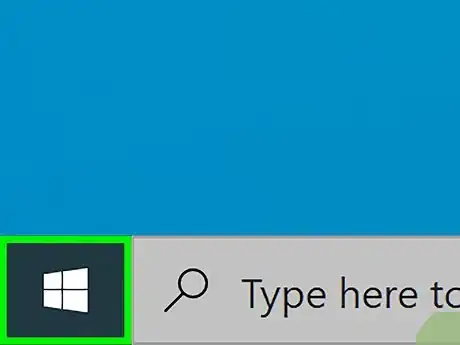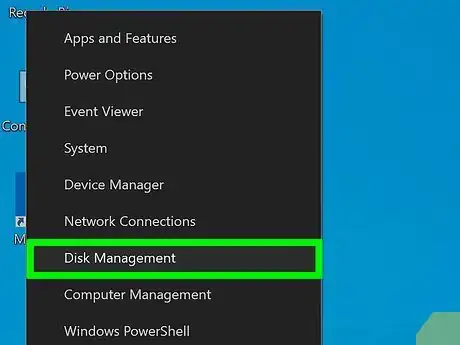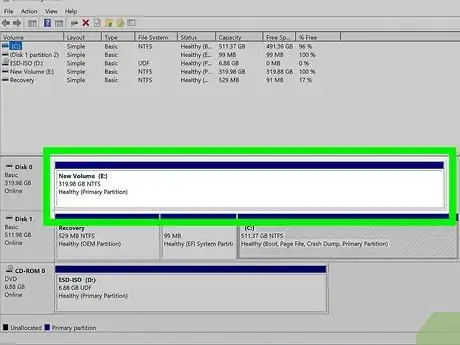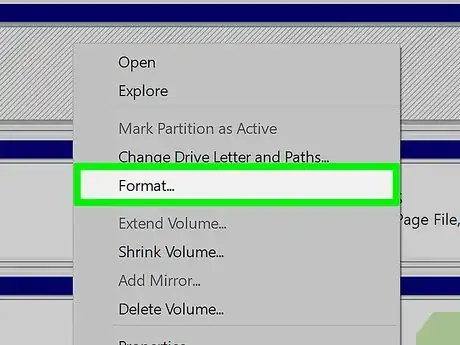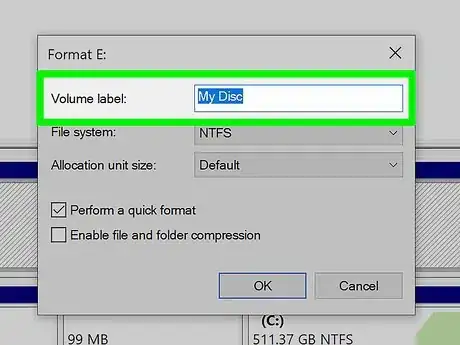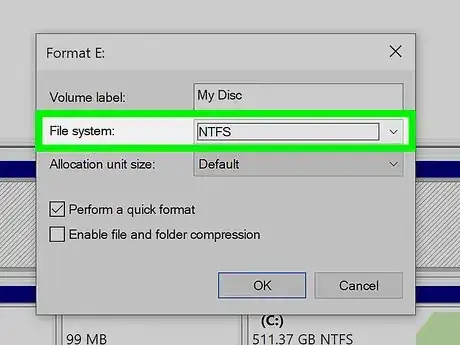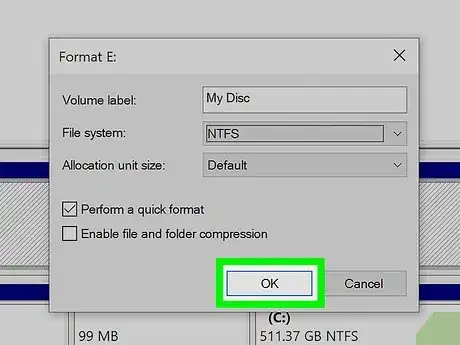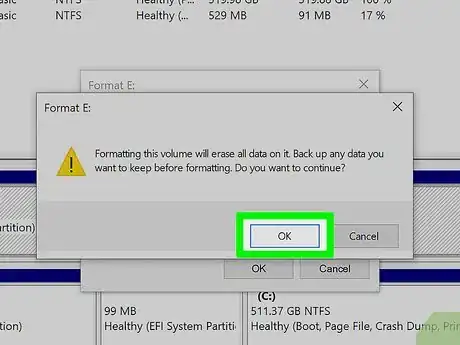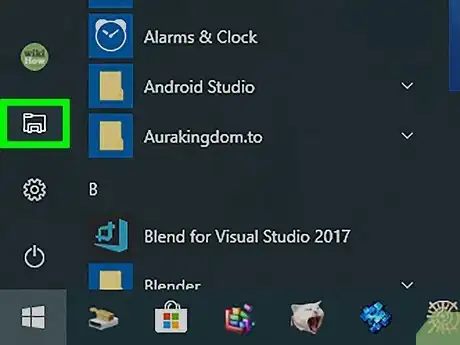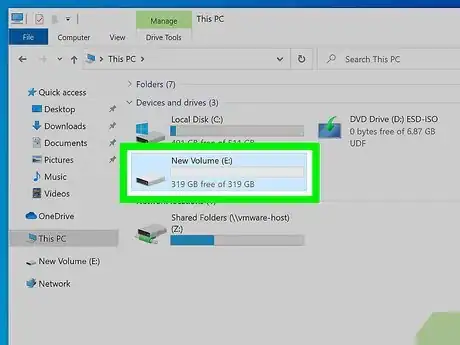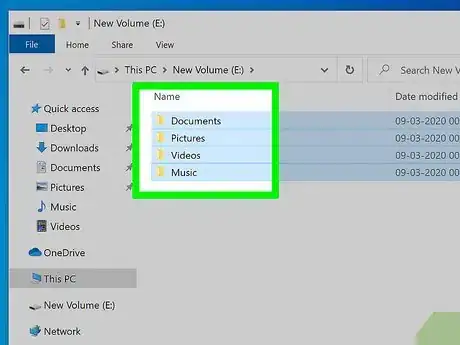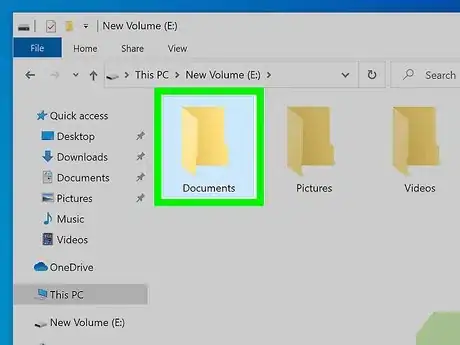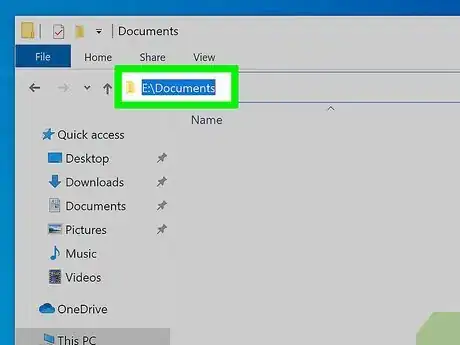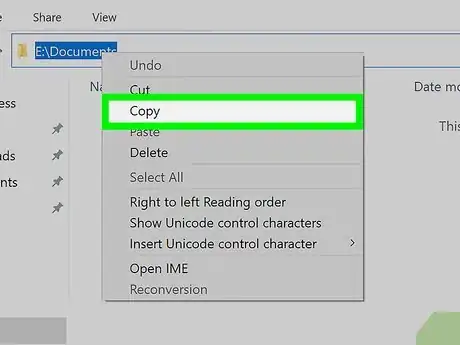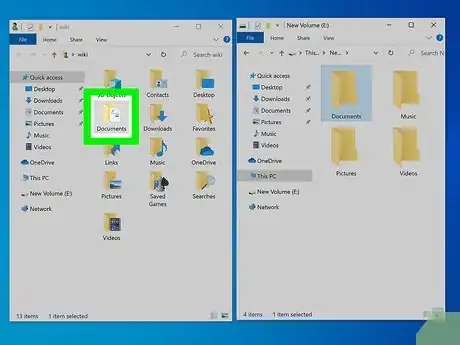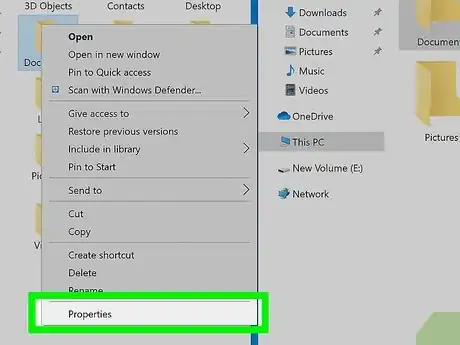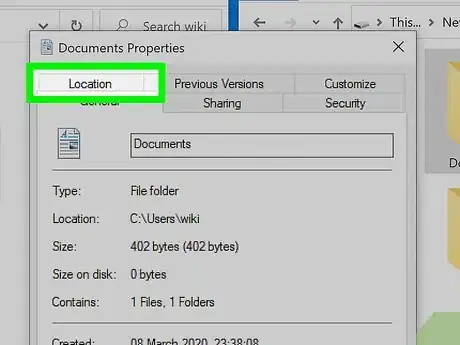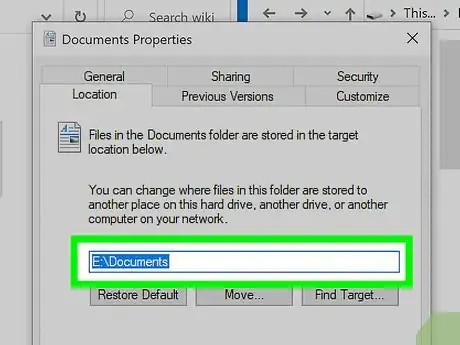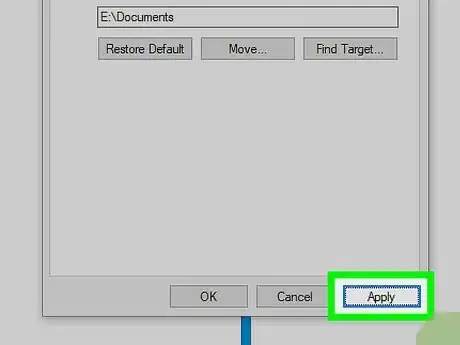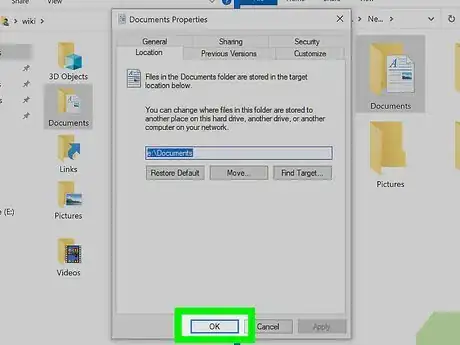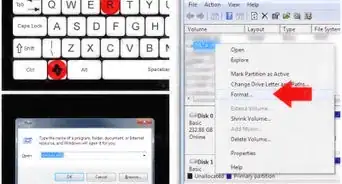Este artículo fue coescrito por Travis Boylls. Travis Boylls es un escritor y editor de tecnología para wikiHow. Travis tiene experiencia escribiendo artículos relacionados con tecnología, brindando servicio al cliente de software y en diseño gráfico. Se especializa en plataformas Windows, macOS, Android, iOS y Linux. Estudió diseño gráfico en Pikes Peak Community College.
Este artículo ha sido visto 4387 veces.
Este wikiHow te enseñará cómo configurar un SSD y un HDD en una computadora con Windows. Los SSD (discos en estado sólido) son discos duros sin piezas móviles. Normalmente son mucho más rápidos y confiables que los HDD (unidades de disco duro) pero también suelen tener menor capacidad de almacenamiento. La mejor forma de usar ambos es instalando el sistema operativo y los programas que usas con mayor frecuencia en el SSD, y guardando todos los archivos (imágenes, videos, música y documentos) en el HDD. Los pasos para hacerlo dependerán de si quieres configurar una computadora nueva o instalar un disco duro nuevo en una computadora con una configuración ya existente.
Pasos
Método 1
Método 1 de 5:Instalar Windows en una nueva computadora con SSD y HDD
-
1Conecta todas las unidades y piezas de hardware. Si vas a configurar una computadora nueva, deberás conectar el teclado y el ratón e instalar el SSD y el HDD. Si no sabes cómo instalar un SSD en una computadora de escritorio, lee este wikiHow. Si quieres aprender cómo hacerlo en una laptop o computadora portátil, lee este otro. Si quieres aprender a instalar un HDD, lee este.
-
2Inserta el medio de instalación de Windows. Puedes instalar Windows a través de una memoria USB o de un DVD. Lee este wikiHow para aprender cómo crear un medio USB de instalación de Windows.
-
3Enciende tu computadora. Para empezar, presiona el botón de encendido de tu computadora. Como has insertado el disco de instalación de Windows, la computadora arrancará desde ese disco.
- Si la computadora no arranca desde el disco, posiblemente tendrás que reiniciarla, ingresar a la BIOS y cambiar la prioridad de los dispositivos de arranque. En este wikiHow encontrarás las instrucciones que necesitas.
-
4Selecciona tu idioma, el formato de hora y de moneda, un teclado y haz clic en Siguiente. Si necesitas cambiar cualquier dato predeterminado, utiliza los menús desplegables para cambiar el idioma, el formato de hora o de moneda, o el teclado. Haz clic en Siguiente cuando hayas terminado.
-
5Haz clic en Instalar ahora. Se iniciará el proceso de instalación de Windows 10.
-
6Escribe la clave de producto. Si tienes una clave de producto para Windows, escríbela en la barra y haz clic en Siguiente. Si no tienes una clave de producto, haz clic en "No tengo una clave de producto". Podrás comprar una más adelante.
-
7Selecciona una versión de Windows 10. Tendrás 4 versiones de Windows 10 para elegir: Windows 10 Pro, Windows 10 Home, Windows 10 Home Single Language y Windows 10 Education.
-
8Haz clic en la casilla de verificación y luego en Siguiente. Al hacer clic en esta casilla, indicarás que estás de acuerdo con las condiciones aplicables y los términos de la licencia. Puedes leer los términos que se enumeran en la ventana. Después de hacer clic en la casilla, haz clic en Siguiente.
-
9Haz clic en Personalizada: instalar solo Windows (avanzado). Esta es la opción que debes seleccionar para instalar Windows en una computadora nueva, sin instalaciones previas de Windows. Si ya tenías una versión de Windows previamente instalada en alguno de tus discos, entonces ve directamente al "Método 3". Si necesitas migrar tu instalación actual de Windows de un HDD a un SSD, ve al "Método 4".
-
10Selecciona el SSD. Todos los discos duros que estén instalados en tu computadora aparecerán como "Espacio sin asignar en la unidad [número]". Debes instalar Windows en el SSD. Toma nota del número de unidad que corresponda al SSD y haz clic en él para seleccionarlo. Los SSD normalmente tienen menos espacio que los HDD. Si no estás seguro de cuál es la unidad asignada a tu SSD, revisa el espacio de ambos discos y selecciona el de menor espacio disponible. Casi con seguridad será el SSD.
-
11Haz clic en Nuevo. Está junto al ícono que parece un sol debajo de la lista de unidades.[1]
-
12Haz clic en Aplicar. Tu disco se configurará con los valores predeterminados.
-
13Haz clic en Aceptar. Una vez que hagas clic en "Aplicar", aparecerá una ventana indicándote que Windows podría crear particiones adicionales en el disco para que este pueda funcionar correctamente. Haz clic en Aceptar.
-
14Selecciona la partición principal del SSD y haz clic en Siguiente. La lista de unidades ahora mostrará una serie de particiones que Windows necesita crear. Selecciona aquella que diga "Principal" en el lado derecho y haz clic en Siguiente. Todas las particiones de tu SSD tendrán el mismo número de unidad que el SSD antes de la partición. Ahora Windows se instalará en tu SSD.Anuncio
Método 2
Método 2 de 5:Configurar un nuevo disco duro en Windows
-
1
-
2Haz clic en Administración de discos. Se abrirá un menú con ese nombre. Ahora verás tu SSD y tu HDD. Si todas las unidades dicen "Correcto", entonces todo está configurado correctamente y no es necesario que hagas nada. Si alguna unidad dice "No asignado", continúa con el próximo paso.
-
3Haz clic derecho en No asignado. Si alguna de las unidades muestra el texto "No asignado" significa que hay un espacio que actualmente no está en uso. Haz clic derecho ahí para abrir un menú.
-
4Haz clic en Nuevo volumen simple. Es la primera opción del menú emergente que aparece al hacer clic derecho en el espacio no asignado. Se abrirá un asistente que te ayudará a crear un nuevo volumen simple para ese espacio. Haz clic en Siguiente para continuar.
-
5Haz clic en Siguiente. En forma predeterminada se le asignará todo el espacio disponible a la unidad.
-
6Selecciona la letra de la unidad y haz clic en Siguiente. Selecciona una letra en el menú desplegable que aparece junto a "Asignar la letra de unidad siguiente". La letra de unidad predeterminada para la instalación de Windows es la "C:". Si hay alguna unidad adicional, se le asignará automáticamente la letra "D:" y así sucesivamente. Utiliza el menú desplegable para seleccionar cualquier letra que no esté en uso por parte de otra unidad y haz clic en Siguiente para continuar.
-
7Escribe una etiqueta de unidad (opcional) y haz clic en Siguiente. Si deseas crear una etiqueta para la unidad (por ejemplo, "Unidad de datos"), escríbela en el cuadro que aparece junto a "Etiqueta de volumen". Haz clic en Siguiente cuando estés listo para continuar.
-
8Haz clic en Finalizar. La unidad estará lista para que la uses en pocos minutos.Anuncio
Método 3
Método 3 de 5:Clonar un HDD con una instalación de Windows en un SSD
-
1Crea una copia de seguridad de tu HDD. Si actualmente tienes una instalación de Windows en un HDD, deberás clonar esa instalación en el nuevo SSD para poder arrancar tu computadora desde el SSD. Antes de comenzar es muy importante que crees una copia de seguridad de los datos guardados en tu HDD. Esto es para proteger los archivos en caso de que algo salga mal y porque deberás reducir significativamente el tamaño de tu HDD para poder clonarlo en un SSD. Puedes crear la copia en un disco duro externo, en una memoria USB o en un servicio de almacenamiento en la nueve como, por ejemplo, Google Drive, iCloud o Dropbox. Asegúrate de que la unidad donde vayas a hacer la copia tenga espacio suficiente como para guardar todo el contenido de tu HDD. Si quieres aprender más acerca de este proceso, lee este wikiHow.
-
2Elimina archivos para reducir el tamaño de tu HDD. Los SSD normalmente tienen mucho menos espacio de almacenamiento que los HDD. Para poder clonar en un SSD tu HDD actual con Windows, deberás asegurarte de que el tamaño utilizado en tu HDD sea inferior a la capacidad de tu SSD. Deja solo los programas esenciales y elimina todo lo demás. Si has creado copia de seguridad de tus archivos, podrás recuperarlos y transferirlos nuevamente al HDD una vez que termines con el proceso de clonación.
-
3Desfragmenta tu HDD (opcional). La desfragmentación de un disco duro es un proceso mediante el cual se reorganiza toda la información almacenada en este de modo que tu computadora pueda leerla más fácilmente. Si desfragmentas tu disco duro antes de clonarlo, el proceso será más rápido. Haz clic en el menú Inicio, escribe desfragmentar para acceder a la aplicación Desfragmentar y optimizar unidades. Lee este wikiHow para aprender más sobre cómo desfragmentar un disco duro.
-
4Ve al sitio https://www.macrium.com/reflectfree. Macrium Reflect es una herramienta que te ayudará a clonar tu disco duro. Es gratis para usuarios domésticos.
-
5Descarga e instala Macrium Reflect. Sigue estos pasos para descargar Macrium Reflect.
- Haz clic en Home use (uso doméstico) en la página web.
- Haz clic en el archivo "ReflectDLHF.exe" en tu navegador web o en la carpeta Descargas.
- Haz clic en Download (descargar) en el asistente de instalación.
- Haz clic en Sí para permitir que Macrium haga cambios en tu dispositivo.
- Haz clic en Next (siguiente).
- Haz clic en "I agree to the terms in the License Agreement" (acepto los términos del acuerdo de licencia) y luego en Next.
- Haz clic en Home y luego en Next.
- Escribe tu nombre, tu correo electrónico y haz clic en Next.
- Haz clic en Next.
- Haz clic en Install (instalar).
- Haz clic en Finish (finalizar).
-
6Abre Macrium Reflect. Este programa se abrirá automáticamente una vez que termine la instalación. Si necesitas volver a abrirla más tarde, es la aplicación que tiene como ícono un círculo blanco con dos flechas curvas azules.
- Si te piden que crees un medio de recuperación, haz clic en No si ya has creado una copia de los datos del disco. Si no has creado la copia, haz clic en Yes (sí) y sigue las instrucciones.
-
7Haz clic en tu unidad HDD. Macrium mostrará una lista de todos los discos que tienes instalados actualmente. Haz clic en la fila que tenga el HDD donde esté instalado Windows. Haz clic en la casilla de verificación del lado izquierdo para seleccionar todas las particiones que existan en el disco.
-
8Haz clic en Clone this disk (clonar este disco). Está debajo de la fila de todas las particiones del HDD actual.
-
9Haz clic en Select a disk to clone to (seleccionar el disco al cual clonarlo). Está en el centro del cuadro que dice "Destination" (destino) en la parte inferior. Aparecerá una lista unidades a las cuales puedes clonar el disco.
-
10Haz clic en tu unidad SSD. Si tu SSD está instalado correctamente, aparecerá en la lista de unidades a la cual puedes clonar tu HHD.
- Asegúrate de que tu SSD tenga espacio suficiente como para clonar todo el contenido de tu HDD. Si no lo tiene, deberás eliminar algunos archivos.
-
11Haz clic en Next. Está en la parte inferior de Macrium Reflect.
-
12Programa la hora a la cual quieras clonar el disco (opcional). Macrium te ofrecerá la opción de programar una hora para clonar el disco. Si deseas usar esta opción, haz clic en Add Schedule (programar) y sigue las instrucciones para establecer la hora a la cual quieras ejecutar el proceso. Si prefieres hacerlo de inmediato, continúa con el próximo paso.
-
13Haz clic en Next. Aparecerá una lista de todas las particiones que se clonarán a tu SSD.
-
14Haz clic en Finish. Está en la esquina inferior derecha de Macrium.
-
15Haz clic en OK. Ahora se iniciará el proceso de clonación de tu HDD a tu SSD. Este proceso puede tardar varias horas en completarse.[2] Una vez que el HDD se haya clonado al SSD, deberás reiniciar tu computadora, ingresar a la BIOS y cambiar la prioridad de arranque para iniciar desde el SSD. Lee este wikiHow si no sabes cómo cambiar la prioridad de arranque de tu computadora.Anuncio
Método 4
Método 4 de 5:Formatear una unidad en Windows
-
1
-
2Haz clic en Administración de discos. Aparecerá el menú de administración de discos. Aquí encontrarás una lista de todas las unidades instaladas en tu computadora.
-
3Haz clic derecho en el HDD. Aparecerá un menú emergente con opciones para este disco.
-
4Haz clic en Formatear…. Después de clonar tu disco, tendrás dos discos con el mismo contenido. No es necesario tener dos discos con la instalación de Windows. Puedes eliminar todo el contenido de tu HDD formateándolo.
- Asegúrate de que tengas una copia de seguridad de todos aquellos datos que quieras conservar antes de formatearlo.
-
5Escribe un nombre para la unidad (opcional). Si quieres, puedes ponerle un nuevo nombre a tu HDD después de formatearlo. Por ejemplo, "Unidad de datos".
-
6Selecciona "NTFS" o "exFAT". Selecciona NTFS o exFAT en el menú desplegable. NTFS funciona solo en Windows, mientras que exFAT funciona tanto en las PC como en las Mac, aunque tiene sus limitaciones.[3]
-
7Haz clic en Aceptar. Aparecerá un menú emergente preguntándote si quieres crear una copia de seguridad del disco antes de darle formato. No está de más recordar lo importante que es crear una copia de tus archivos antes de formatear el disco. Una vez que formatees el disco, no podrás recuperar ningún archivo.
-
8Haz clic en Aceptar. Al hacerlo, confirmarás que quieres formatear el disco. Una vez que finalice el proceso, tendrás un SSD con una instalación de Windows y un HDD en blanco que puedes usar como espacio de almacenamiento. Si deseas crear carpetas de "Acceso rápido" en el HDD, continúa con el próximo método. De lo contrario, puedes empezar a transferir a tu HDD los datos que habías copiado.Anuncio
Método 5
Método 5 de 5:Crear carpetas de Acceso rápido en tu HDD en Windows
-
1
-
2Haz clic en tu HDD. Tu HDD aparecerá debajo de "Este PC" en la barra lateral de Acceso rápido del lado izquierdo. Si lo habías etiquetado, ahora verás la etiqueta, el nombre y la letra de la unidad (esa letra generalmente es la "D:", a menos que hayas elegido otra diferente).
-
3Crea carpetas en tu HDD que se correspondan con las de Acceso rápido. Las carpetas de Acceso rápido aparecerán en la barra lateral del Explorador de archivos. Estas carpetas normalmente son Escritorio, Documentos, Descargas, Música, Imágenes y Videos. Crea en tu HDD una carpeta por cada una de ellas siguiendo estos pasos:
- Haz clic en tu HDD.
- Haz clic derecho en un espacio vacío en el Explorador de archivos.
- Haz clic en Nuevo.
- Haz clic en Carpeta.
- Escribe un nombre para la carpeta (Documentos, Imágenes, Videos, etc.).
-
4Haz doble clic en la carpeta. Para abrir la carpeta debes hacer doble clic en ella. Estará vacía.
-
5Haz clic en la barra de direcciones. La barra de direcciones es esa barra larga del Explorador de archivos que muestra la ubicación actual de la carpeta. Al hacer clic en ella, se abrirá un menú.
-
6Haz clic en Copiar dirección. Se copiará la dirección actual de la carpeta.
-
7Haz clic derecho en la carpeta de Acceso rápido correspondiente. Por ejemplo, si vas a crear una carpeta llamada "Videos", haz clic derecho en la carpeta "Videos" que está debajo de Acceso rápido en el Explorador de archivos. Aparecerá un menú desplegable con opciones para esa carpeta.
-
8Haz clic en Propiedades. Es la última opción del menú desplegable que aparece al hacer clic en la carpeta de Acceso rápido en el Explorador de archivos.
-
9Haz clic en la pestaña Ubicación. Es una de las pestañas de la ventana "Propiedades". Aparecerá la ubicación actual de la carpeta de Acceso rápido.
-
10Pega la ubicación de la nueva carpeta en la barra de ubicación. Es la barra que está en el centro de la ventana "Propiedades". Para hacerlo, sigue estos pasos:
- Haz clic y arrastra el cursor para seleccionar la dirección completa.
- Haz clic derecho en la barra de direcciones.
- Haz clic en Pegar.
-
11Haz clic en Aplicar. Está en la esquina inferior derecha de la ventana "Propiedades". Ahora la carpeta de Acceso rápido tendrá una nueva ubicación.
-
12Haz clic en Aceptar. Se cerrará la ventana "Propiedades". Repite estos pasos con todas las carpetas de Acceso rápido. Así te asegurarás de que ciertos archivos se guarden en el HDD, que tiene más espacio, y no en el SSD que tiene mucho menos espacio. A partir de ahora, podrás pegar cualquier archivo que hayas guardado en estas carpetas en la nueva ubicación de tu HDD. En cuanto tengas todas las carpetas de Acceso rápido configuradas en tu HDD, puedes empezar a transferir a tu HDD los datos que habías copiado.Anuncio