X
Nuestro equipo de editores e investigadores capacitados han sido autores de este artículo y lo han validado por su precisión y amplitud.
wikiHow's Content Management Team revisa cuidadosamente el trabajo de nuestro personal editorial para asegurar que cada artículo cumpla con nuestros altos estándares de calidad.
Este artículo ha sido visto 2839 veces.
Este wikiHow te enseñará cómo añadir música, fotos y videos a tu iPhone desde una computadora con Windows. Para poder hacerlo necesitarás iTunes, así que asegúrate de instalar este programa en tu computadora si todavía no lo tienes.
Pasos
Método 1
Método 1 de 4:Conectar tu iPhone
Método 1
-
1Conecta tu iPhone a la computadora. Conecta el extremo USB del cable del cargador a tu computadora y luego el otro extremo a tu iPhone.
-
2Abre iTunes. Haz doble clic en el ícono del programa iTunes, que parece una nota musical de muchos colores sobre un fondo blanco.
- Si te piden que actualices iTunes, haz clic en Descargar iTunes y luego reinicia tu computadora antes de continuar.
-
3Haz clic en Confiar en esta computadora si se te requiere. También es posible que tengas que hacerlo en la pantalla de tu iPhone.
-
4Haz clic en el ícono del iPhone. Es el botón en forma de iPhone que está en la parte superior izquierda de la ventana de iTunes, justo debajo de la pestaña "Cuenta". Se abrirá la página de tu iPhone. Ahora todo estará listo para que empieces a subir música a tu dispositivo.
Método 2
Método 2 de 4:Copiar música
Método 2
-
1Haz clic en Archivo. Está en la esquina superior izquierda de la ventana de iTunes. Se abrirá un menú desplegable.
-
2Haz clic en Añadir carpeta a la biblioteca. Esta opción se encuentra cerca del medio del menú desplegable. Al hacer clic en ella, se abrirá una ventana emergente.
-
3Selecciona tu carpeta de música. Haz clic en la carpeta en la cual esté almacenada tu música. La encontrarás en el lado izquierdo de la ventana emergente.
- Si tu música está en una subcarpeta, para llegar a ella tendrás que seleccionar la carpeta principal y luego hacer doble clic en la subcarpeta en la ventana principal.
-
4Haz clic en Seleccionar carpeta. Este botón se encuentra en la esquina inferior derecha de la ventana. Al hacerlo, se empezará a importar la música.
- Es posible que iTunes tarde unos instantes en registrar toda la música.
-
5Haz clic en la pestaña Música. Está en la sección "Configuración" de las pestañas del lado izquierdo de la ventana del programa.
-
6Haz clic en la casilla "Sincronizar música". La encontrarás en la parte superior de la página.
-
7Marca la casilla "Biblioteca completa de música". Así te asegurarás de que toda la música de la carpeta seleccionada (incluyendo sus subcarpetas) se subirá a tu iPhone.
- También puedes marcar la casilla "Listas de reproducción, artistas álbumes y géneros seleccionados" y luego marcar categorías específicas si quieres subir solo una parte de la música que se encuentra en la carpeta seleccionada.
-
8Haz clic en Aplicar. Está en la esquina inferior derecha de la página. La música se empezará a subir a tu iPhone. Una vez que termine, puedes proceder a subir imágenes.
Método 3
Método 3 de 4:Copiar imágenes
Método 3
-
1Haz clic en Fotos. Es una de las pestañas de la barra lateral izquierda. Está debajo del título "Configuración".
-
2Marca la casilla "Sincronizar fotos". Está en la parte superior de la página "Sincronizar fotos". Al hacerlo, podrás empezar a añadir fotos de tu computadora a tu iPhone.
-
3Haz clic en el cuadro desplegable "Copiar fotos desde:". Esta opción se encuentra en la parte superior de la página "Sincronizar fotos". Aparecerá un menú desplegable.
- La carpeta predeterminada es la carpeta "Imágenes" de tu computadora. Si esta es la carpeta que quieres usar, entonces salta los próximos dos pasos.
-
4Haz clic en Seleccionar carpeta…. Está en la parte superior del menú desplegable.
-
5Selecciona una carpeta. Haz clic en la carpeta a la cual quieras subir las fotos y luego en Seleccionar carpeta. Esa carpeta quedará seleccionada como el único lugar donde se copiarán las fotos durante este proceso de sincronización.
-
6Selecciona una subcarpeta si es necesario. Si la carpeta que has seleccionado tiene una o más carpetas en su interior, marca el botón de radio de la opción "Carpetas seleccionadas" y luego haz clic en cada una de las subcarpetas desde las cuales quieras subir fotos.
-
7Decide si quieres incluir videos también. Marca la casilla "Incluir videos" en el medio de la página si quieres subir videos a la carpeta seleccionada o deja esta casilla sin marcar si quieres subir solo fotos.
-
8Haz clic en Aplicar. Las fotos seleccionadas se empezarán a subir a tu iPhone. Una vez que terminen de subirse, puedes proceder a subir videos.
- Este proceso podría tardar unos instantes.
Método 4
Método 4 de 4:Copiar videos
Método 4
-
1Haz clic en Archivo. Está en la esquina superior izquierda de la ventana de iTunes. Aparecerá un menú desplegable.
-
2Haz clic en Añadir carpeta a la biblioteca. Esta opción se encuentra cerca del medio del menú desplegable. Al hacer clic en ella, se abrirá una ventana emergente.
-
3Selecciona tu carpeta de videos. Haz clic en la carpeta en la cual estén almacenados tus videos. La encontrarás en la barra lateral del lado izquierdo de la ventana.
- Si carpeta de videos se encuentra dentro de una subcarpeta, para llegar a ella tendrás que seleccionar la carpeta principal y luego hacer doble clic en la subcarpeta en la ventana principal.
-
4Haz clic en Seleccionar carpeta. Está en la esquina superior izquierda de la ventana. Al hacerlo, los videos seleccionados se importarán en iTunes.
- Este proceso podría tardar varios minutos.
-
5Haz clic en la pestaña Películas. Está debajo de la pestaña "Música" en el lado izquierdo de la ventana de iTunes.
-
6Marca la casilla "Sincronizar películas". Está en la parte superior de la página.
-
7Marca la casilla "Incluir automáticamente". Al hacerlo, cada uno de los videos que has importado en iTunes se seleccionará para subirse a tu iPhone.
- Si prefieres subir solo algunos videos de la carpeta seleccionada, haz clic en la casilla que aparece junto a cada video que quieras subir.
-
8Haz clic en Aplicar. Los videos seleccionados se empezarán a subir a tu iPhone.
Consejos
- Si almacenas videos y fotos en iCloud Drive (o Google Drive, por ejemplo) estos no ocuparán lugar en tu teléfono y además podrás acceder a ellos siempre que tengas conexión de datos o de red inalámbrica.
Advertencias
- Las fotos y videos ocupan una gran cantidad de espacio. Asegúrate de tener el espacio suficiente en tu iPhone antes de empezar a subir archivos.




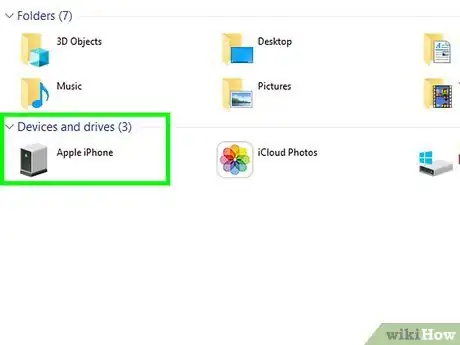
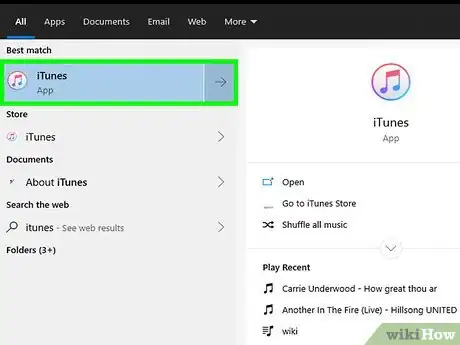
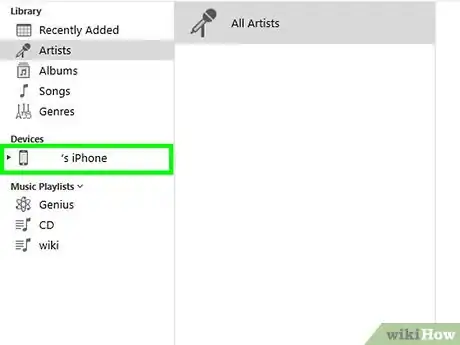
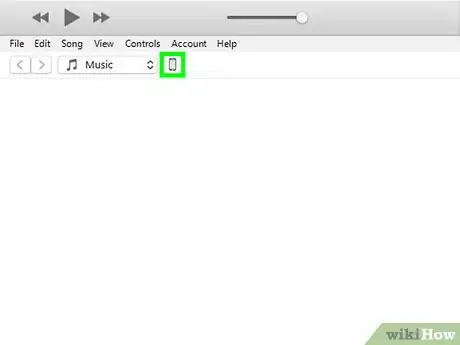
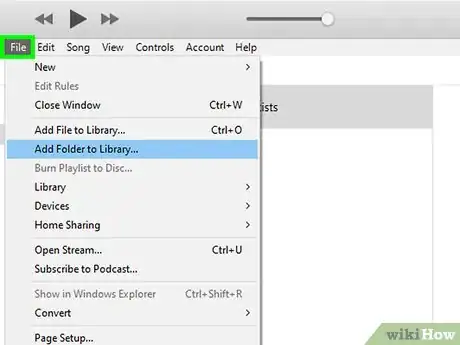
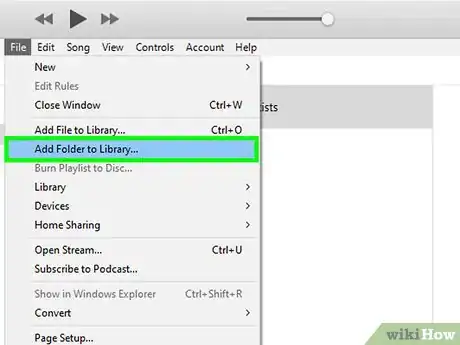
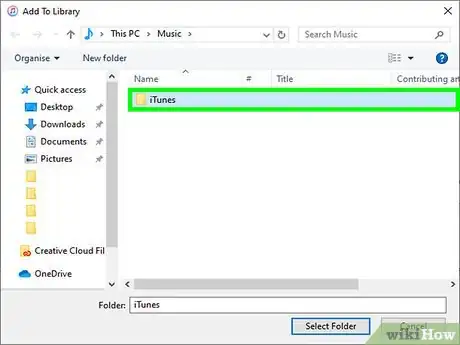
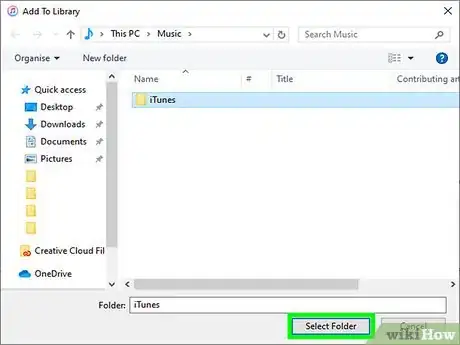
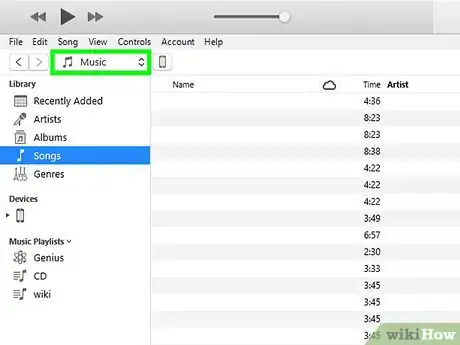
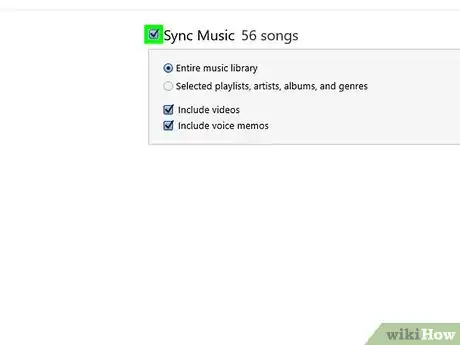
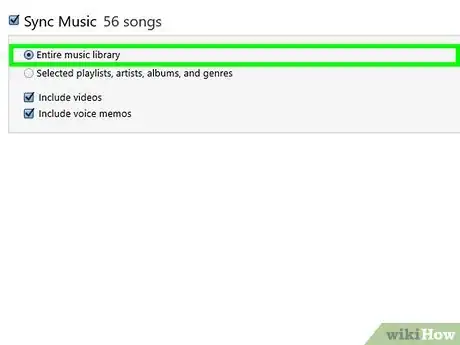
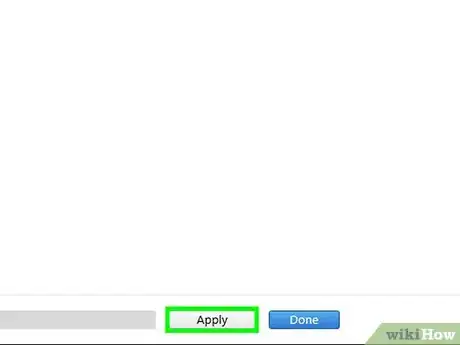
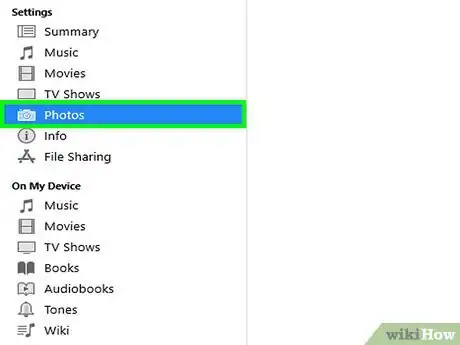
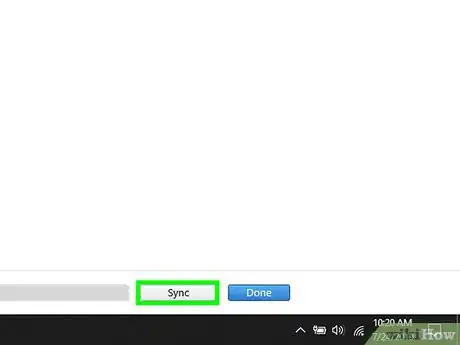
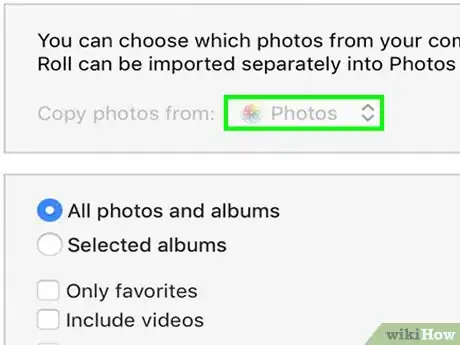
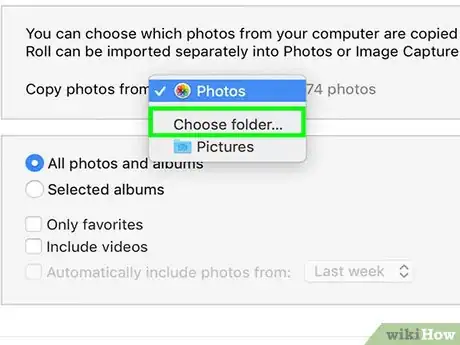
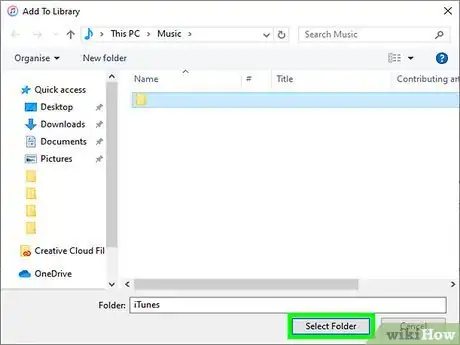
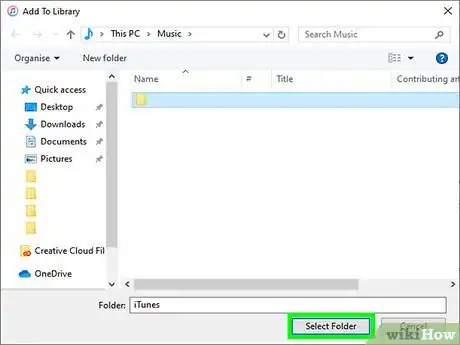
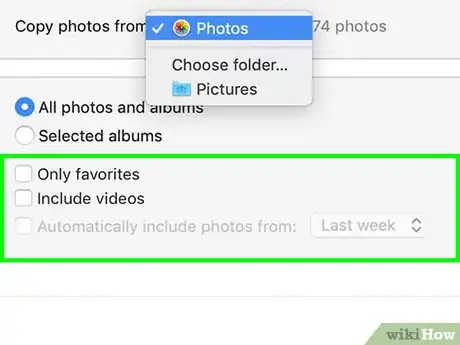
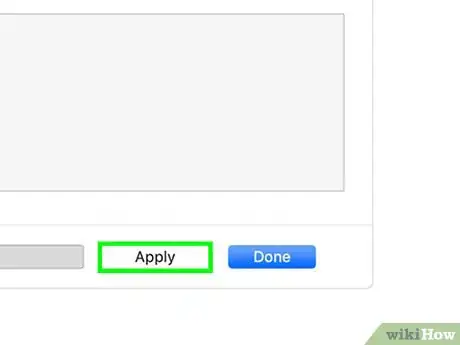
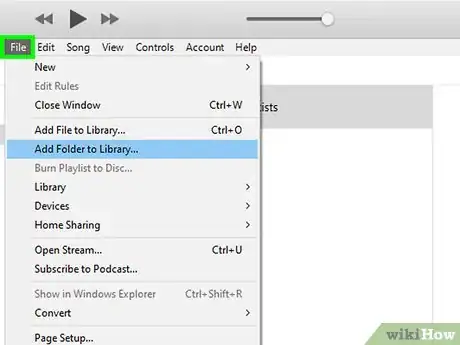
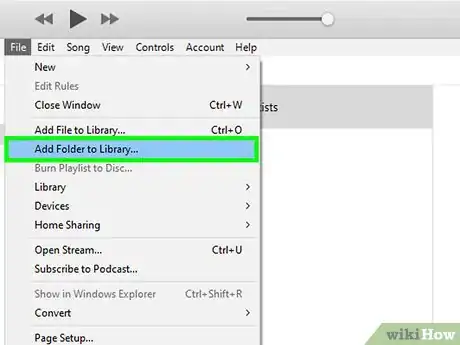
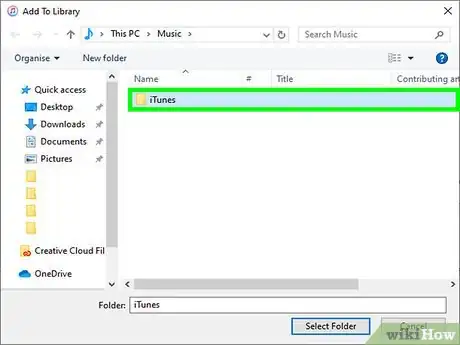
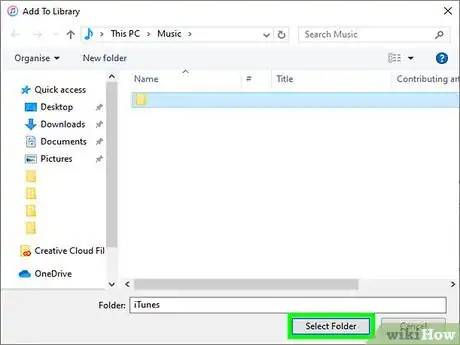
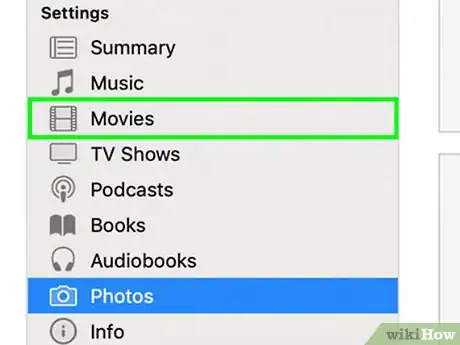
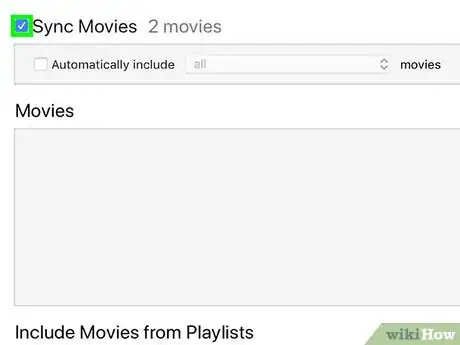
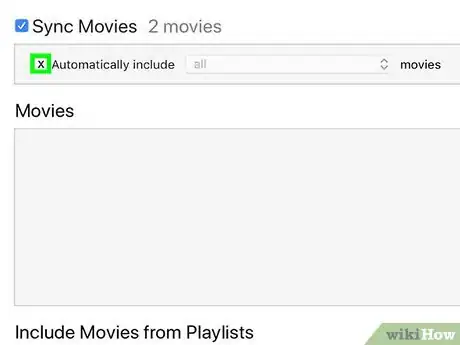
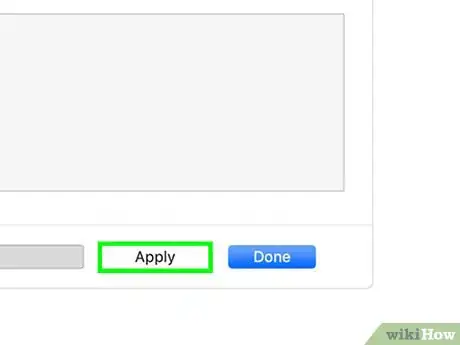



















wikiHow's Content Management Team revisa cuidadosamente el trabajo de nuestro personal editorial para asegurar que cada artículo cumpla con nuestros altos estándares de calidad. Este artículo ha sido visto 2839 veces.