X
Nuestro equipo de editores e investigadores capacitados han sido autores de este artículo y lo han validado por su precisión y amplitud.
wikiHow's Content Management Team revisa cuidadosamente el trabajo de nuestro personal editorial para asegurar que cada artículo cumpla con nuestros altos estándares de calidad.
Este artículo ha sido visto 39 978 veces.
Este wikiHow te enseñará cómo crear un GIF animado en Adobe Photoshop, ya sea haciéndolo desde cero o a partir de un video. Para poder crearlo necesitarás Adobe Photoshop CS6 o una versión posterior.
Pasos
Método 1
Método 1 de 2:Desde cero
Método 1
-
1Abre Photoshop. Es la aplicación que dice "Ps" con letras celestes sobre un fondo oscuro.
-
2Crea un nuevo proyecto. Para hacerlo, sigue estos pasos:
- Haz clic en Archivo.
- Haz clic en Nuevo.
- Elige el tamaño de tu proyecto.
- Haz clic en Crear.
-
3Crea una capa para cada cuadro. Cada capa del GIF animado debe tener su propio cuadro. Si vas a dibujar una animación a mano o a ordenar una serie de imágenes fijas, asegúrate de que cada cuadro esté en una nueva capa. Puedes crear nuevas capas de distintas maneras:
- Haz clic en el ícono Nueva capa en la parte inferior de la ventana de la capa.
- Haz clic en Capa, Nueva, Capa.
- Presiona Mayús+Ctrl+N (PC) o Mayús+Comando+N (Mac).
-
4Haz clic en Ventana y luego en Línea de tiempo. Al hacerlo, se agregará una línea de tiempo de video en tu proyecto de Photoshop, similar a las líneas de tiempo de los editores de video.
-
5
-
6Haz clic en ☰. Está en la parte superior derecha de la ventana "Línea de tiempo". Al hacer clic, se abrirá un menú desplegable.
-
7Haz clic en Crear cuadros a partir de capas. Al hacerlo, cada una de las capas se convertirá en un cuadro del GIF animado.
-
8
-
9
-
10Haz clic en Archivo, luego en Exportar y selecciona Guardar para web (heredado). Al hacerlo, se abrirán las opciones de exportación para imágenes con formato web.
-
11Haz clic en Guardar. Si quieres que el archivo GIF se guarde con menor calidad de modo que se cargue más rápido, primero haz clic en Optimizada, 2 copias o 4 copias y luego selecciona una de las opciones con menor tamaño de archivo en la parte inferior izquierda de la vista previa de cada imagen.
- Asegúrate de seleccionar "GIF" en el cuadro desplegable de la derecha.
-
12Elige un nombre de archivo, una ubicación y haz clic en Guardar. Tu GIF animado se exportará. Ahora puedes abrir la imagen, publicarla en la web o enviársela a tus amigos.
Método 2
Método 2 de 2:A partir de un video
Método 2
-
1Abre Photoshop. Es la aplicación que dice "Ps" con letras celestes sobre un fondo oscuro.
-
2Abre el archivo de video. Al hacerlo, el video se importará en Photoshop y se ubicará en una ventana con una línea de tiempo en la parte inferior. Puedes abrirlo arrastrando el archivo y soltándolo directamente en la ventana de Photoshop, o siguiendo estos pasos:
- Haz clic en Archivo y luego en Abrir.
- Selecciona el archivo de video.
- Haz clic en Abrir.
-
3Ajusta la duración. En la línea de tiempo, haz clic en donde empieza o donde termina el archivo de video y arrastra el punto hacia otro lugar para determinar dónde quieres que empiece y que termine la reproducción del clip de video.
- Si quieres hacer una vista previa de los cambios en cualquier momento, presiona el botón de reproducción que está en el lado izquierdo de la ventana de la línea de tiempo.
-
4Ajusta la velocidad. Si quieres aumentar o disminuir la velocidad de reproducción de video, puedes hacer clic derecho en él desde la línea de tiempo y cambiar el parámetro "Velocidad". Puedes ingresar un porcentaje (por ejemplo, 50 % para reproducir el video a la mitad de su velocidad o 200 % para reproducirlo al doble de su velocidad) o hacerlo como se explica aquí abajo:
- Haz clic en y arrastra el deslizador hacia la izquierda o hacia la derecha para ajustar la velocidad manualmente.
-
5Cambia el tamaño de imagen. Si importaste un video de alta definición, el tamaño de imagen probablemente sea muy grande. Si quieres publicar tu GIF animado en la web y no quieres que tarde demasiado en cargarse, sería bueno que reduzcas su tamaño. Para hacerlo, sigue estos pasos:
- Haz clic en Imagen.
- Haz clic en Tamaño de imagen.
- Ingresa un nuevo tamaño de imagen (para los videos de alta definición, lo más recomendable es usar 350 por 97).
- Haz clic en Aceptar.
- Haz clic en Convertir.
-
6Haz clic en Archivo, luego en Exportar y selecciona Guardar para web (heredado). Al hacerlo, se abrirán las opciones de exportación para imágenes con formato web.
-
7Elige una de las opciones de calidad. Si quieres que el archivo GIF se guarde con menor calidad de modo que se cargue más rápido, primero haz clic en Optimizada, 2 copias o 4 copias y luego selecciona una de las opciones con menor tamaño de archivo en la parte inferior izquierda de la vista previa de cada imagen.
- Asegúrate de seleccionar "GIF" en el cuadro desplegable de la derecha para que la imagen se guarde como un archivo GIF apto para animación y no JPEG o PNG.
-
8
-
9Haz clic en Guardar. Al hacerlo, se abrirá una ventana con opciones para guardar.
-
10Elige un nombre de archivo y una ubicación y haz clic en Guardar. Tu GIF animado se exportará. Ahora podrás abrir la imagen, publicarla en la web o enviársela a tus amigos.
Consejos
- En "Opciones de repetición", además de "Una vez" e "Infinito", también puedes seleccionar "Otros" y elegir la cantidad de veces que quieras que se repita la animación.
Advertencias
- Guarda tu trabajo a menudo de modo que no pierdas horas de trabajo y esfuerzo si cometes un error.




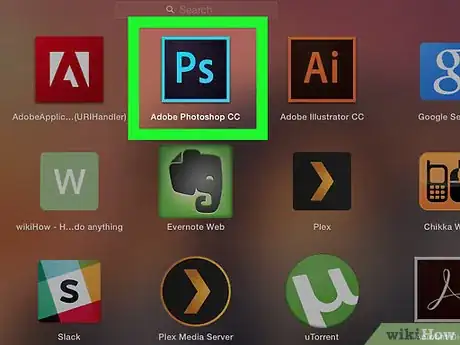
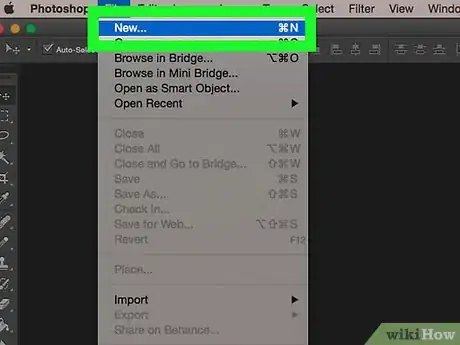
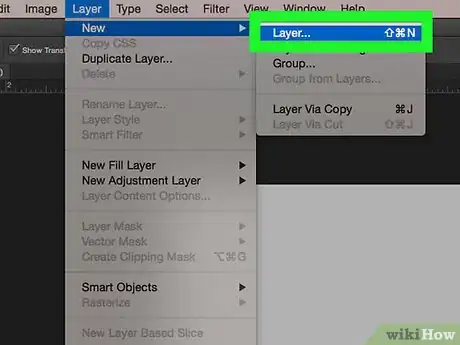
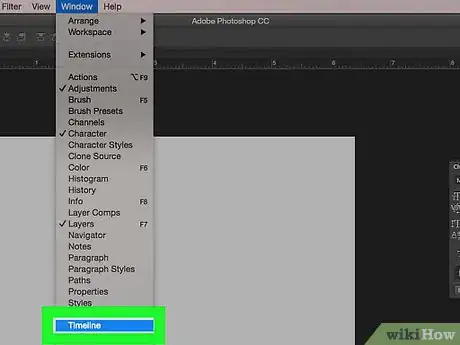
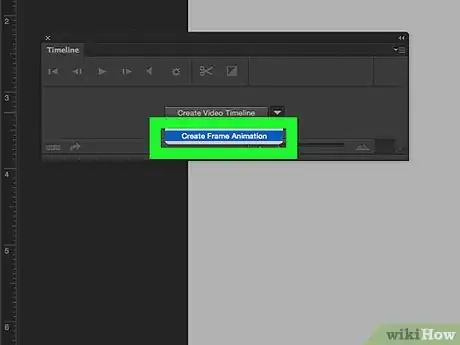

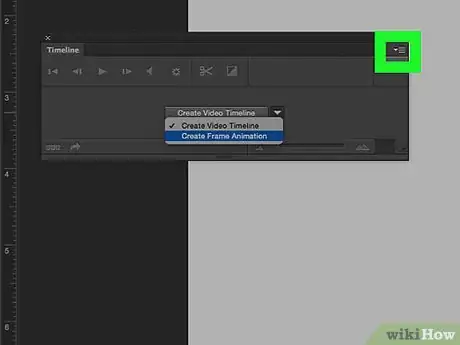
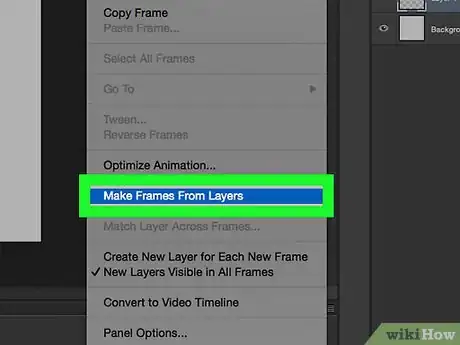
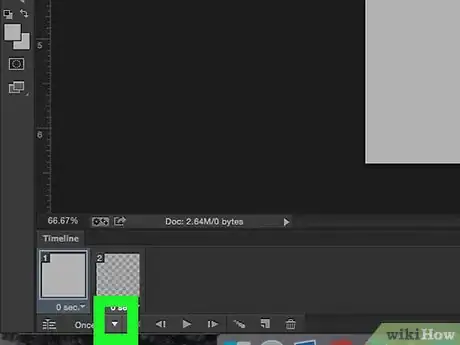

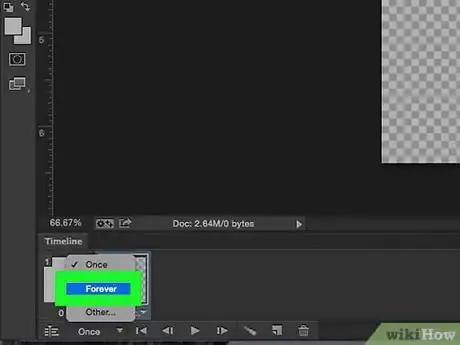
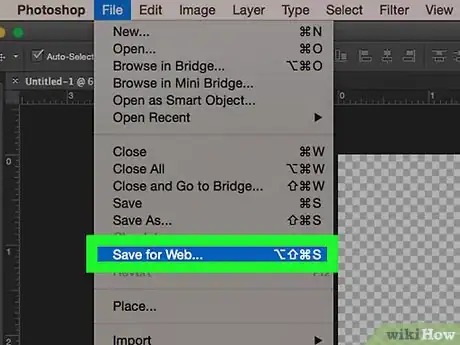
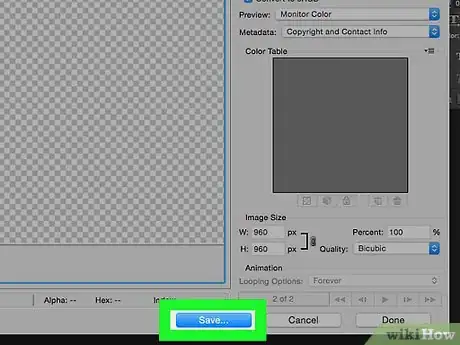
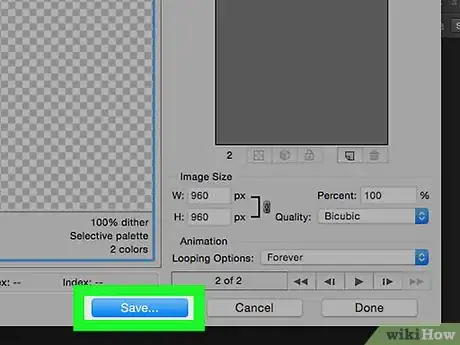
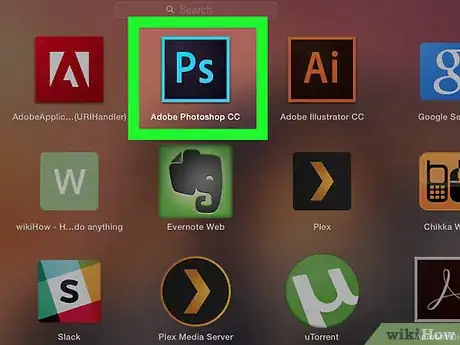
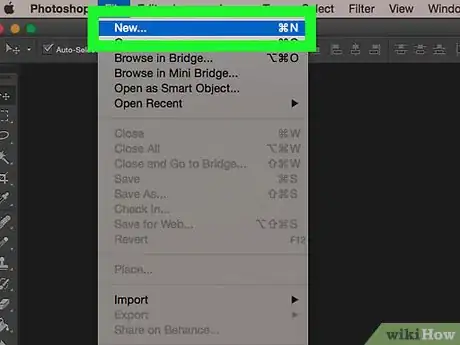
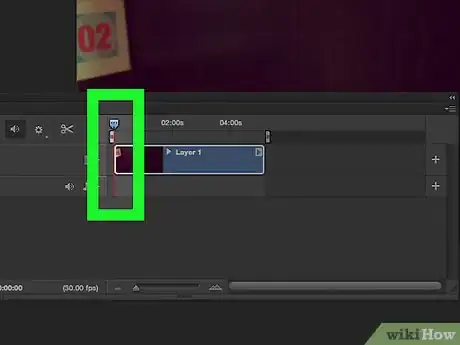
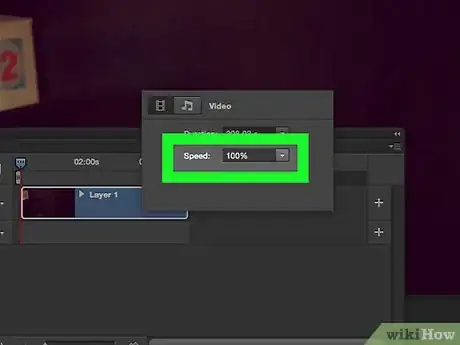
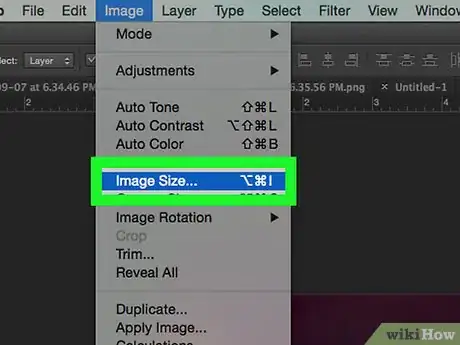
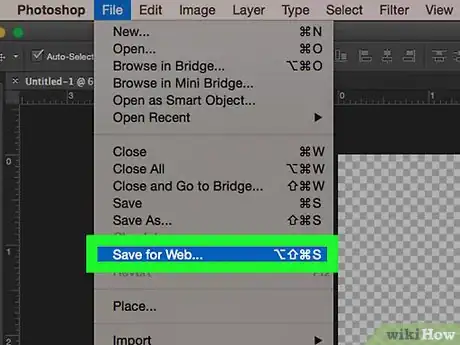
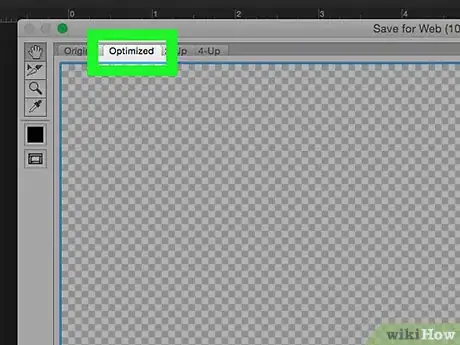
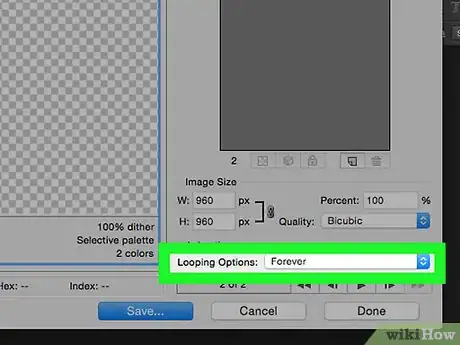
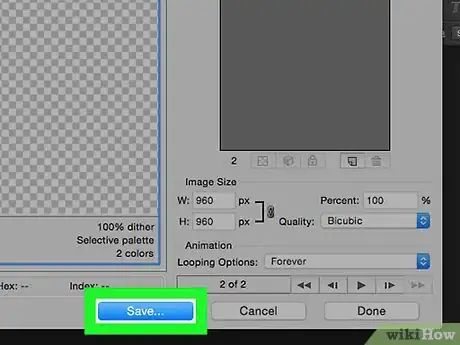
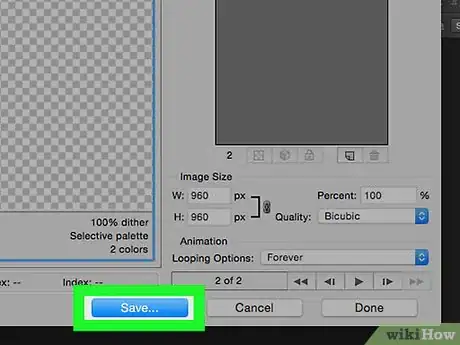
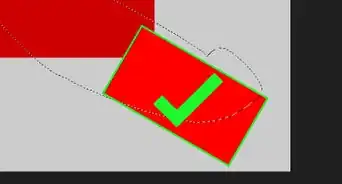
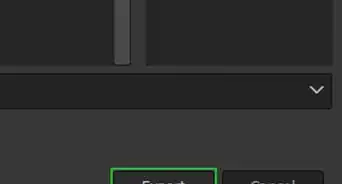
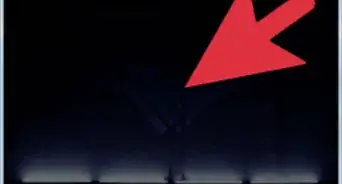
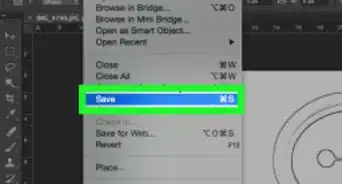


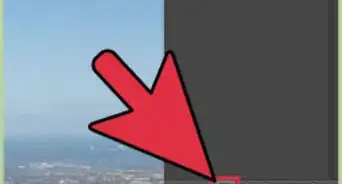
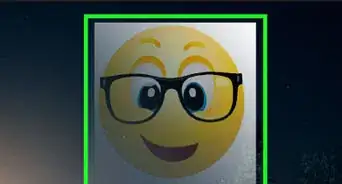
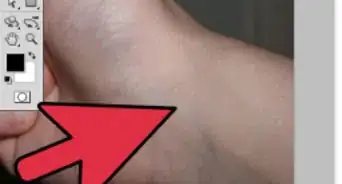

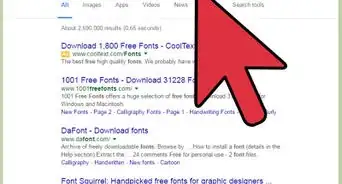

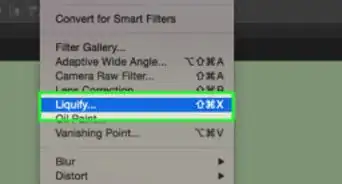
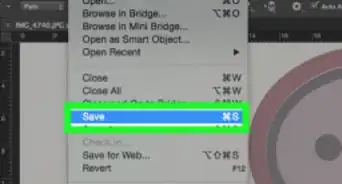
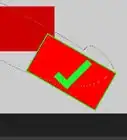
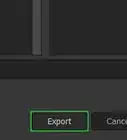
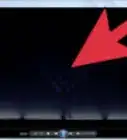
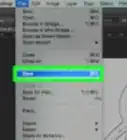

wikiHow's Content Management Team revisa cuidadosamente el trabajo de nuestro personal editorial para asegurar que cada artículo cumpla con nuestros altos estándares de calidad. Este artículo ha sido visto 39 978 veces.