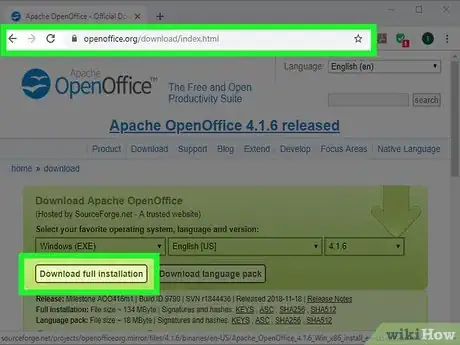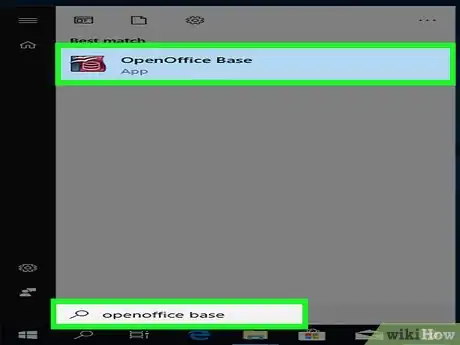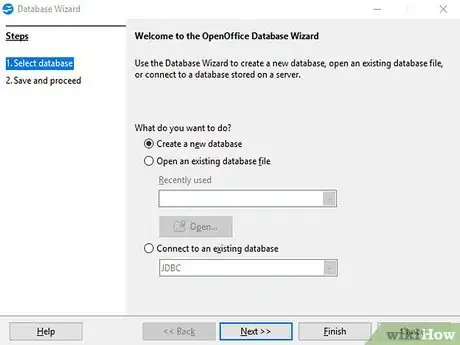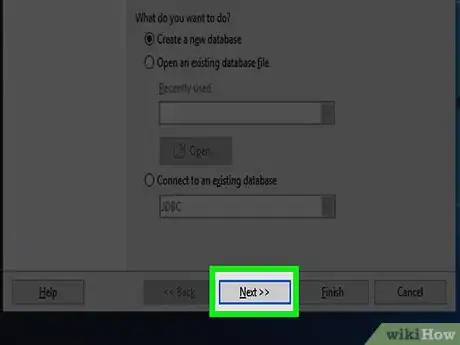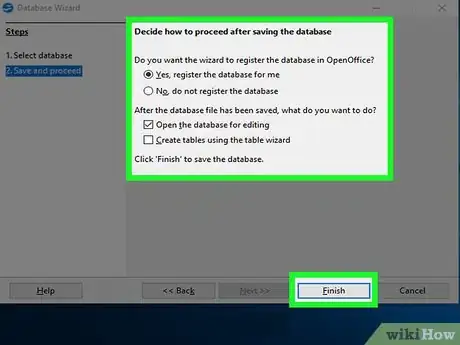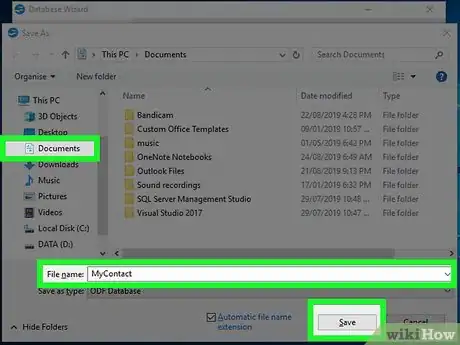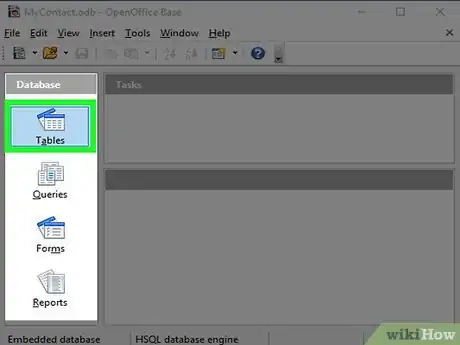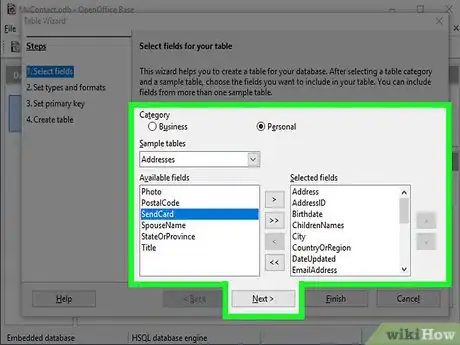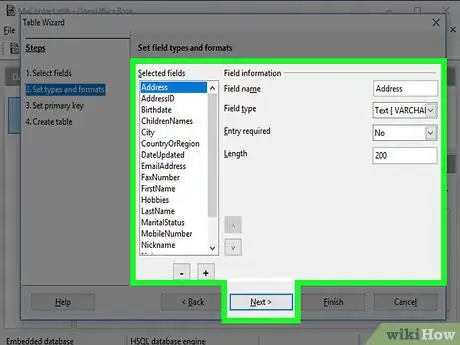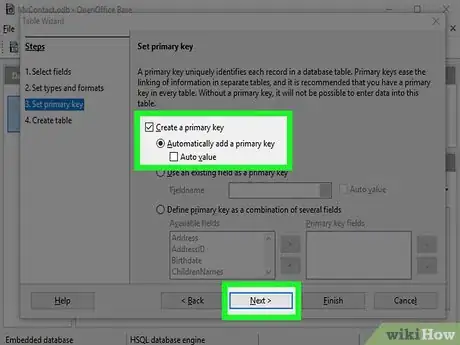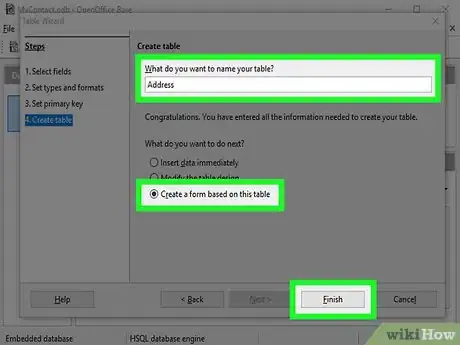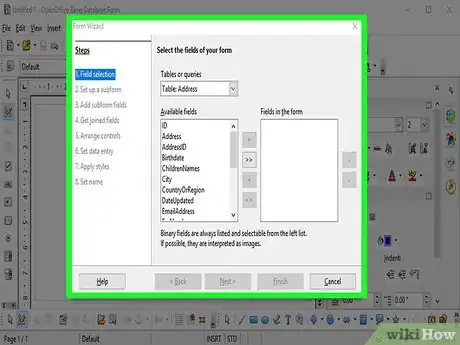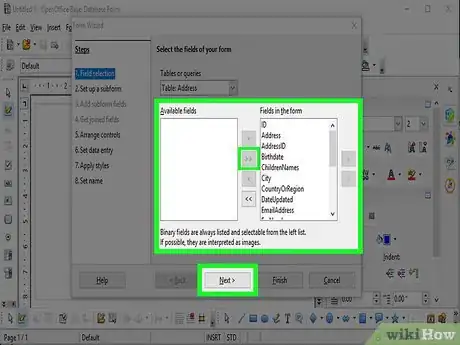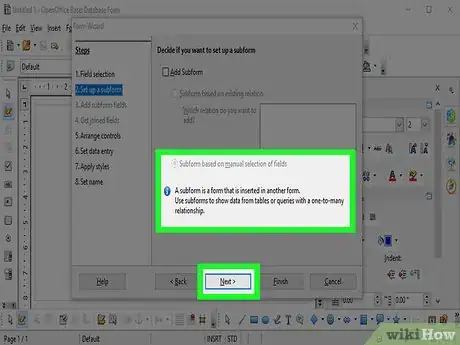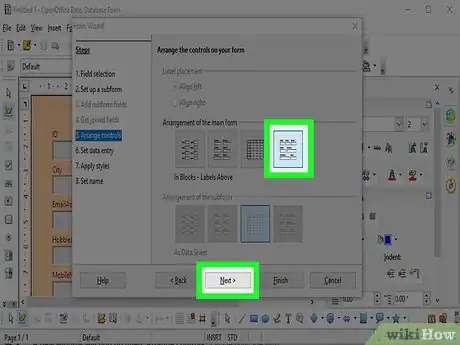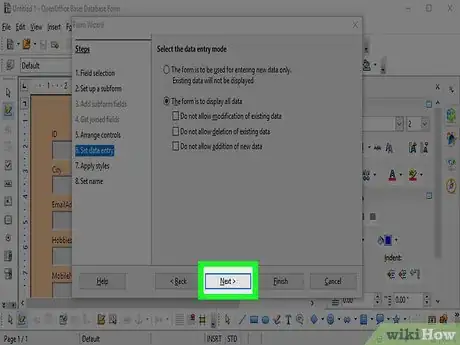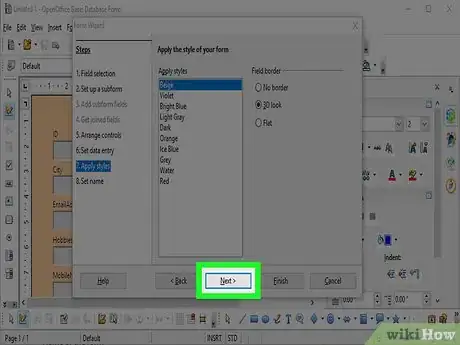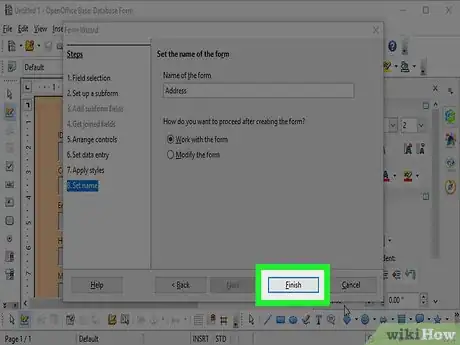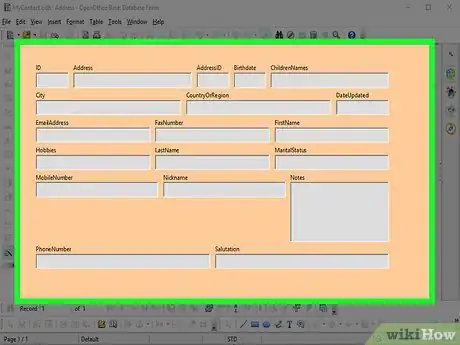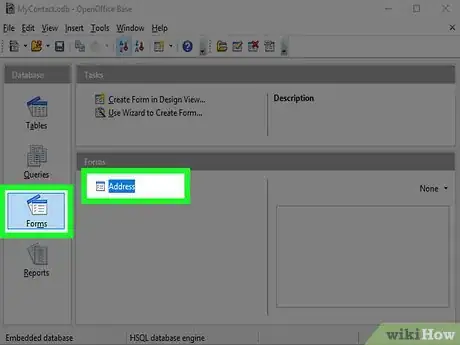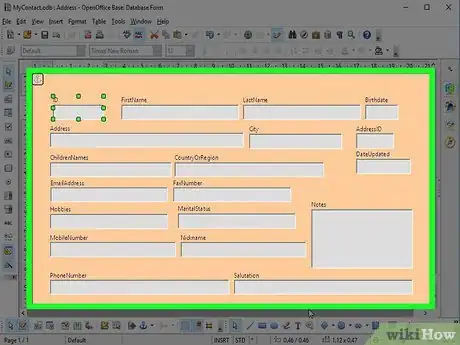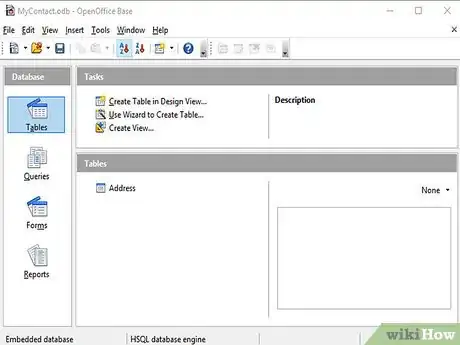X
wikiHow es un "wiki", lo que significa que muchos de nuestros artículos están escritos por varios autores. Para crear este artículo, 11 personas, algunas anónimas, han trabajado para editarlo y mejorarlo con el tiempo.
Este artículo ha sido visto 6907 veces.
El paquete de Microsoft Office es muy caro para el usuario promedio. La versión Professional que incluye Microsoft Access (programa para la creación de base de datos) es aún más cara. Una suite ofimática gratuita o más barata y que está al alcance de todo el mundo es OpenOffice o StarOffice. Aprende a crear una base de datos, una tabla o un formulario.
Pasos
-
1StarOffice es la versión de lanzamiento de OpenOffice. Existen algunas diferencias pero estas se encuentran principalmente en el aspecto visual. Lo primero que debes hacer es descargar e instalar OpenOffice.org [1] o StarOffice desde Sun Microsystems.
-
2Una vez descargado e instalado en Windows XP, dirígete a Inicio -> Todos los programas -> StarOffice 8 -> Star Office Base y luego presiona la tecla enter.
-
3Aparecerá una ventana llamada 'Asistente de base de datos'.
-
4Acepta los ajustes predeterminados y presiona 'Siguiente'. Registrar la base datos (se hace de forma local) permite que el uso de Writer y Calc sea más sencillo.[2]
-
5Acepta los ajustes predeterminados en la ventana siguiente y luego presiona 'Finalizar'.
-
6Aparecerá una ventana llamada 'Guardar como'. Tiene como ubicación predeterminada 'Mis documentos'. Ponle un nombre a tu base de datos nueva. Por ahora puedes llamarla 'MisContactos'. Acepta los ajustes predeterminados y haz clic en el botón 'Guardar'.
-
7Aparecerá una ventana nueva llamada 'MisContactos' y en el lado izquierdo de la pantalla verás 4 elementos, 'Tablas, Consultas, Formularios e Informes'. El elemento 'Formularios' estará resaltado de forma automática. Sin embargo, primero es necesario crear una tabla para la base de datos, por lo tanto haz clic en 'Tablas'. Más adelante se volverá a ver la parte de formularios.
-
8Al costado derecho del icono 'Tablas' y debajo de la sección 'Tareas' haz clic en la opción 'Usar el asistente para crear tabla…'. Aparecerá una ventana llamada 'Asistente de tablas'.
- El asistente te guiará durante la creación de tu primera base de datos. En el lado derecho, debajo de la etiqueta 'Selecciona campos para tu tabla' verás la opción 'Categoría'. Haz clic en 'Personal'. Debajo de 'Categoría' hay algunas tablas de ejemplo, abre el menú desplegable y selecciona 'Direcciones'. Debajo de 'Campos disponibles' podrás ver todos los campos para la tabla de ejemplo. Al costado derecho hay cuatro botones. Haz clic en el botón '>>'. Esto moverá todos los campos del cuadro 'Campos disponibles' al cuadro 'Campos seleccionados'. Haz clic en el botón 'Siguiente'.
-
9El 'Asistente de tabla' pasará al paso 2, 'Establecer tipos y formatos'. Debajo del cuadro 'Campos seleccionados' se encuentran todos los campos elegidos. A la derecha de eso verás la sección 'Información del campo'. Le puedes dar un formato distinto a cada campo. Haz clic sobre los distintos campos para que puedas hacerte una idea de qué tipos tienes disponibles. Por ahora, acepta el tipo predeterminado para cada campo y luego presiona el botón 'Siguiente'.
-
10El 'Asistente de tabla' pasará al paso 3, 'Establecer clave primaria'. A medida que la base de datos aumenta su tamaño la clave primaria se vuelve más importante. La clave primaria servirá para acelerar las consultas. Por ahora, acepta los valores por defecto y haz clic en el botón 'Siguiente'.
-
11El último paso para crear tu primera tabla es 'Crear tabla'. Acepta los valores predeterminados para el nombre de la tabla. En este ejemplo se llama Direcciones. Debajo de esto tienes varias opciones para proseguir. Haz clic en 'Crear un formulario basándose en esta tabla' y luego haz clic en el botón 'Finalizar'.
-
12Aparecerán dos ventanas. La primera ventana se llama 'Sin título' y en la parte superior de esta podrás ver otra ventana llamada 'Asistente de formulario'. El siguiente paso será crear un formulario para el ingreso de datos.
-
13Nuevamente aparecen en la izquierda los pasos para crear un formulario. Como lo hiciste recién, acepta los ajustes predeterminados y presiona clic en el botón '>>'. Esto moverá todos los campos al cuadro llamado 'Campos en el formulario'. Luego presiona el botón 'Siguiente'.
-
14La ventana emergente se llama 'Configurar un subformulario'. Acepta los valores por defecto. Por ahora no crearemos ningún subformulario. Haz clic en el botón 'Siguiente'.
-
15Aparecerá una ventana nueva llamada 'Organizar controles'. En el lado derecho, el tercer botón es el predeterminado. Haz clic en el segundo botón a la derecha de ese, el cuarto botón. Presiona el botón 'Siguiente'.
-
16Aparecerá la ventana 'Establecer entrada de datos'. Con esta podrás establecer el modo de entrada de datos para tu formulario. Acepta los valores por defecto y presiona el botón 'Siguiente'.
-
17Aparecerá la ventana 'Aplicar estilos'. Acepta los valores por defecto y haz clic en el botón 'Siguiente'.
-
18Cuando aparezca la ventana 'Establecer nombre', acepta los valores por defecto. Luego presiona el botón 'Finalizar'.
-
19Ahora aparecerá tu formulario y podrás ingresar datos. Si no te gusta como quedó el diseño de tu formulario, puedes cambiarlo fácilmente. A continuación se explicará cómo hacerlo.
-
20Asegúrate de que el icono 'Formularios' que se encuentra en el lado izquierdo esté seleccionado.
- Haz clic en el menú 'Editar' y selecciona la opción 'Editar'.
-
21Aparecerá el 'Editor de formularios' y podrás ver tu formulario. Haz clic sobre cualquiera de los campos y luego arrástralos y suéltalos en el lugar que desees. No te preocupes por desordenar tu formulario. Si cometes muchos errores y quieres comenzar de nuevo, puedes cerrar el editor de formularios sin guardar los cambios y abrirlo de nuevo. Será necesario un poco de práctica, pero una vez que aprendas, trabajar con los formularios te parecerá algo muy sencillo.
-
22¡Felicitaciones! Has creado una base de datos en Star Office Base
-
23Disfruta y diviértete.
Consejos
- Si comentes algún error mientras sigues los pasos, siempre puedes cancelar y comenzar de nuevo.
- StarOffice tiene una guía de ayuda excelente.