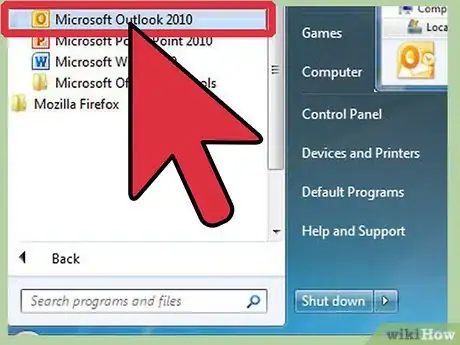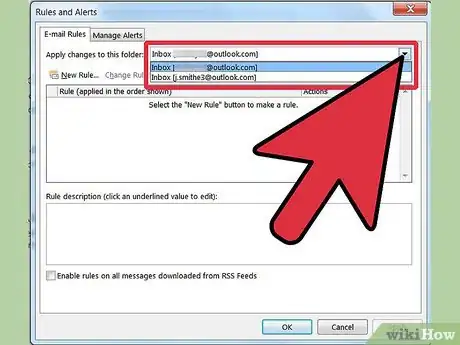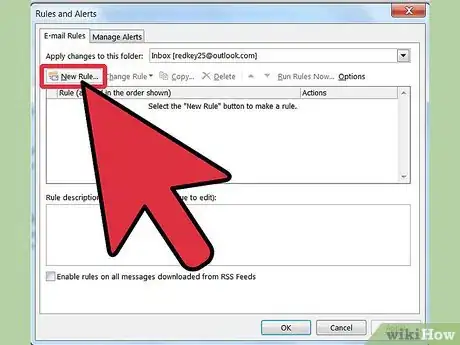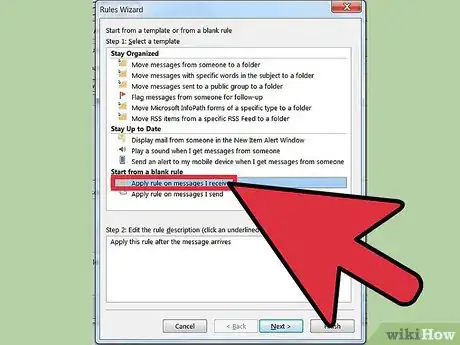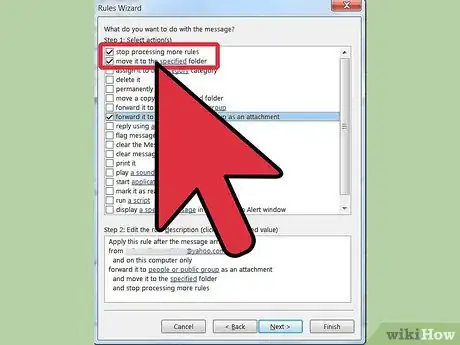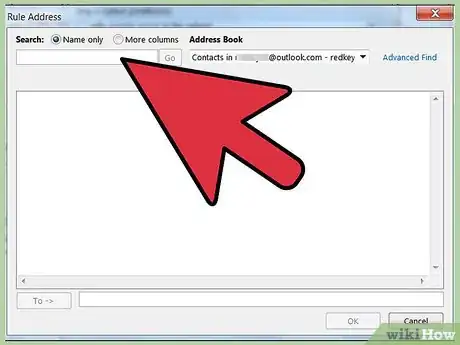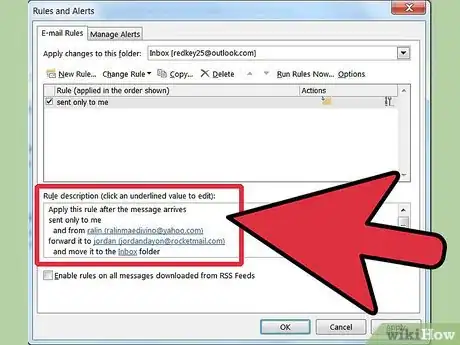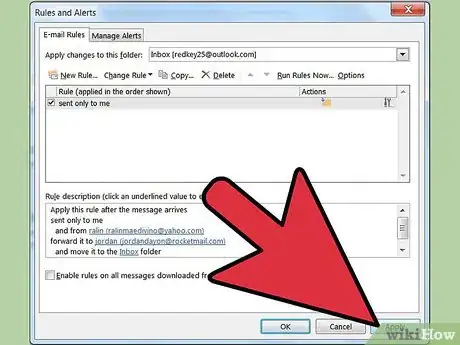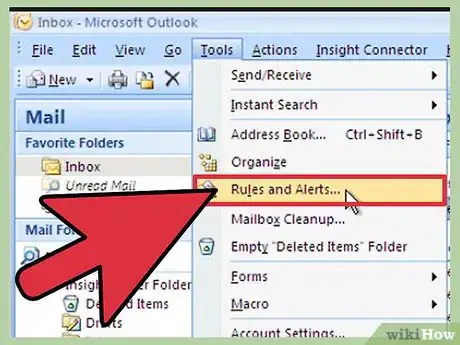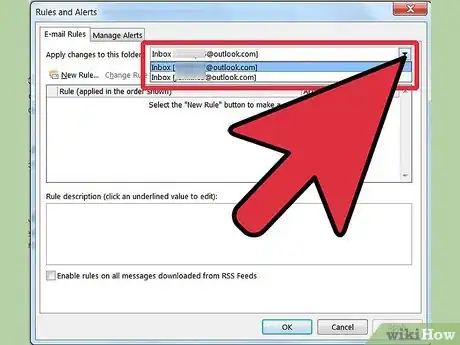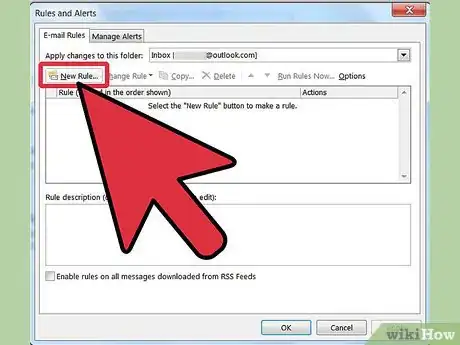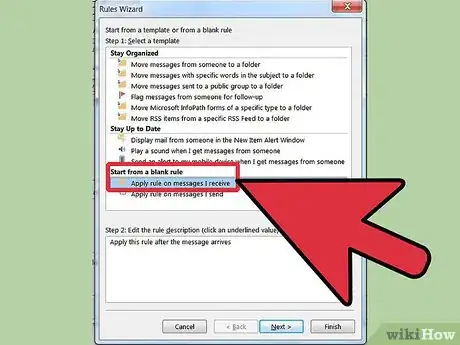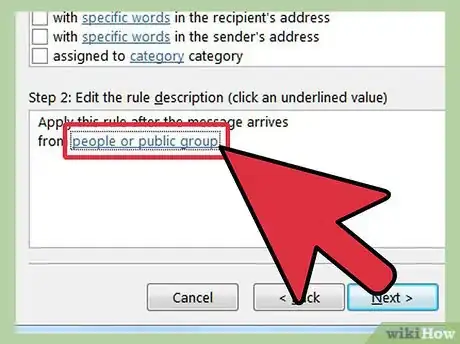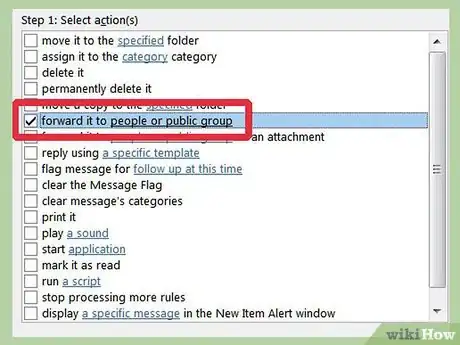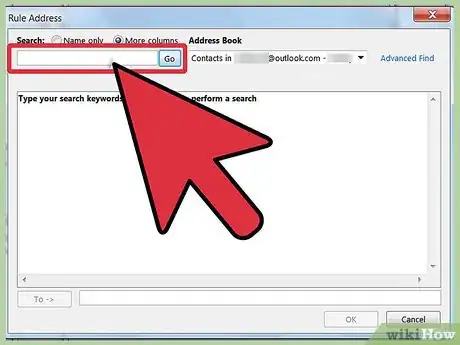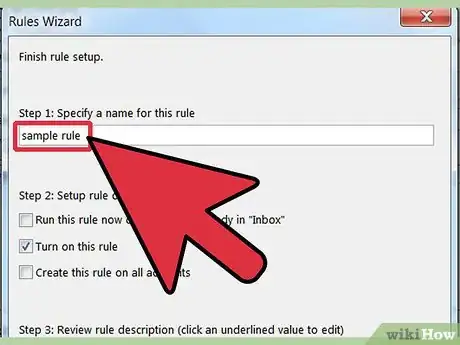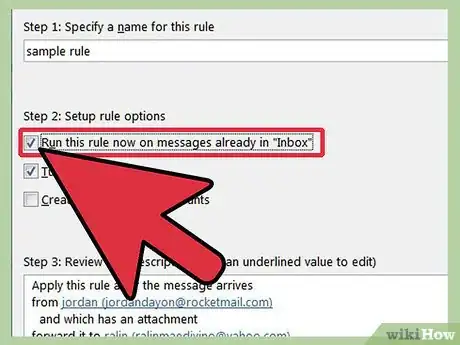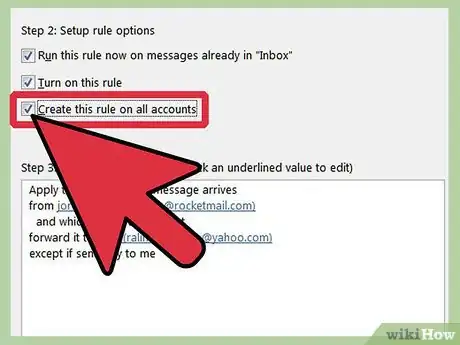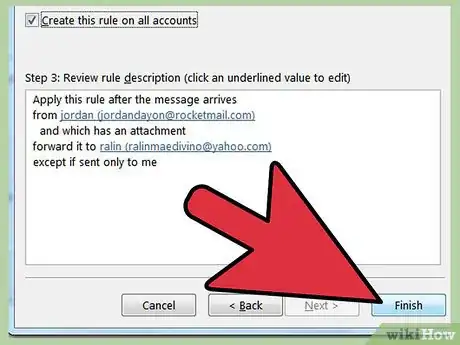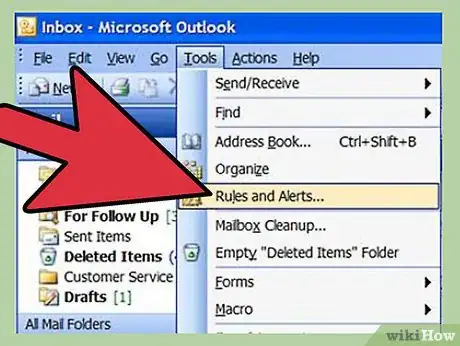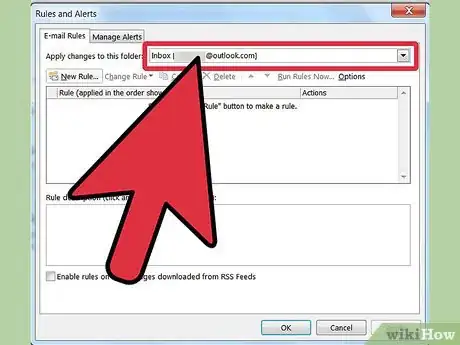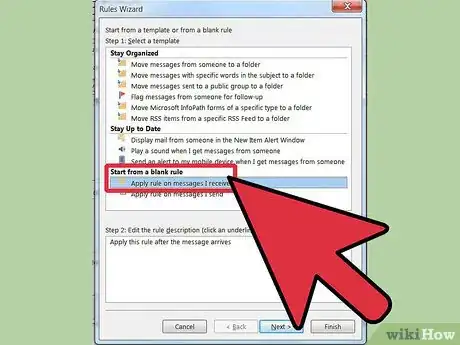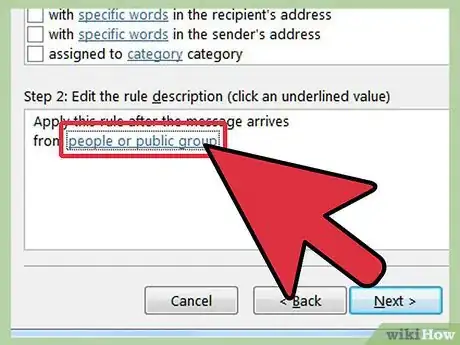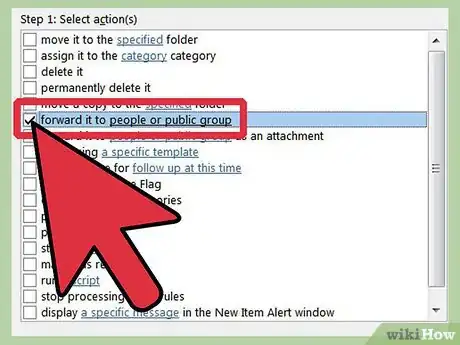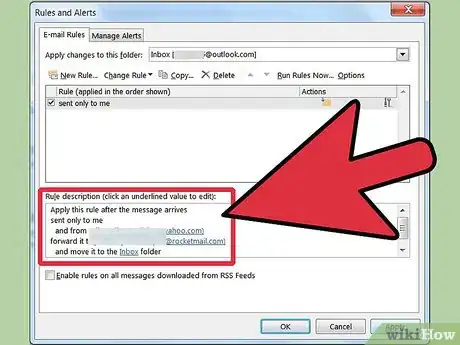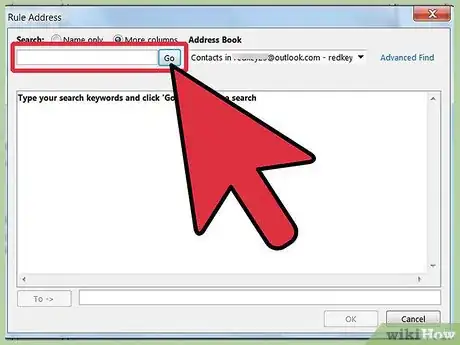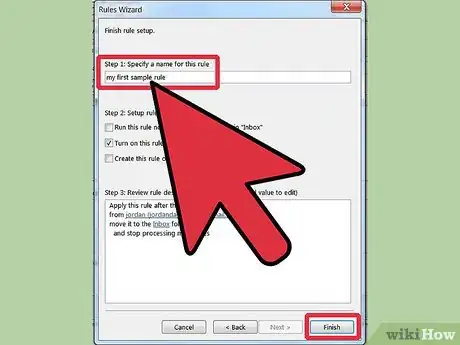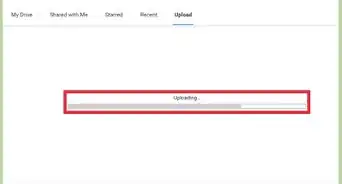X
wikiHow es un "wiki", lo que significa que muchos de nuestros artículos están escritos por varios autores. Para crear este artículo, 15 personas, algunas anónimas, han trabajado para editarlo y mejorarlo con el tiempo.
Este artículo ha sido visto 62 468 veces.
Al usar una regla que hayas creado, Outlook puede revisar cada mensaje que recibas en busca de ciertas características y luego reenviar o re direccionar automáticamente cualquier mensaje que coincida con las características a otra cuenta de correo electrónico. Este método también te permitirá conservar una copia de cada mensaje que es reenviado debido a la regla.
Pasos
Método 1
Método 1 de 3:Outlook 2010
Método 1
-
1Inicia Microsoft Outlook. Haz en clic la pestaña “Archivo”, luego haz clic en “Reglas y alertas”.
-
2Establece en que cuenta aplicarás la regla. Desde la lista “Aplicar reglas a este folder”, haz clic en la cuenta en la que quieres aplicar la nueva regla.
-
3Crea una nueva regla. Haz clic en “Nueva regla …” en la pestaña “Reglas de correo electrónico”.
-
4Empieza de cero. Desde el “Asistente de reglas” debajo de la sección “Iniciar desde una regla en blanco”, haz clic en “Aplicar regla a los mensajes que reciba”, luego haz clic en “Siguiente” para continuar.
-
5Establece las condiciones que activarán la regla. Haz clic en la casilla de verificación que se encuentra a la par de “de personas o grupo público” y luego al final de la ventana del “Asistente para reglas”, haz clic en el link “personas o grupo público”. Aparecerá la ventana de “Dirección de la regla”. Ingresa los remitentes seleccionados en el campo “De->”, haz clic en “Aceptar”, y luego haz clic en “Siguiente”.
-
6Transmítelo. En la ventana del “Asistente de reglas” habilita la casilla de verificación que se encuentra a la par de “reenviarlo a personas o grupo público” y luego al final de la ventana del “Asistente de reglas”, haz clic en el link “personas o grupo público”. Una ventana “Dirección de la regla” aparecerá. Ingresa los destinatarios, y haz clic en “Aceptar”.
-
7Revisa la regla. Verás la descripción de la regla en la parte inferior de la ventana del “Asistente de reglas”. Asegúrate que está bien y haz clic en “Finalizar”.
-
8Aplica la regla. En la ventana de “Reglas y alertas”, haz clic en “Aceptar” para aplicar esta regla.
Método 2
Método 2 de 3:Outlook 2007
Método 2
-
1Inicia Microsoft Outlook. Haz clic en “Correo” en el “Panel de navegación”, luego en el menú “Herramientas”, haz clic en “Reglas y alertas”.
-
2Determina en que cuenta aplicaras la regla. Si tienes más de una cuenta de correo electrónico en tu perfil de Outlook, entonces en la lista “Aplicar cambios a este folder” haz clic en “Bandeja de entrada” en la que quieres aplicar la nueva regla.
-
3Crea una nueva regla. Para empezar, haz clic en “Regla nueva”
-
4Establece cuando revisar los mensajes. Debajo de “Empezar regla en blanco”, haz clic en “Revisar mensajes cuando entren” y luego haz clic en “Siguiente”
-
5Ajusta tu criterio. Debajo de “Paso 1: Elige la(s) condición(es), selecciona la casilla de verificación para cada condición que quieras aplicar en los mensajes entrantes.
-
6Edita la descripción. Haz clic en el valor subrayado que corresponde a la condición debajo de “Paso 2: Edita la descripción de la regla y luego selecciona o escribe la información necesaria.
- Haz clic en Siguiente.
-
7Selecciona el receptor. Debajo de “Primer paso: Elige la(s) acción(es)”, marca la casilla de verificación “reenviar a personas o listas de distribución”.
- Haz clic en “personas o listas de distribución” debajo de “Paso2: Edita la descripción de la regla”.
- Haz doble clic en el nombre o lista de distribución al cual quieres reenviar los mensajes.
- Haz clic en “Aceptar” y luego haz doble clic en “Siguiente”.
-
8Dale un nombre a tu regla. Escribe un nombre debajo de “Paso 1: Especifica un nombre para esta regla”.
-
9Ejecuta la regla. Puedes ejecutar esta regla en mensajes que ya están en tus folders. Marca la casilla de verificación “Ejecutar ahora esta regla en los mensajes que ya están en el folder”.
-
10Para aplicar esta regla a todas tus cuentas de correo electrónico y bandejas de entrada, marca la casilla de verificación “Crear esta regla en todas las cuentas”. Esta opción esta en gris si no posees más de una cuenta de correo electrónico o bandeja de entrada.
-
11Haz clic en Finalizar.
Método 3
Método 3 de 3:Outlook 2003
Método 3
-
1Ejecuta Microsoft Outlook. En el “Panel de navegación” del menú “Herramientas”, haz clic en “Reglas y alertas”.
-
2Elige en que cuenta aplicar la regla. Si tienes más de una cuenta de correo electrónico en tu perfil de Outlook, haz clic en “Bandeja de entrada” en la lista “Aplicar cambios a este folder” en el que quieras aplicar la regla.
-
3Crea una nueva regla. Para empezar, haz clic en “Nueva regla”.
- Haz clic en “Empezar regla en blanco”.
-
4Determina cuando revisar los mensajes. Haz clic en “Revisar los mensajes cuando entren”. Esto está debajo de “Paso 1: elige cuando se deben de revisar los mensajes”.
- Haz clic en “Siguiente”.
-
5Marca las casillas de verificación apropiadas. Estas se encuentran al lado de cada condición que quieres que cumplan los mensajes entrantes, debajo de “Paso 1: elige la(s) condición(es)”.
-
6Edita la descripción. Debajo de “Paso 2: Editar la descripción de la regla”, haz clic en el valor subrayado que corresponde a la condición y luego elige o escribe la información necesaria.
- Haz clic en “Siguiente”.
-
7Elige los destinatarios. Elige la casilla de verificación “reenviar a personas o listas de distribución” debajo de “Paso 1: elegir acción(es)”.
- Haz clic en “personas” o “lista de distribución” debajo de “Paso 2: Editar la descripción de la regla”.
- Haz doble clic en el nombre o lista de distribución a los que quieres reenviar los mensajes y luego haz clic en “Aceptar”.
- Haz doble clic en “Siguiente”.
-
8Finaliza. Escribe un nombre debajo de “Paso 1: Especifica un nombre para esta regla”.
- Haz clic en “Finalizar”.
Consejos
- Nota: Este artículo no indica como reenviar todos los correos entrantes. También, los ambientes corporativos pueden tener reglas específicas con respecto a los mensajes auto reenviados. Si vas a usar Exchange/MAPI para reenviar a direcciones de correo externas, existe una configuración en el servidor Exchange que lo puede evitar y posiblemente tendrás que hablar con el administrador para que te permita reenviar correos.
- Puedes reenviar o re direccionar cualquier mensaje que recibas, a menos que el remitente haya usado los derechos de administración de la información para prevenir que los destinatarios compartan el contenido del mensaje con otras personas. Solo el remitente original puede quitar la restricción en un mensaje.
- Puedes crear mensajes de correo electrónico con permisos restringidos usando los derechos de administración de la información solamente en Microsoft Office Professional Editions.
Advertencias
- No reenvíes o redirecciones automáticamente los mensajes que recibas hacia una dirección de correo electrónico ajena a tu organización. Luego de que los mensajes salen de la protección de tu red corporativa, pueden desviarse o interceptarse por destinatarios no deseados. De hecho, muchas organizaciones consideran el reenvió automático de mensajes hacia direcciones externas como una violación de sus políticas de uso de redes y computadoras.