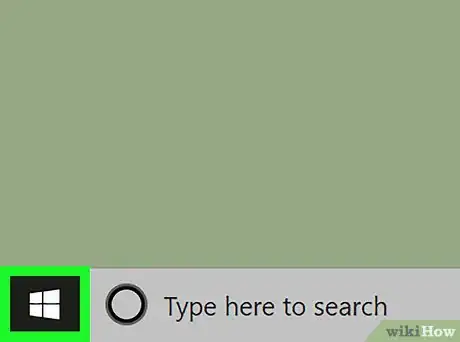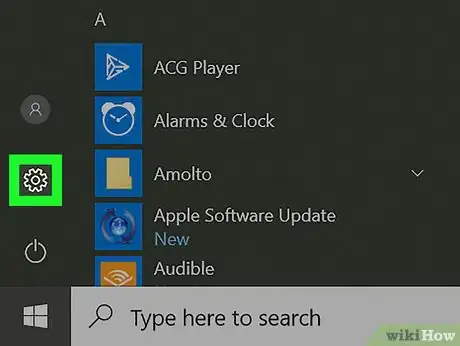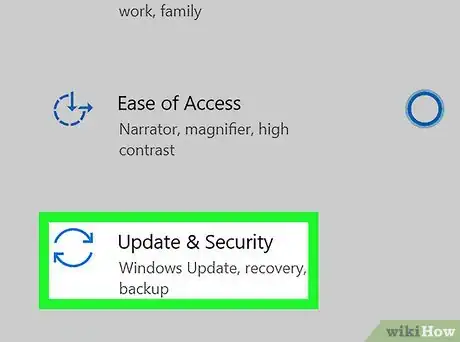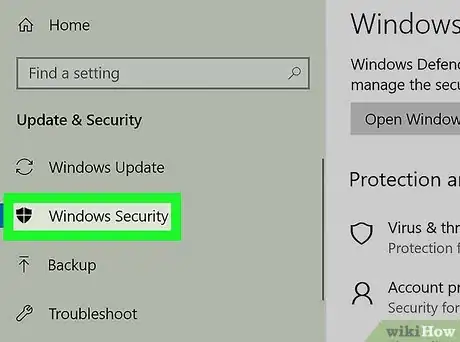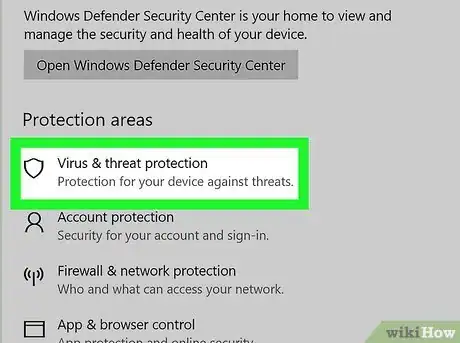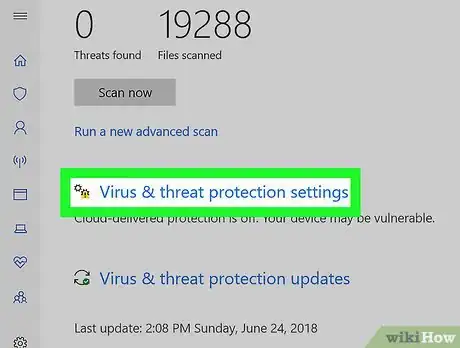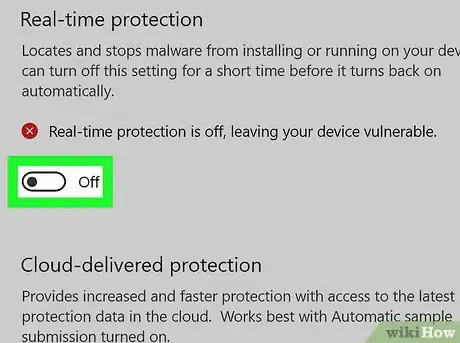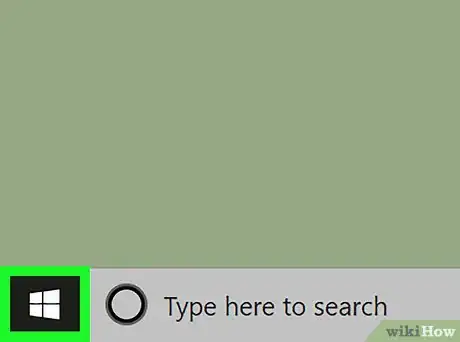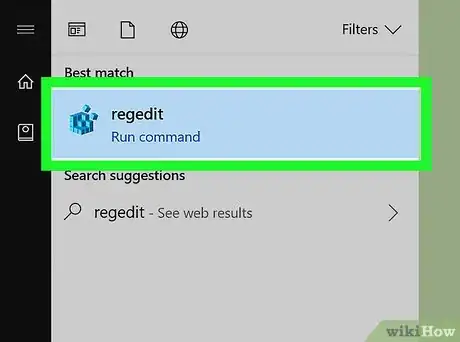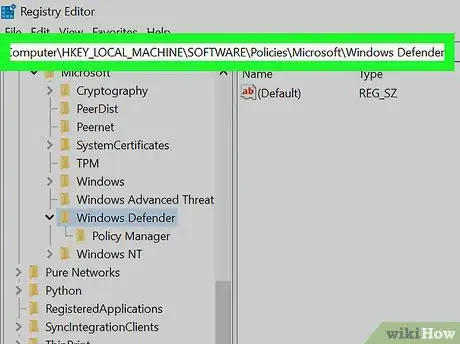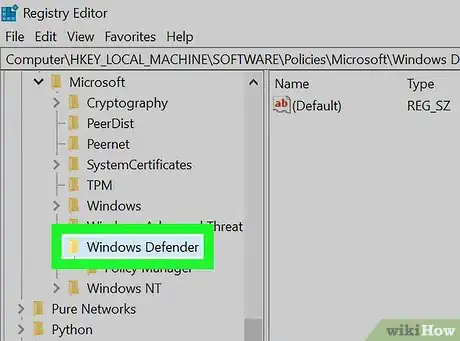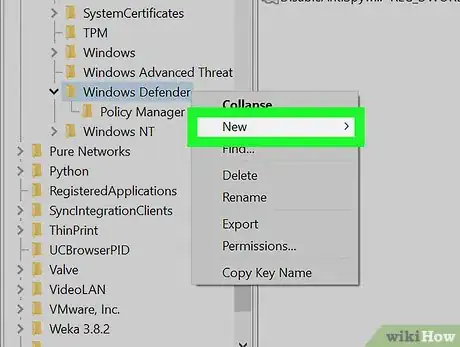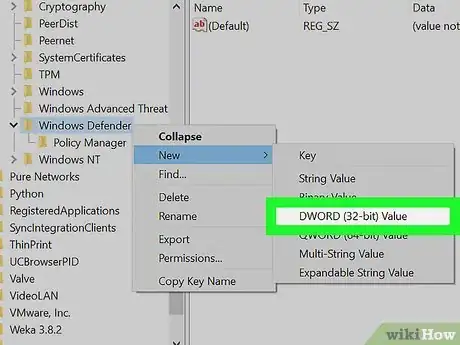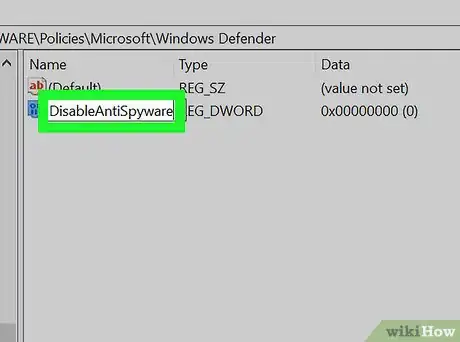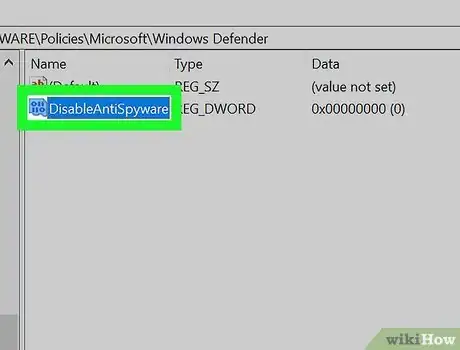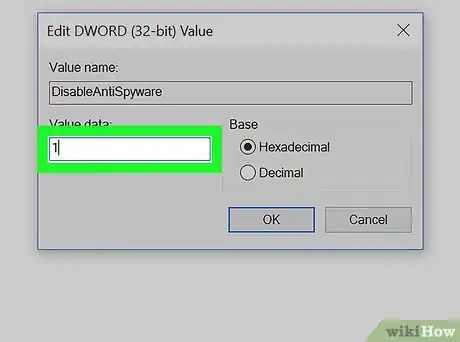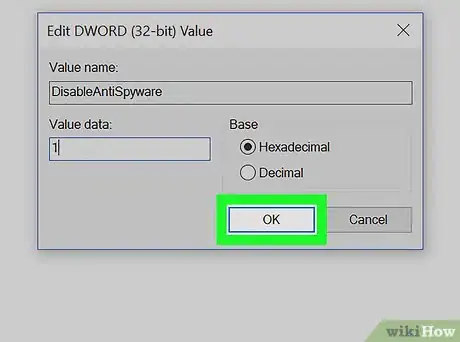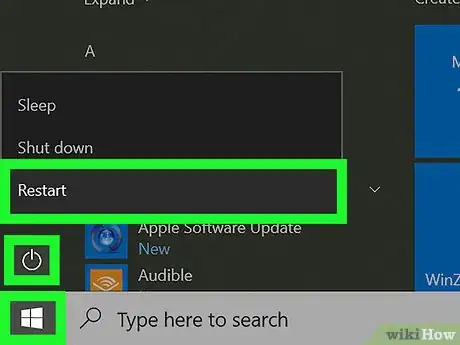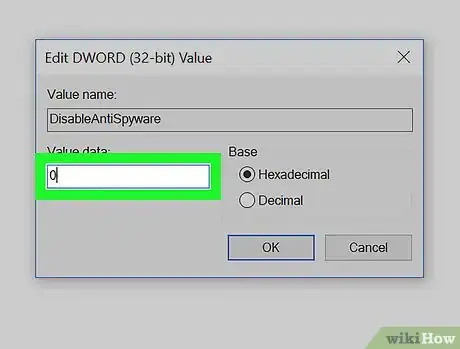Este artículo fue coescrito por Jack Lloyd. Jack Lloyd es escritor y editor de tecnología para wikiHow. Tiene más de dos años de experiencia escribiendo y editando artículos relacionados con tecnología. Es entusiasta de la tecnología y profesor de inglés.
Este artículo ha sido visto 29 360 veces.
Este wikiHow te enseñará cómo desactivar Windows Defender, tanto temporalmente como “permanentemente” en Windows 10. Aunque Windows Defender puede mantenerse desactivado usando la ventana de Configuración hasta que reinicies la computadora, puedes evitar que vuelva a activarse hasta que tú lo permitas desde el Editor del Registro de Windows. Ten en cuenta que desactivarlo dejará la computadora abierta a amenazas de seguridad; además, usar el Editor fuera de los parámetros determinados en este artículo puede dañar tu computadora o incluso hacer que deje de funcionar.
Pasos
Método 1
Método 1 de 2:Desactivar Windows Defender
-
1
-
2
-
3
-
4Haz clic en Seguridad de Windows. Esta pestaña está en la parte superior del lado izquierdo de la ventana.
-
5Haz clic en Protección contra virus y amenazas. Es la primera opción debajo de “Áreas de protección” casi hasta arriba de la página. Hacerlo abre la ventana de Windows Defender.
-
6Haz clic en Configuración de antivirus y protección contra amenazas. Encontrarás esta opción en la mitad de la página.
-
7Desactiva la protección en tiempo real de Windows Defender. Haz clic en el botón azul de “Activado” debajo del encabezado, y después haz clic en Sí cuando se te pida. Esto desactivará la función de protección en tiempo real de Windows Defender.[1]
- También puedes desactivar la protección basada en la nube de Windows Defender dándole clic al botón azul debajo del encabezado “Protección basada en la nube” y después dándole clic al Sí cuando se te pida.
- Windows Defender volverá a activarse la próxima vez que reinicies la computadora.
Método 2
Método 2 de 2:Deshabilitar Windows Defender
-
1
-
2Abre el Editor del Registro. El programa de Editor del Registro te permite hacerles cambios a las funciones principales de la computadora. Para abrirlo, haz lo siguiente:
- Escribe regedit.
- Haz clic en el icono azul regedit en la parte de arriba del menú de Inicio.
- Haz clic en Sí cuando se te pida.
-
3Ve a la ubicación de la carpeta de Windows Defender. Harás esto desplegando cada una de las carpetas necesarias en la sección del lado izquierdo del Editor del Registro como se muestra a continuación:
- Despliega la carpeta "HKEY_LOCAL_MACHINE" con un doble clic (sáltate este paso si la carpeta ya está desplegada).
- Despliega la carpeta "SOFTWARE".
- Desplázate hacia abajo y despliega la carpeta "Policies".
- Despliega la carpeta "Microsoft".
- Haz clic una vez en la carpeta "Windows Defender".
-
4Haz clic derecho en la carpeta "Windows Defender". Aparecerá un menú desplegable.
- Si tu ratón no tiene un botón derecho, haz clic en su lado derecho o usa dos dedos para hacer el clic.
- Si la computadora tiene un panel táctil en lugar de un ratón, usa dos dedos para tocarlo o presiona su parte inferior derecha.
-
5Selecciona Nuevo. Esta casi en la parte de arriba del menú desplegable. Al seleccionarlo, aparecerá un menú emergente.
-
6Haz clic en Valor de DWORD (32 bits). Esta opción está en el menú emergente. Dándole clic hace que aparezca un archivo azul y blanco en la ventana de “Windows Defender” en el lado derecho de la página.
-
7Ingresa "DisableAntiSpyware" como el nombre del archivo. Cuando aparezca el archivo DWORD, escribe DisableAntiSpyware y después presiona ↵ Enter.[2]
-
8Abre el archivo DWORD "DisableAntiSpyware". Haz un doble clic para hacerlo. Una ventana emergente aparecerá.
-
9Reemplaza el número de “Información del valor” con 1. Esto básicamente activa el valor del DWORD.
-
10Haz clic en Aceptar. Está en la parte inferior de la ventana.
-
11
-
12Rehabilita Windows Defender cuando sea necesario. Si decides que quieres rehabilitar Windows Defender en el futuro, haz lo siguiente:
- Regresa a la carpeta de Windows Defender en el Editor del Registro.
- Haz clic en la carpeta "Windows Defender".
- Abre el valor de "DisableAntiSpyware" haciendo doble clic.
- Cambia la “Información del valor” de 1 a 0.
- Haz clic en Aceptar y reinicia la computadora.
- Elimina el valor "DisableAntiSpyware" si no quieres que esté disponible para después.
Consejos
- Instalar un antivirus de terceros (por ejemplo, McAfee) no deshabilitará Windows Defender, pero lo desactivará de forma predeterminada. Esto es en caso de que el programa de seguridad se desactive por cualquier razón y así no te quedes sin protección.
Advertencias
- Cuando uses el primer método para desactivar Windows Defender desde la configuración de la Seguridad de Windows, también se desactivará cualquier otro programa de seguridad que tengas instalado como cualquier otro antivirus o programas de firewall. Esta es una “función” de Microsoft para obligarte a mantener Windows Defender activo por “razones de seguridad.”