X
wikiHow es un "wiki", lo que significa que muchos de nuestros artículos están escritos por varios autores. Para crear este artículo, 16 personas, algunas anónimas, han trabajado para editarlo y mejorarlo con el tiempo.
Este artículo ha sido visto 35 163 veces.
El Control de cuentas de usuario (UAC) es un sistema de seguridad introducido en Windows 7 que le advierte al usuario cada vez que un programa intenta hacer cambios en la computadora. Si estás familiarizado con la manera en que las computadoras y programas funcionan, la advertencia del UAC generalmente es redundante e innecesaria.
- Nota: es recomendable dejar el UAC activo para que ayude a protegerte contra el malware. Si tienes un programa confiable que abre el UAC cada vez que lo ejecutas, puedes crear un acceso directo especial para evitarlo.
Pasos
Método 1
Método 1 de 2:Disminuir o deshabilitar el UAC
Método 1
-
1Inicia sesión como administrador. Debes tener acceso de administrador para cambiar la configuración del UAC de cualquier cuenta.[1]
- Haz clic aquí para ver las instrucciones sobre cómo restablecer la contraseña del administrador si no la recuerdas.
- Si no tienes una cuenta de administrador en la computadora (todos los usuarios tienen cuentas “Estándar”), puedes arrancar en modo seguro para acceder a la cuenta del administrador. Aun así necesitarás la contraseña, pero si es tu propia computadora es probable que no tenga contraseña. Haz clic aquí para ver instrucciones sobre cómo arrancar en Modo seguro.
-
2Haz clic en el menú de “Inicio” y escribe .uac.
-
3Selecciona "Cambiar configuración de Control de cuentas de usuario" en la lista de resultados.
-
4Usa el control deslizante para ajustar el nivel del UAC. El UAC tiene cuatro niveles. El más alto te notificará cada vez que un programa intente hacer cambios en la computadora o que hagas cambios en la configuración de Windows. El segundo más alto solo te notificará cuando las aplicaciones intenten hacer cambios. El tercero es el mismo que el segundo excepto que el escritorio no se atenuará. La opción más baja no te notificará de nada.
- Para la mayoría de usuarios es muy recomendable que dejen el UAC en la opción más alta o en la segunda más alta, ya que el UAC puede ayudar a prevenir infecciones de malware.
- Puedes mantener la configuración alta, pero desactiva el UAC para programas específicos en los que confías y usas a menudo. Mira la siguiente sección para ver instrucciones.
-
5Haz clic en .Aceptar después de hacer los cambios. Es probable que se te pida la contraseña del administrador.Anuncio
Método 2
Método 2 de 2:Deshabilitar el UAC para programas específicos
Método 2
-
1Asegúrate de que confías en el programa. UAC está diseñado para evitar que los programas realicen cambios indeseados en la configuración del sistema. Generalmente es mejor dejarlo habilitado para ayudar a prevenir infecciones de malware, pero si tienes un programa que usas a menudo en el que confías para que acceda a la configuración del sistema, puedes crearle un acceso directo especial para evitar el UAC.
-
2Haz clic en el botón de “Inicio” y escribe .programador de tareas. Selecciona "Programador de tareas" en la lista de resultados.
-
3Haz clic en "Crear tarea" en el cuadro del lado derecho. Dale un nombre a la tarea que te permita recordarla.
-
4Marca la casilla "Ejecutar con los privilegios más altos" que está en la parte inferior de la ventana.
-
5Haz clic en la pestaña .Acciones y luego en Nueva....
-
6Haz clic en .Examinar... y luego busca el archivo ejecutable del programa que quieras que evite el UAC. Asegúrate de seleccionar el mismo archivo ejecutable del programa y no el acceso directo del escritorio o del menú de “Inicio”.
-
7Haz clic en .Aceptar para guardar la acción y luego en Configuración. Asegúrate de que "Permitir que la tarea se ejecute a petición" esté marcado y luego haz clic en Aceptar.
-
8Haz clic derecho en el escritorio y selecciona "Nuevo" → "Acceso directo". Escribe schtasks /run /TN "NombreDeTarea" dentro del campo. Reemplaza NombreDeTarea con el nombre que le diste a la tarea que creaste.
- Continúa con el resto del asistente de creación de accesos directos para crear un acceso directo nuevo en tu escritorio.
- Haz clic derecho en el nuevo acceso directo, selecciona "Propiedades" y haz clic en Cambiar icono... para cambiar el icono del acceso directo. Puedes buscar otra vez el archivo ejecutable del programa para obtener el mismo icono que usa el programa.
-
9Usa el nuevo acceso directo para iniciar el programa. El UAC ya no te pedirá aceptar el programa cada vez que lo inicies. Puedes repetir este método para cualquier otro programa en el que no quieras que aparezca el UAC.[2]
- Existen programas gratuitos, como "UAC Pass" y "UAC Trust Shortcut", que pueden crear estos accesos directos por ti, pero no los necesitarás una vez que sepas cómo hacerlo tú mismo.
Anuncio
Referencias
Acerca de este wikiHow
Anuncio




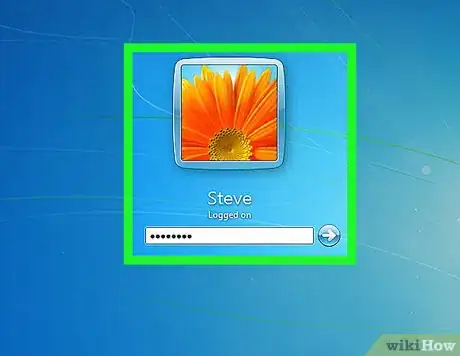
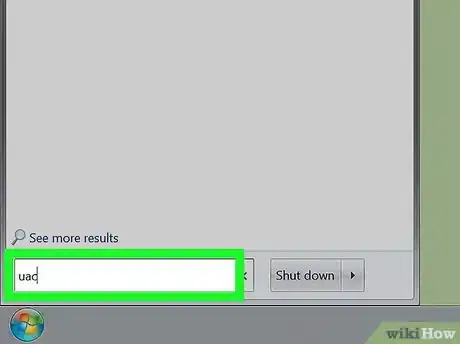
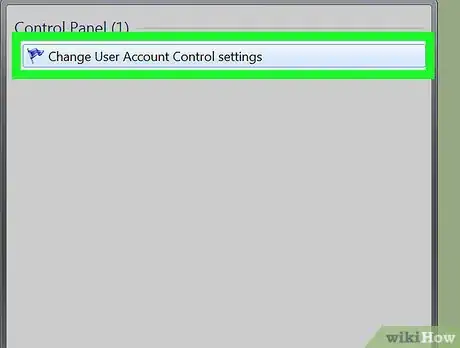
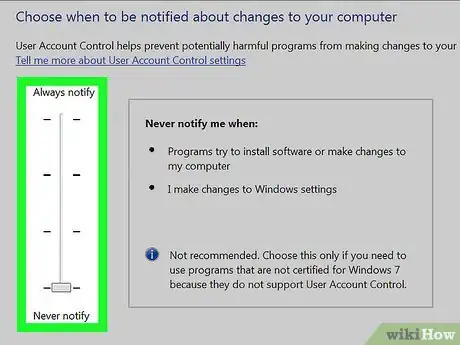
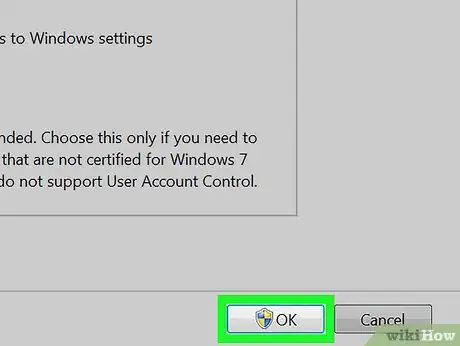
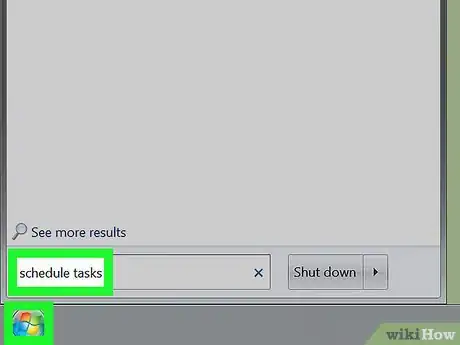
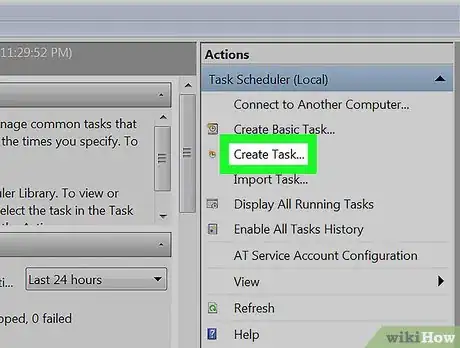
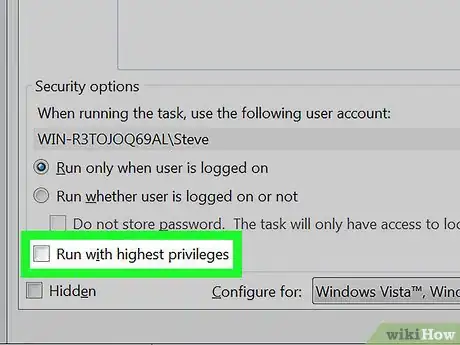
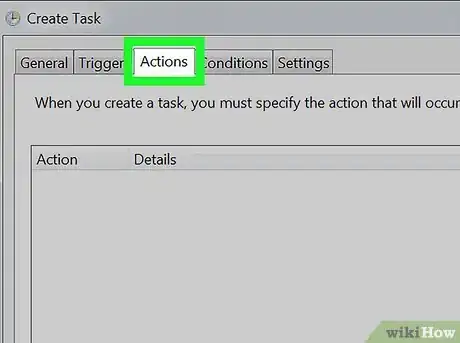
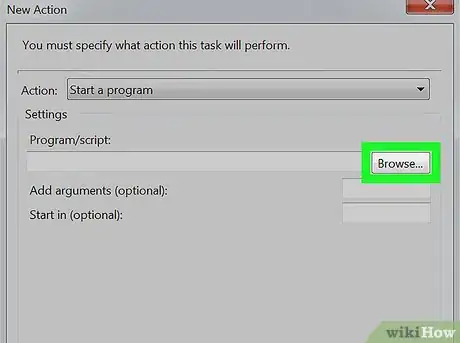
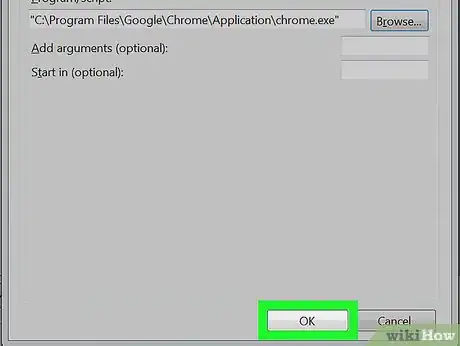
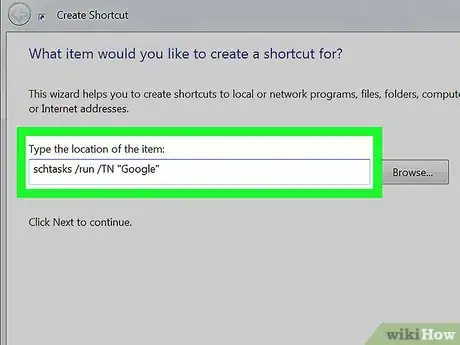
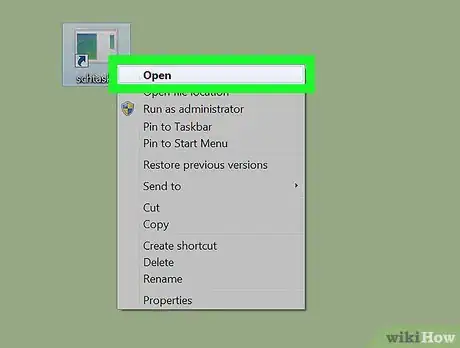
-Step-55-Version-2.webp)













-Step-55-Version-2.webp)



