Nuestro equipo de editores e investigadores capacitados han sido autores de este artículo y lo han validado por su precisión y amplitud.
wikiHow's Content Management Team revisa cuidadosamente el trabajo de nuestro personal editorial para asegurar que cada artículo cumpla con nuestros altos estándares de calidad.
Este artículo ha sido visto 3121 veces.
Este wikiHow te enseñará a evitar que una computadora con Windows 10 se actualice sola. Por desgracia, no hay forma de desactivar de forma permanente las actualizaciones automáticas, pero puedes retrasarlas indefinidamente usando el programa Servicios o configurando la red wifi como una conexión de uso medido. También puedes desactivarlas para las aplicaciones y las unidades de la computadora, si lo deseas.
Pasos
Método 1
Método 1 de 4:Desactivar el servicio de actualizaciones
-
1Comprende las limitaciones de este método. Si bien la desactivación del servicio de actualización automática detendrá temporalmente cualquier actualización acumulativa de Windows 10, el servicio se volverá a activar después de un tiempo determinado.
-
2
-
3Escribe servicios. Esta acción buscará en la computadora el programa Servicios.
-
4Haz clic en Servicios. Está en la parte superior del menú Inicio, a la derecha del ícono del engranaje. Hacerlo abrirá la ventana Servicios.
-
5Ve a la opción "Windows Update". La encontrarás en la parte inferior de la ventana.
-
6Haz doble clic en la opción "Windows Update". Hacerlo abrirá la ventana Propiedades Windows Update.
-
7Haz clic en la casilla desplegable "Tipo de inicio". Está en el medio de la ventana. Hacer clic en esta opción abrirá un menú desplegable.
- Si no ves esta opción, asegúrate primero de estar en la pestaña indicada haciendo clic en General en la parte superior de la ventana Propiedades.
-
8Haz clic en Deshabilitado. Está en el menú desplegable. Esta opción evitará que el servicio Windows Update se inicie automáticamente por el momento.
-
9Haz clic en Detener. Encontrarás esta opción en la parte inferior de la ventana. Hacer clic aquí hará que el servicio Windows Update deje de funcionar.
-
10Haz clic en Aplicar, luego haz clic en Aceptar. Ambas opciones están en la parte inferior de la ventana. Hacerlo aplicará los ajustes y cerrará la ventana Propiedades. El servicio Windows Update debe estar ahora desactivado.
-
11Revisa el servicio de actualización periódicamente. Cada vez que reinicies la computadora o pases más de dos días sin apagarla, abre Servicios y revisa el estado de "Windows Update" para asegurarte de que siga desactivado. Si bien el servicio de Windows Update no debe volver a activarse de manera frecuente, lo hará ocasionalmente.
- Si ves "Deshabilitado" a la derecha del encabezamiento "Windows Update", entonces el servicio sigue desactivado.
- Si ves algo distinto de "Deshabilitado" a la derecha del encabezamiento "Windows Update", entonces desactiva el servicio nuevamente.
Método 2
Método 2 de 4:Utilizar una conexión de uso medido
-
1Comprende que este método no funcionará para conexiones Ethernet. Solo puedes desactivar las actualizaciones usando este método en una conexión wifi.
-
2
-
3
-
4
-
5Haz clic en la pestaña Wi-Fi. Encontrarás esta opción en la parte superior izquierda de la ventana.
-
6Haz clic en el nombre de la conexión actual. Está en la parte superior de la página. Hacerlo abrirá la página de configuración de la conexión wifi.
-
7Ve a la sección "Establecer como conexión de uso medido". Esta sección está en la parte inferior de la página.
-
8Haz clic en el interruptor "Desactivado" . Esta acción lo activará , lo cual evitará que Windows descargue actualizaciones a través de la red conectada actualmente.[1]
- Si este interruptor aparece en color y tiene la palabra "Activado" al lado, entonces el wifi ya está configurado como una conexión de uso medido.
Método 3
Método 3 de 4:Utilizar el Editor de directivas de grupo
-
1Asegúrate de usar la versión correcta de Windows. Necesitarás la edición de preaniversario de Windows 10 Pro o un equivalente. No puedes usar este método si usas la edición Windows 10 Home.
- Las ediciones Windows 10 Education y Enterprise también incluyen el Editor de directivas de grupo.
- Puedes revisar la versión de Windows escribiendo sistema en Inicio, haciendo clic en Información del sistema en la parte superior del menú y buscando "Microsoft Windows 10 Professional" a la derecha del encabezamiento "Nombre del SO".
- La actualización Windows Anniversary eliminó la opción de desactivar las actualizaciones automáticas del Editor de directivas de grupo.
-
2
-
3Escribe ejecutar. Esta acción buscará en la computadora el programa Ejecutar.
-
4Haz clic en Ejecutar. Es el ícono del paquete acelerador en la parte superior de la ventana Inicio. Hacerlo abrirá el programa Ejecutar en la parte inferior izquierda de la pantalla de la computadora.
-
5Abre el Editor de directivas de grupo. Escribe gpedit.msc en la ventana Ejecutar, luego haz clic en Aceptar. Se abrirá la ventana del Editor de directivas de grupo.
-
6Ve a la carpeta "Windows Update". En la barra lateral del lado izquierdo de la ventana del Editor de directivas de grupo, haz lo siguiente:
- Haz clic en a la izquierda de la carpeta "Plantillas administrativas".
- Haz clic en a la izquierda de la carpeta "Componentes de Windows".
- Desplázate hacia abajo y haz clic en la carpeta "Windows Update".
-
7Haz clic en Configurar actualizaciones automáticas. Es un elemento de la ventana principal del Editor de directivas de grupo. Hacerlo seleccionará este elemento.
-
8Abre la ventana de propiedades de "Configurar actualizaciones automáticas". Haz clic derecho en el elemento seleccionado Configurar actualizaciones automáticas, luego haz clic en Editar en el menú desplegable que aparece.[2]
-
9Marca la casilla "Habilitado". Está en la parte superior izquierda de la ventana.
-
10Haz clic en la casilla desplegable "Configurar actualizaciones automáticas". Esta opción está en el lado izquierdo de la ventana.
-
11Haz clic en 2 - Notificar para descargar y notificar para instalar. Está en el menú desplegable. Esta opción asegurará que se te pregunte antes de que se instalen las actualizaciones, lo que te permitirá rechazarlas.
-
12Haz clic en Aplicar, luego haz clic en Aceptar. Hacerlo guardará los cambios.
-
13Aplica los cambios. Haz lo siguiente:
- Abre Inicio.
- Abre Configuración.
- Haz clic en Actualización y seguridad.
- Haz clic en Windows Update.
- Haz clic en Revisar actualizaciones.
- Espera a que Windows identifique las actualizaciones disponibles (no instalará estas actualizaciones).
-
14
Método 4
Método 4 de 4:Desactivar las actualizaciones automáticas de la tienda de aplicaciones de Windows
-
1
-
2Haz clic en Microsoft Store . Por lo general, debes ver esa opción a la derecha del menú Inicio.
- Si no ves el ícono de Microsoft Store en el menú Inicio, escribe store en la barra de búsqueda que está en la parte inferior del menú y haz clic en Microsoft Store cuando aparezca en la parte superior del menú.
-
3Haz clic en ⋯. Está en la esquina superior derecha de la ventana. Esta acción abrirá un menú desplegable.
- En versiones anteriores de Windows 10, tendrás que hacer clic en la foto de perfil de la esquina superior izquierda de Windows Store.
-
4Haz clic en Configuración. Está en el menú desplegable.
-
5
Consejos
- Las actualizaciones automáticas suelen mejorar el uso y la seguridad de Windows, aunque puedan terminar ralentizando una computadora antigua.
Advertencias
- Desactivar Windows Update hace que el sistema sea vulnerable a los programas maliciosos.[3] Se recomienda encarecidamente no desactivar las actualizaciones en Windows.




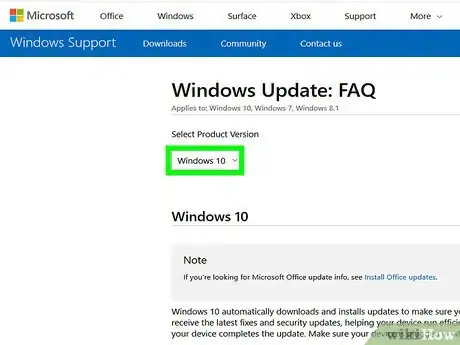
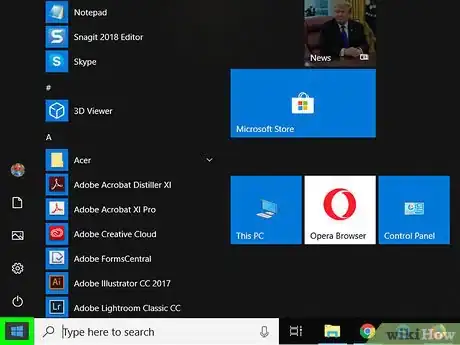

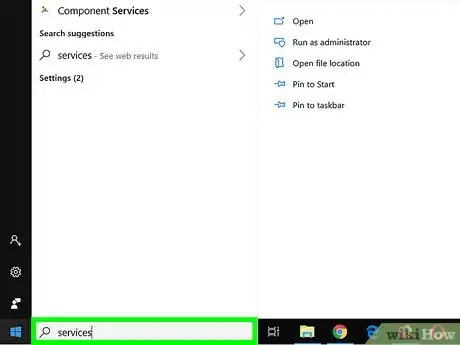
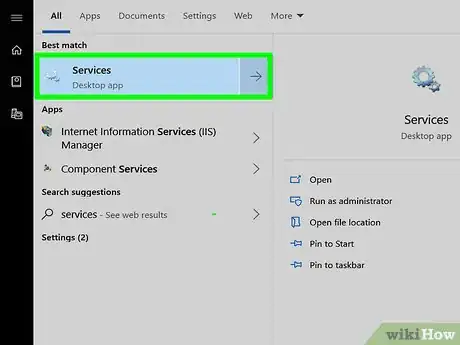
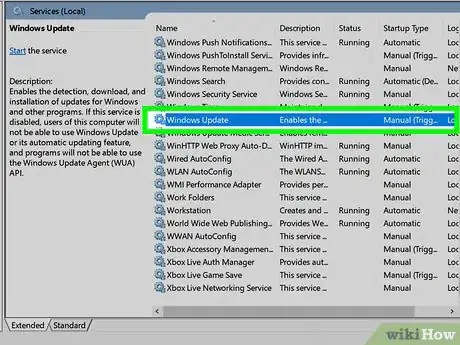
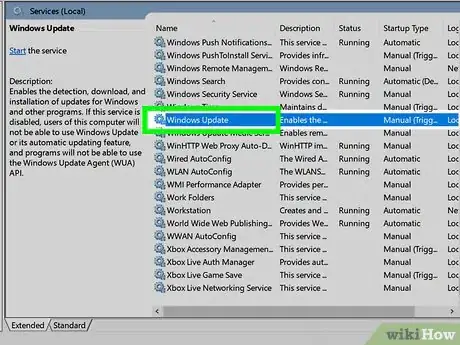
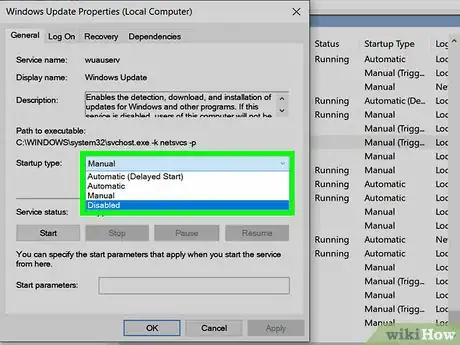
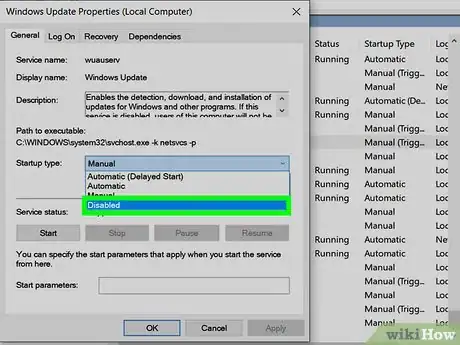
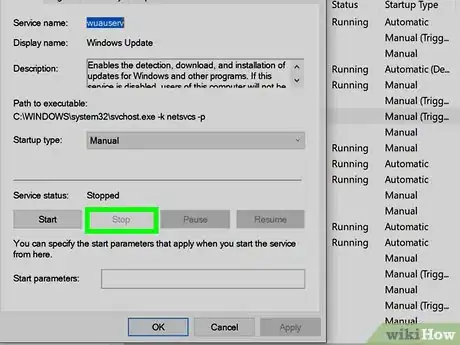
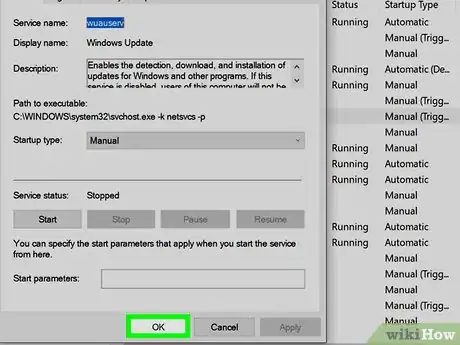
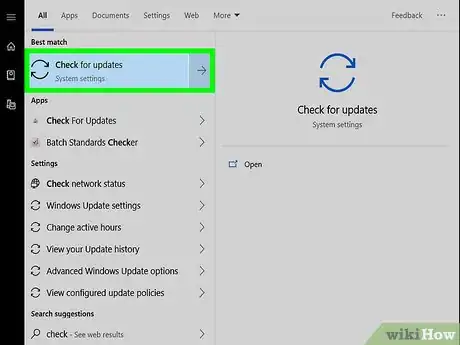
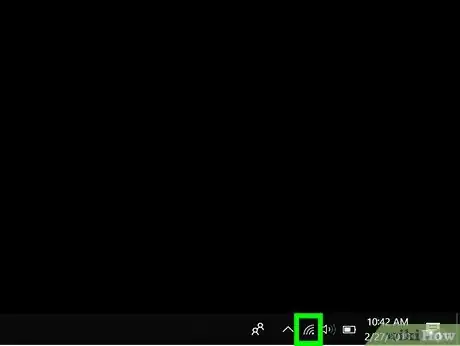
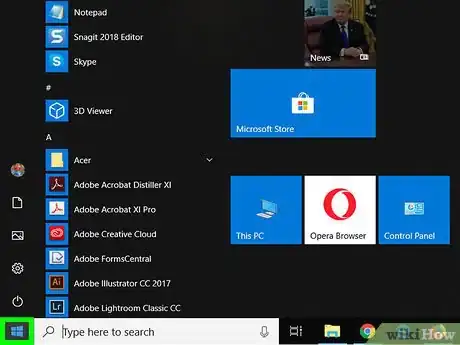
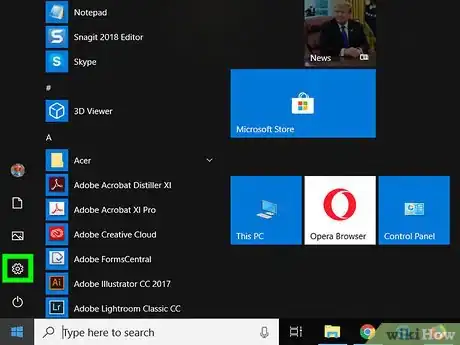

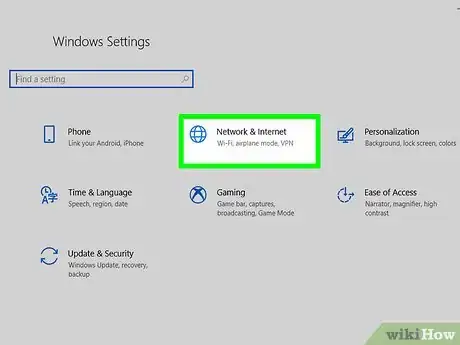

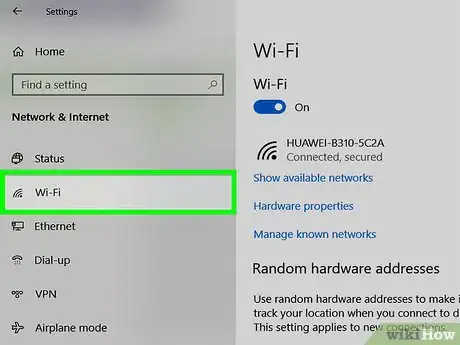
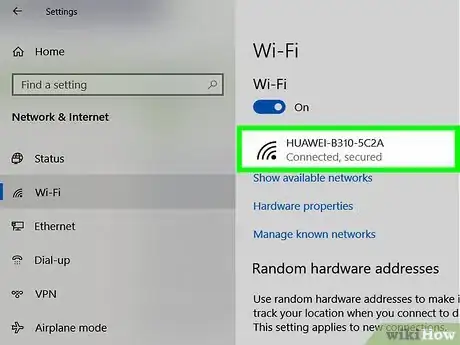
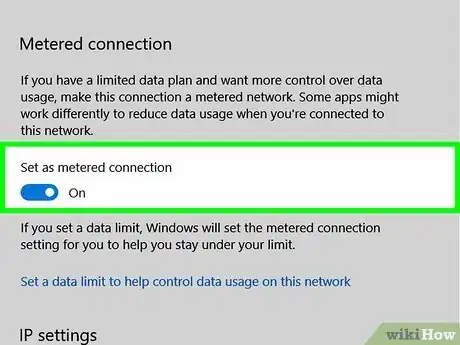
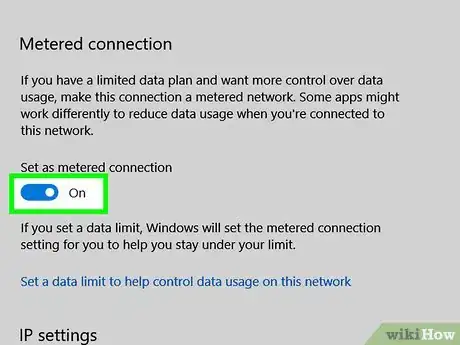


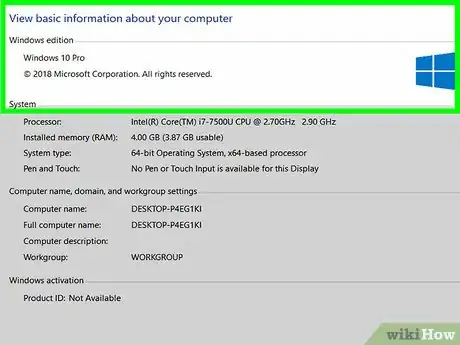
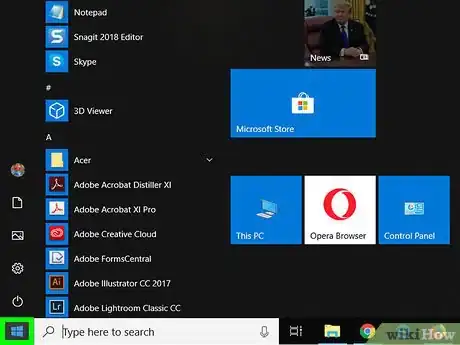
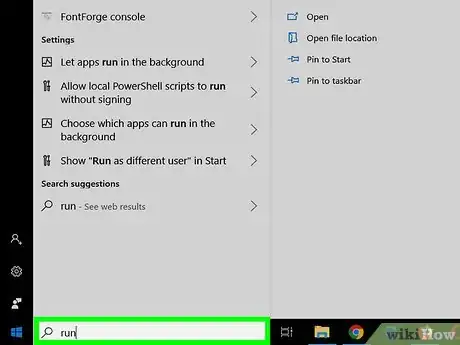
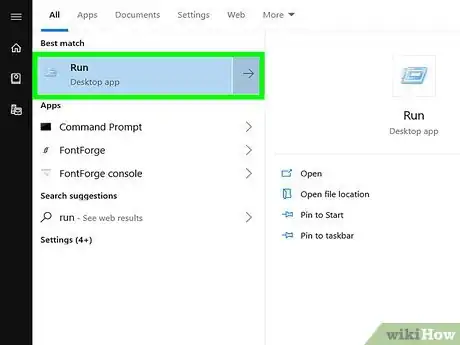
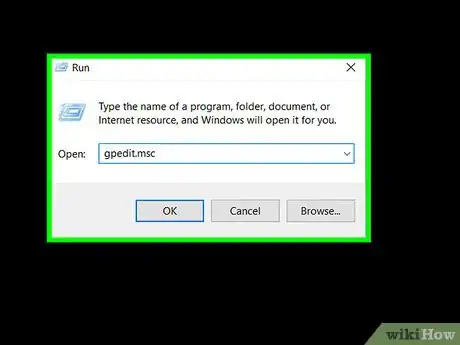
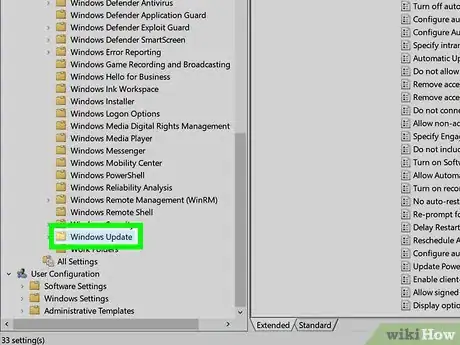
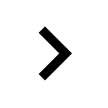
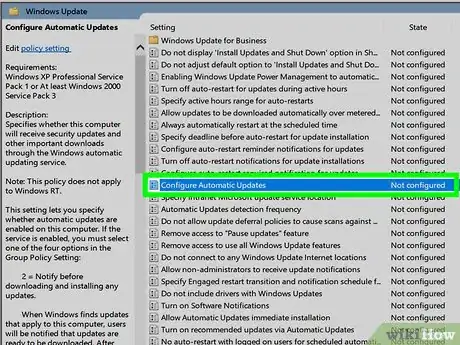
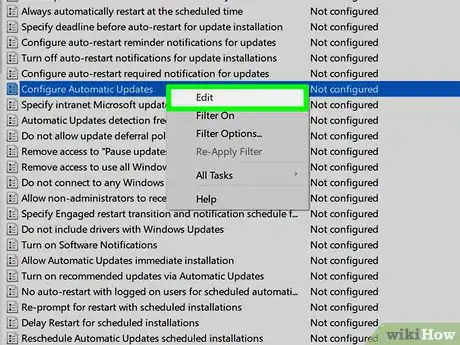
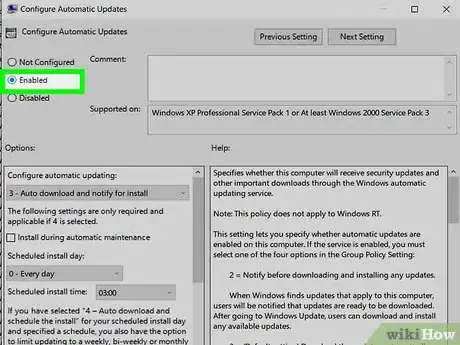
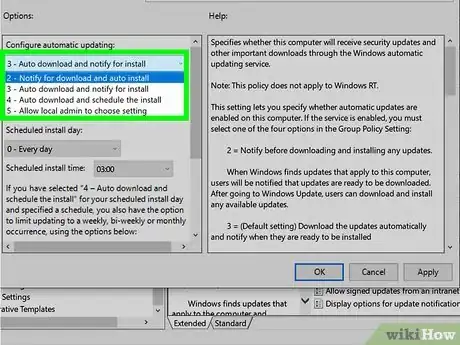
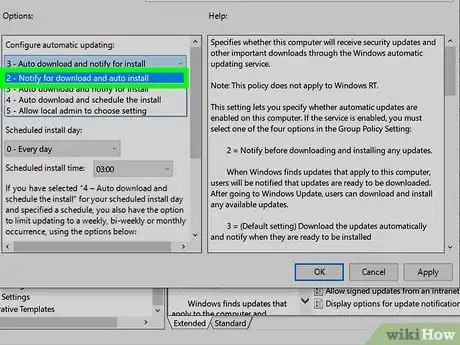
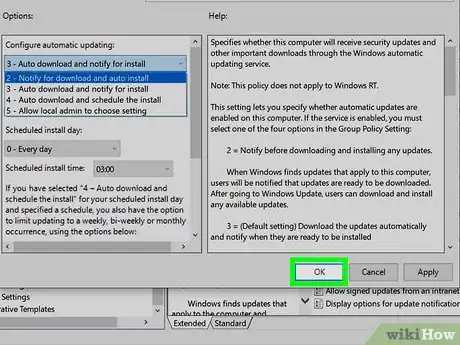
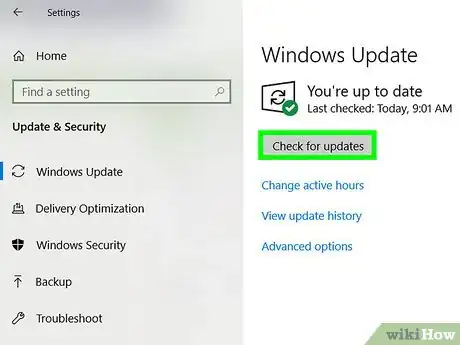
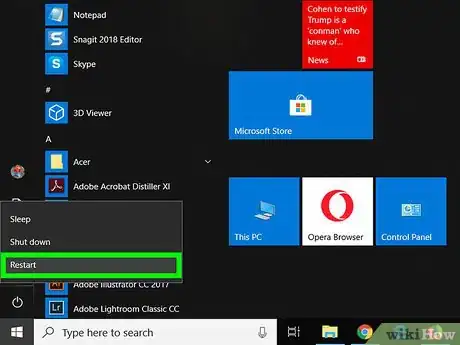

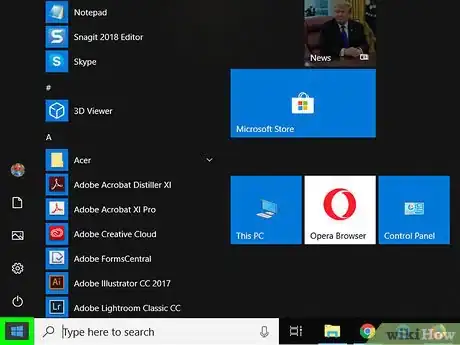
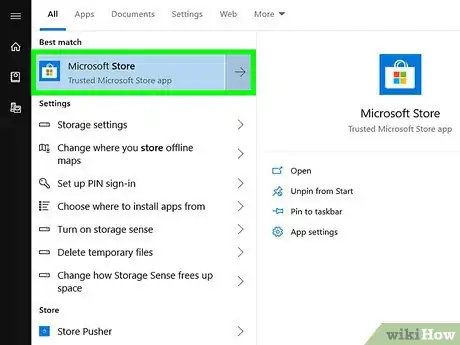
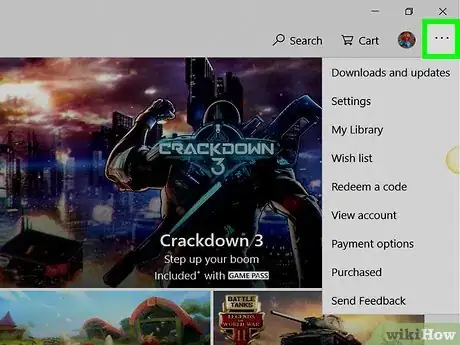
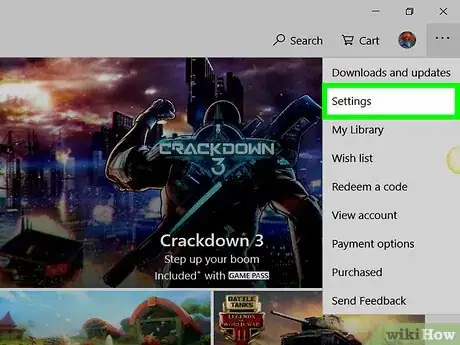
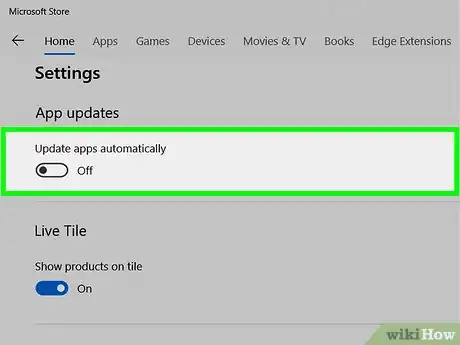
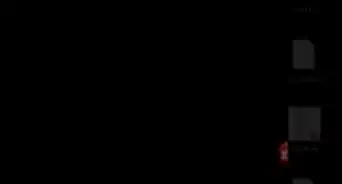
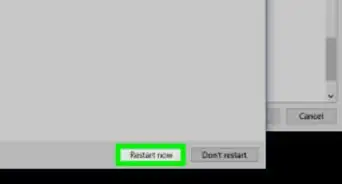

-Step-17.webp)
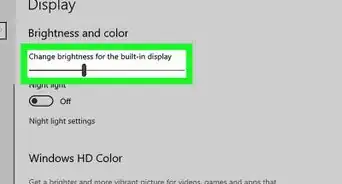
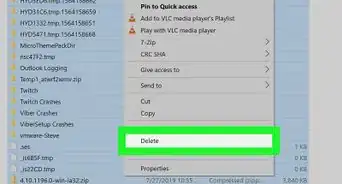
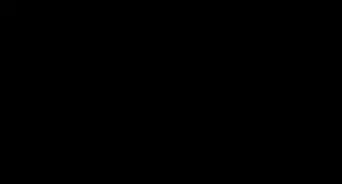
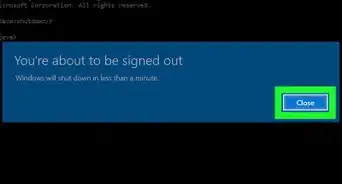
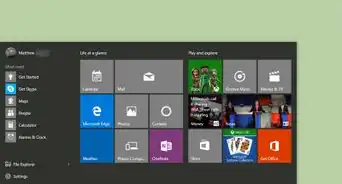
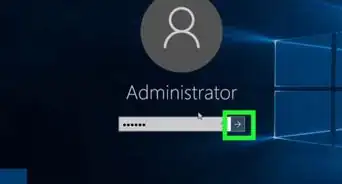
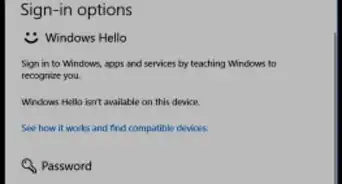
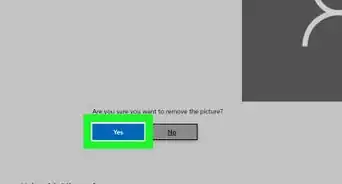
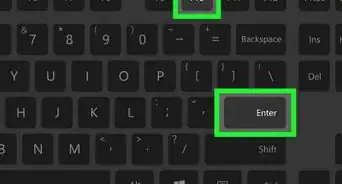
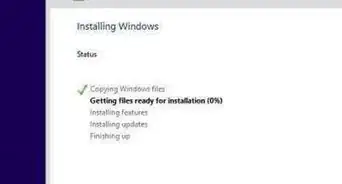
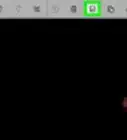
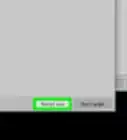

-Step-17.webp)

wikiHow's Content Management Team revisa cuidadosamente el trabajo de nuestro personal editorial para asegurar que cada artículo cumpla con nuestros altos estándares de calidad. Este artículo ha sido visto 3121 veces.