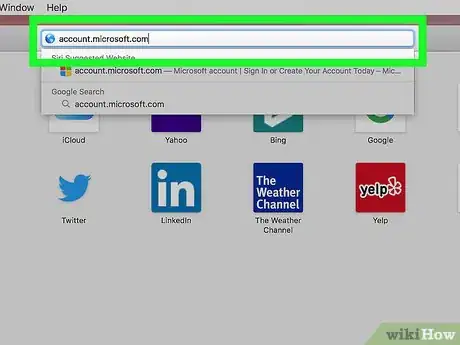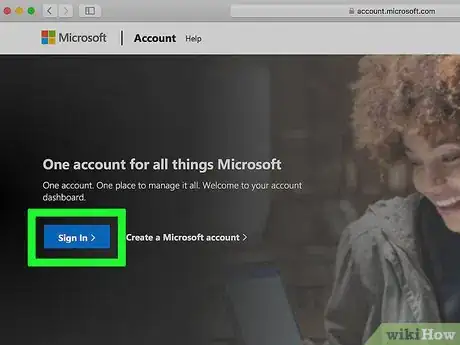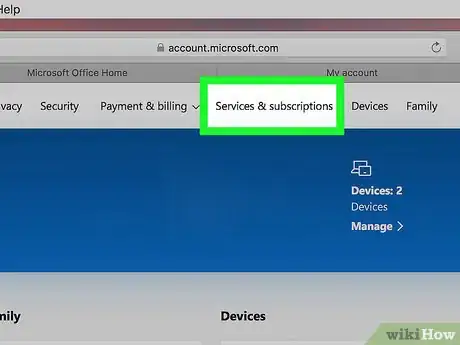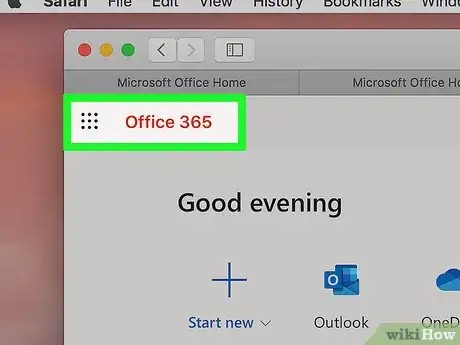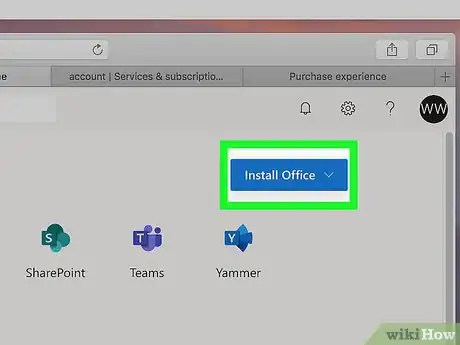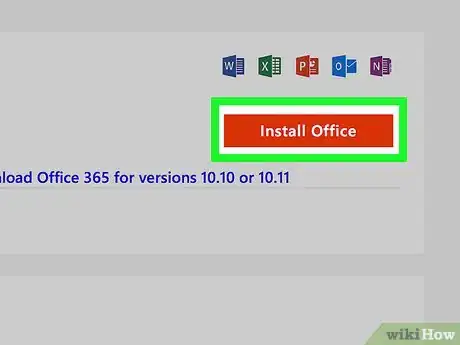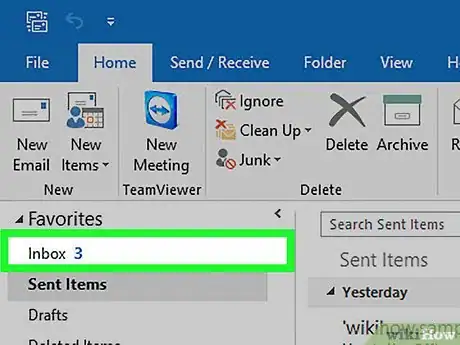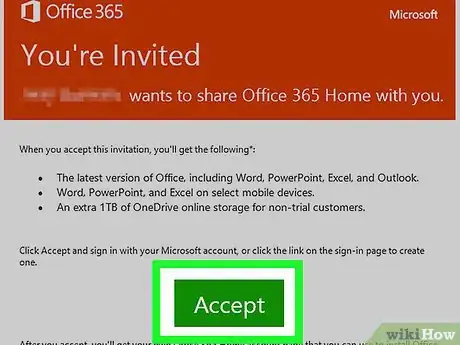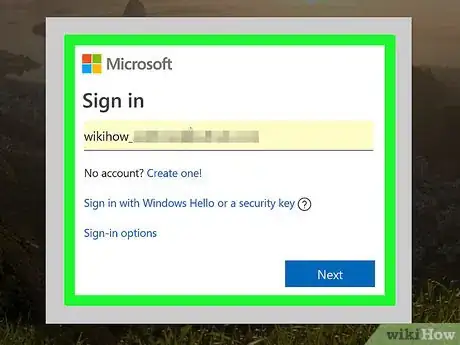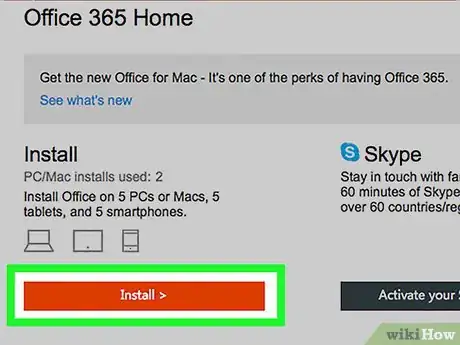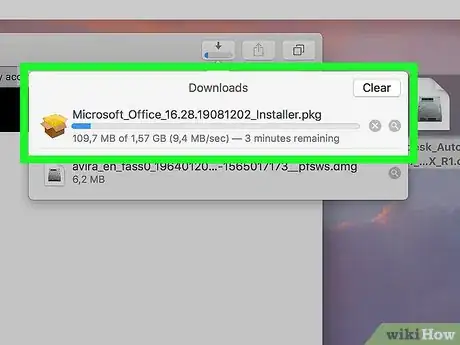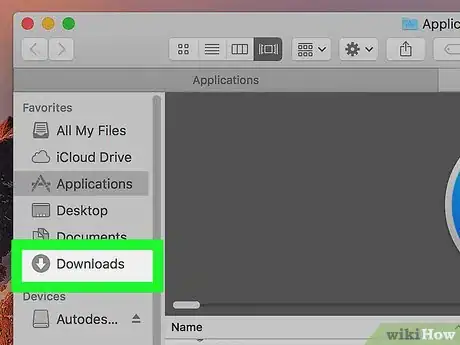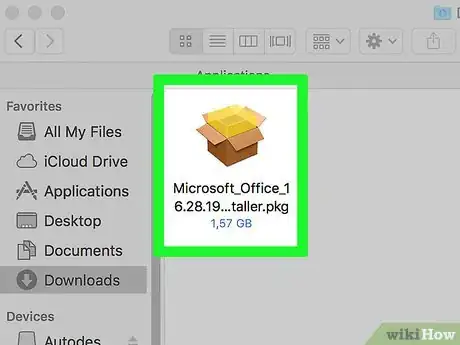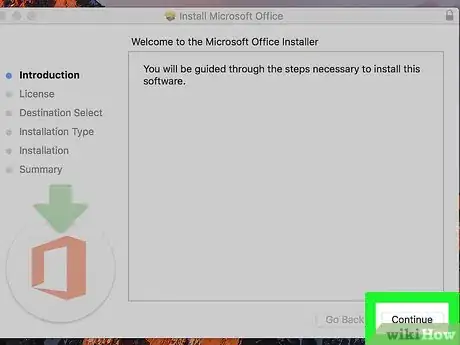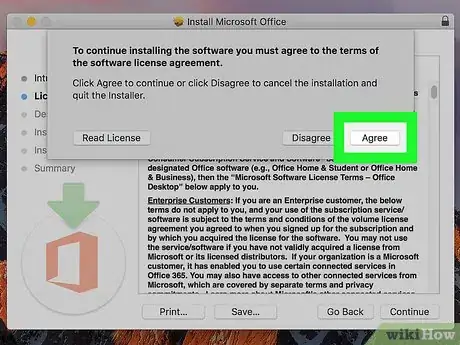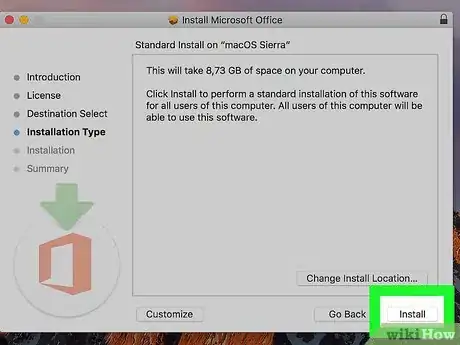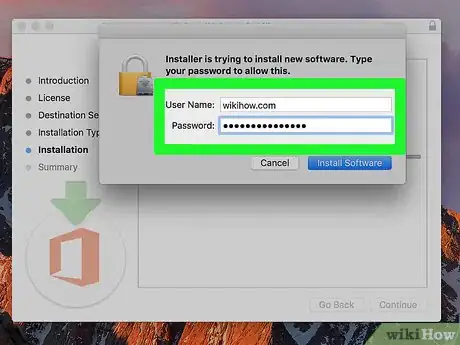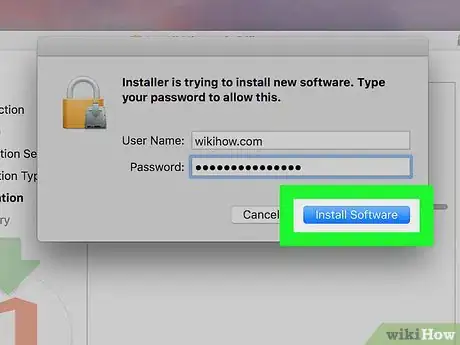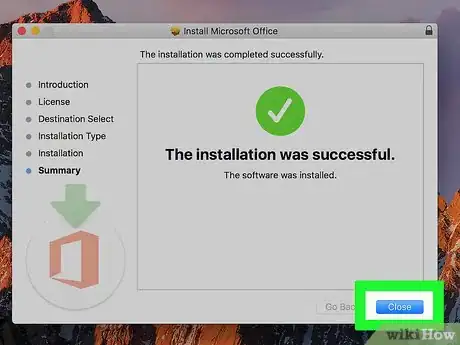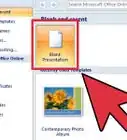X
Este artículo fue coescrito por Jack Lloyd. Jack Lloyd es escritor y editor de tecnología para wikiHow. Tiene más de dos años de experiencia escribiendo y editando artículos relacionados con tecnología. Es entusiasta de la tecnología y profesor de inglés.
Este artículo ha sido visto 5198 veces.
Este wikiHow te enseñará cómo descargar e instalar una copia de Microsoft Office en una computadora Mac. Para poder hacerlo, debes haber comprado una suscripción a Microsoft Office o recibido una invitación de descarga de parte de un propietario de Office 365.
Pasos
Parte 1
Parte 1 de 3:Descargar una copia propia
Parte 1
-
1Abre la página de tu cuenta de Microsoft. Ve a https://account.microsoft.com/ en el navegador web de tu computadora. Si ya has iniciado sesión, se abrirá la página "Información general".
-
2Inicia sesión en tu cuenta de Microsoft si es necesario. Si todavía no has iniciado sesión en tu cuenta de Microsoft, haz clic en Iniciar sesión en la esquina superior derecha de la página, ingresa la dirección de correo electrónico asociada a tu cuenta de Microsoft, haz clic en Siguiente, ingresa tu contraseña y selecciona Iniciar sesión.
-
3Haz clic en la pestaña Servicios y suscripciones. Está en la parte superior de la página.
-
4Busca el título "Office 365". Desplázate hacia abajo hasta encontrar el título del servicio de Microsoft Office que quieras descargar.
- Si tienes otra versión distinta de Microsoft Office (por ejemplo, el paquete "Office Home & Student"), entonces busca ese otro título.
-
5Haz clic en Instalar. Es un enlace azul ubicado a la derecha del título "Office 365". Aparecerá una ventana emergente.
-
6Haz clic en Instalar. Al hacerlo, el archivo de instalación se descargará a tu Mac. Una vez que Office se termine de descargar, podrás proceder con su instalación.
- Tal vez tengas que seleccionar una ubicación de destino o confirmar la descarga dependiendo de la configuración de tu navegador.
Anuncio
Parte 2
Parte 2 de 3:Descargar Office por medio de una invitación
Parte 2
-
1Abre el correo electrónico de invitación. Ve a la bandeja de entrada del correo donde hayas recibido la invitación de Office y haz clic en el mensaje de invitación.
-
2Haz clic en Aceptar. Este botón está en el correo. Al hacer clic en él, se abrirá la página de tu cuenta de Microsoft.
-
3Inicia sesión en tu cuenta de Microsoft si es necesario. Si todavía no has iniciado sesión en tu cuenta de Microsoft, ingresa tu dirección de correo electrónico y tu contraseña para poder continuar.
- Si no tienes una cuenta de Microsoft, haz clic en ¡Crear una! debajo del botón Siguiente y sigue las instrucciones en pantalla para crearla.
-
4Haz clic en Instalar. Está en la página de invitación.
-
5Sigue las instrucciones adicionales que aparezcan en la pantalla. Tendrás que hacer clic una vez más en Instalar antes de descargar el archivo y luego el navegador te pedirá que elijas una ubicación de destino o que confirmes la descarga. Una vez que Office se termine de descargar, podrás proceder con su instalación.Anuncio
Parte 3
Parte 3 de 3:Instalar Office
Parte 3
-
1Ve a la ubicación donde hayas descargado Office. En forma predeterminada se descargará a la carpeta "Descargas". Si has seleccionado otra carpeta diferente o las descargas de tu navegador van por defecto a otra ubicación, entonces ve a esa otra carpeta.
-
2Haz doble clic en el archivo PKG de Office. Al hacerlo, se abrirá la ventana del instalador.
-
3Haz clic en Continuar dos veces. Está en la esquina inferior derecha de la ventana.
-
4Haz clic en Acepto cuando aparezca esa opción. Así indicarás que estás de acuerdo con los términos de uso de Microsoft Office.
-
5Haz clic en Instalar. Está en la esquina inferior derecha de la ventana.
-
6Ingresa la contraseña de tu Mac cuando se te requiera. Es la contraseña que usas para iniciar sesión en tu Mac.
-
7Haz clic en Instalar software. Es un botón azul ubicado en la parte inferior del campo de la contraseña. Al hacerlo, Microsoft Office se empezará a instalar en tu Mac.[1]
- Este programa podría tardar varios minutos en instalarse.
-
8Haz clic en Cerrar cuando aparezca esa opción. Es un botón ubicado en la esquina inferior derecha de la ventana. Aparecerá cuando Microsoft Office se haya terminado de instalar.
- Ahora encontrarás las aplicaciones de Microsoft Office en la carpeta "Aplicaciones".
Anuncio
Consejos
- Office 365 para Mac incluye Microsoft Word, Excel, PowerPoint, OneNote y Outlook. La versión Home & Student 2019 incluye todos esos programas excepto Outlook.
Anuncio
Advertencias
- Las suscripciones estándares de Office 365 incluyen cinco descargas para diferentes computadoras. Una vez que hayas usado las cinco, no podrás volver a descargar Office en otra computadora a menos que borres el programa en alguna de ellas.
Anuncio
Referencias
Acerca de este wikiHow
Anuncio