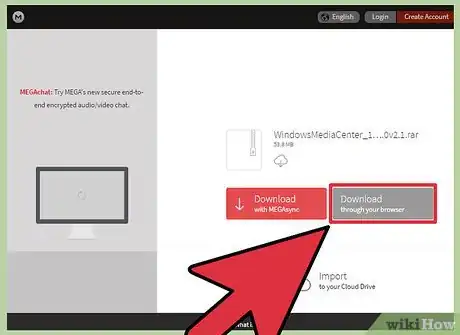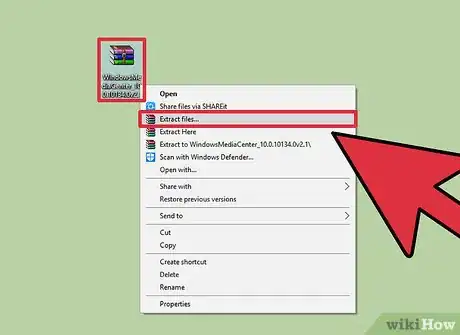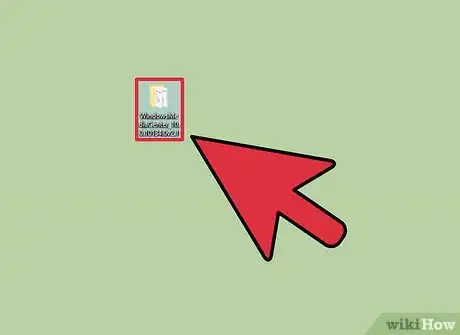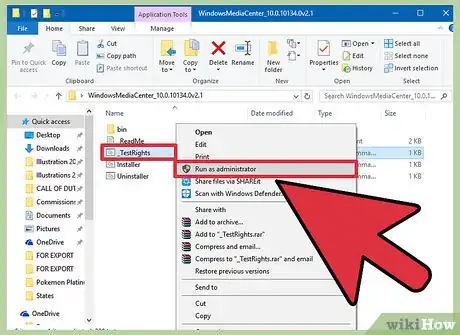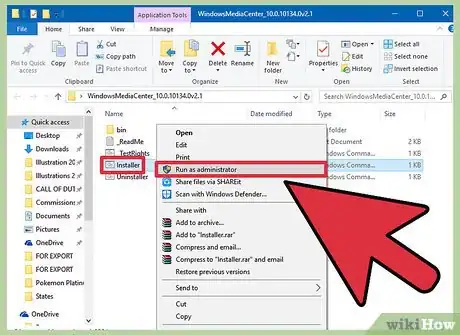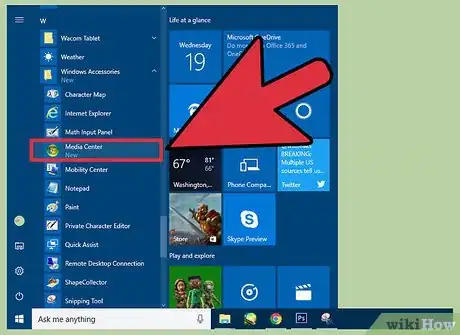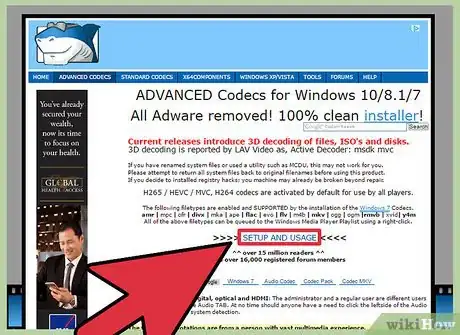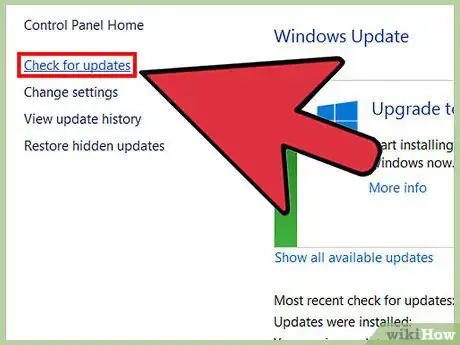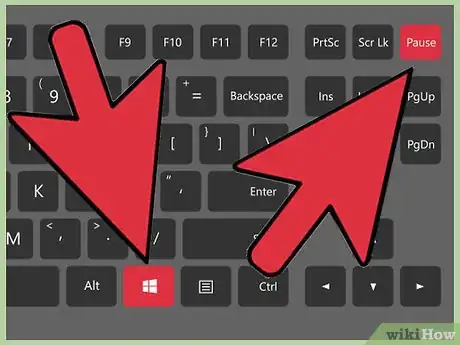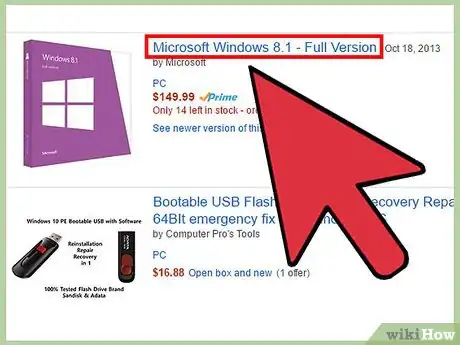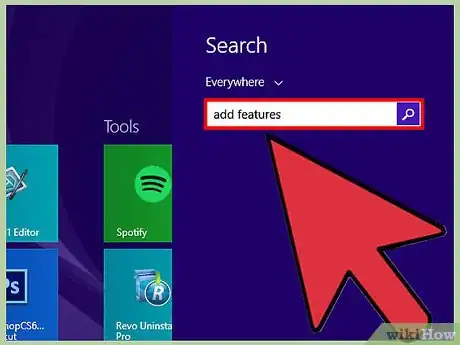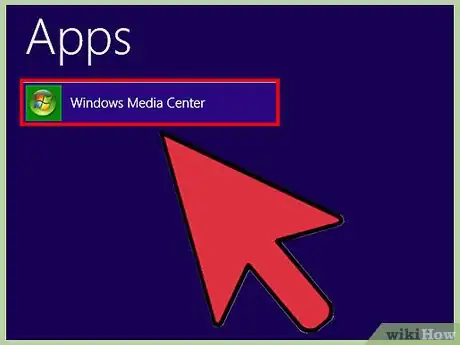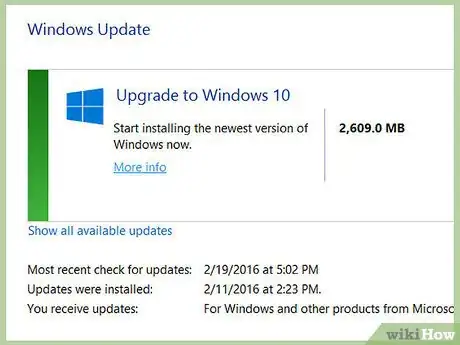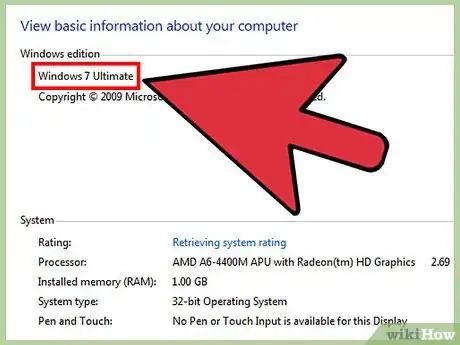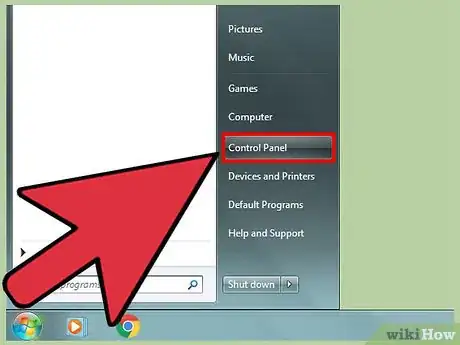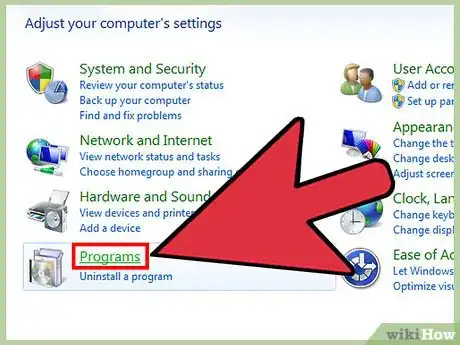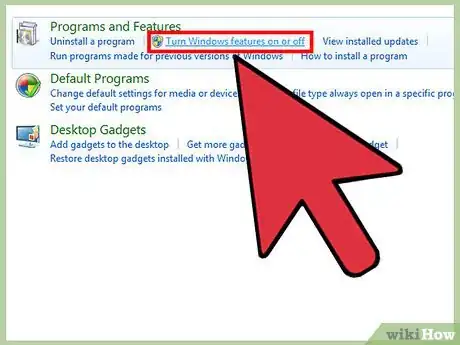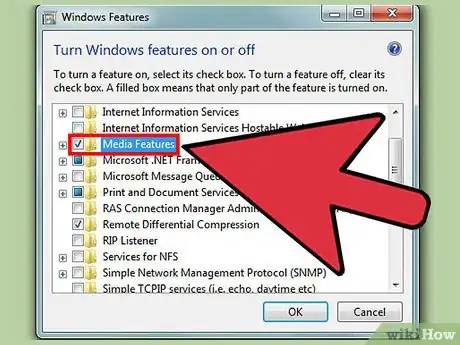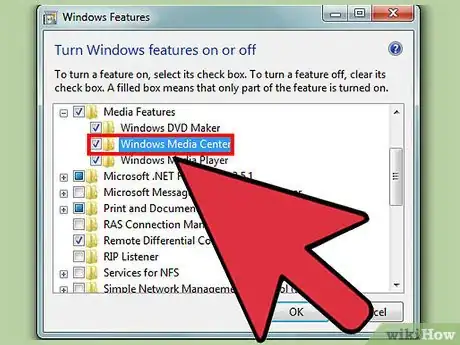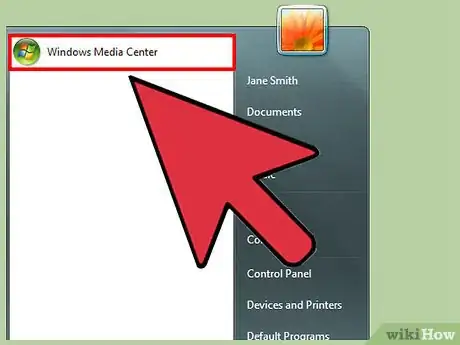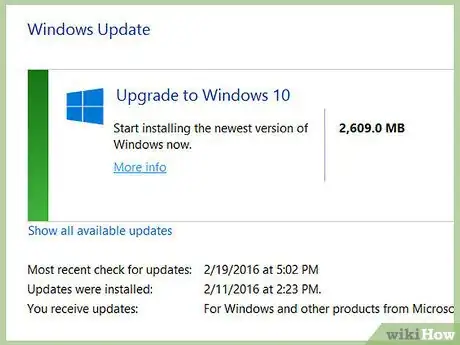wikiHow es un "wiki", lo que significa que muchos de nuestros artículos están escritos por varios autores. Para crear este artículo, 11 personas, algunas anónimas, han trabajado para editarlo y mejorarlo con el tiempo.
Este artículo ha sido visto 68 317 veces.
Windows Media Center era la interfaz multimedia de Microsoft para las computadoras y permitía grabar televisión en vivo, administrar y reproducir tus archivos multimedia y muchas cosas más. Media Center se ha descontinuado pero igual puedes conseguirlo para Windows 7 u 8.1. Si vas a usar Windows 10, necesitarás usar una versión hackeada desarrollada por fanáticos, ya que Windows Media Center se ha deshabilitado completamente para este sistema operativo.
Pasos
Método 1
Método 1 de 3:Windows 10
-
1Comprende el proceso. Windows Media Center se ha descontinuado y ya no cuenta con soporte por parte de Microsoft. Debido a esto, no es posible instalarlo de la forma tradicional en Windows 10. Puedes usar este método alternativo para instalar y ejecutar Windows Media Center, pero prepárate para encontrarte con algunos problemas y particularidades.[1]
-
2Descarga los archivos necesarios. Necesitarás una versión reempaquetada de Windows Media Center creada por fanáticos. Puedes descargar el archivo !7QMEwY5K!mQKFQZB4bMaHAnwxU8fpNJOzhabBK1Ez5hFCkA1gqmk desde aquí o buscar WindowsMediaCenter_10.0.10134.0v2.1.rar y descargarlo desde un sitio confiable que aparezca entre la lista de resultados.
- Necesitarás poder abrir archivos RAR para extraer los archivos. Puedes usar la versión de prueba de WinRAR o la versión gratuita de 7-Zip para abrir archivos RAR. Para mayor información, lee este artículo sobre cómo abrir archivos RAR.
-
3Extrae los archivos de la carpeta. Utiliza tu programa de descompresión para abrir y extraer los archivos. Colócalo en tu unidad raíz del sistema (generalmente es la unidad C:).
-
4Abre la carpeta en la cual extrajiste los archivos. Allí deberá haber varios archivos.
-
5Haz clic derecho en ._TestRights.cmd Haz clic en "Ejecutar como Administrador". Aparecerá una ventana del intérprete de comandos y el programa comenzará a instalarse automáticamente.
-
6Haz clic derecho sobre .Installer.cmd y selecciona "Ejecutar como Administrador". Se abrirá una nueva ventana del intérprete de comandos. Te pedirán que cierres la ventana una vez que se haya completado la instalación.
-
7Ejecuta Windows Media Center. Ahora podrás abrir Windows Media Center buscándolo en el menú Inicio o en la carpeta "Accesorios de Windows".
-
8Descarga códecs adicionales (si es necesario). Algunos usuarios han informado acerca de ciertos inconvenientes al reproducir sus archivos debido a códecs faltantes. Si este es tu caso, puedes instalar paquetes de códecs desde varios sitios en línea. Busca el paquete de códecs "Shark" para Windows 10 y 8.1. Se añadirá soporte para MKV, AVI, MOV y demás códecs.[2]
Método 2
Método 2 de 3:Windows 8.1
-
1Comprende el proceso. Windows Media Center no estaba incluido en Windows 8 cuando se lanzó y solo se encuentra disponible en la versión Pro de Windows 8.1. No viene en la versión estándar de Windows 8.1, lo cual significa que, si quieres usar Windows Media Center, debes actualizar tu sistema operativo a la versión Pro. Esta es la única forma legal de obtener Windows Media Center en Windows 8.1.
-
2Actualiza Windows 8 a 8.1 si es necesario. Solo necesitas tener Windows 8.1 para poder instalar el paquete Pro o Media Center Pack, que te permite ejecutar Windows Media Center. La actualización a 8.1 es gratis y puedes descargarla desde la Tienda Windows. Busca en línea un artículo sobre cómo descargar la actualización gratuita de Windows 8.1 para aprender a actualizar Windows 8 a 8.1.
-
3Determina cuál es el paquete que necesitas. Existen dos paquetes diferentes que le dan a Windows 8.1 acceso a Media Center y el que tú necesites dependerá de la versión de Windows que tengas. Presiona ⊞ Win+Pausa.
- Paquete Pro ($99): este paquete actualiza la versión estándar Home de 8.1 a Windows 8.1 Pro y también incluye Windows Media Center.
- Paquete Media Center ($9,99): este paquete es para usuarios de Windows 8.1 y le agrega Windows Media Center a Windows 8.1 Pro.
-
4Compra la actualización. Puedes comprarle el paquete de actualización directamente a Microsoft o puedes comprarle una clave a un minorista como Amazon o Best Buy.
-
5Agrega la nueva clave del paquete a Windows 8.1. Una vez que tengas la clave, podrás ingresarla en Windows para poder descargar e instalar la actualización.
- Presiona ⊞ Win y escribe "Agregar características".
- Selecciona "Agregar características a Windows 8.1".
- Selecciona "Ya tengo una clave de producto".
- Ingresa la clave en el campo de texto.
-
6Espera a que se instalen los archivos. Después de ingresar la clave y aceptar los términos, los archivos de actualización se descargarán e instalarán. Tu computadora se reiniciará automáticamente una vez que se haya completado la instalación. Una vez que tu computadora se reinicie y recibas la confirmación de que se ha completado la instalación, podrás abrir Windows Media Center desde la pantalla de Inicio.[3]
-
7Rechaza la actualización a Windows 10. A todos los usuarios de Windows 8 se les ha ofrecido una actualización gratuita a Windows 10, pero si realmente necesitas Windows Media Center es mejor que evites instalar la actualización. Windows Media Center se ha descontinuado y no está disponible para Windows 10. Puedes usar el truco que explicamos al principio del presente artículo, pero podría no funcionar bien. Por el momento, trata de quedarte con Windows 8.1.
Método 3
Método 3 de 3:Windows 7
-
1Asegúrate de tener la versión correcta de Windows 7. Media Center se encuentra disponible gratis para todas las versiones de Windows 7 excepto Starter y Home Basic. Si tienes alguna de estas versiones, necesitarás actualizar al menos a Home Premium para poder obtener acceso a Media Center.
- Necesitarás comprar una clave de actualización si quieres actualizar tu versión de Windows 7. Normalmente cuesta alrededor de $100, pero puede ser difícil de conseguir ahora que Windows 7 se está volviendo viejo. Esta es la única forma legal de conseguir Windows Media Center para la versión Starter o Home Basic de Windows 7.
-
2Abre el Panel de control. Si tienes una versión de Windows 7 compatible, pero no puedes abrir Windows Media Center, es posible que se haya deshabilitado durante la instalación. Puedes habilitarlo desde el Panel de control, al cual puedes acceder desde el menú Inicio.
-
3Haz clic en "Programas" o "Programas y características". Se abrirá una lista de todos los programas instalados en tu computadora.
-
4Haz clic en "Activar o desactivar las características de Windows". Se abrirá una lista de todas las características de Windows que se han habilitado o deshabilitado. Deberás tener acceso de administrador para poder abrir esta lista.
-
5Expande la opción "Características multimedia". Al expandirla encontrarás tres opciones diferentes: "Windows DVD Maker", "Windows Media Center" y "Reproductor de Windows Media".
- Si solo ves "Windows Media Player", es posible que tengas Windows 7 Starter o Home Basic. No es posible obtener legalmente Windows Media Center para estas versiones. Primero tendrás que actualizar tu sistema a una versión de Windows 7 u 8.1 que sea compatible con Windows Media Center.
-
6Marca la casilla de Windows Media Center. Haz clic en "Aceptar" para comenzar a instalar la característica. Este proceso puede tardar varios minutos.
-
7Abre Windows Media Center. Después de habilitar Windows Media Center, podrás encontrarlo en el menú Inicio. Si no lo encuentras, escribe "Windows Media Center" en el campo de búsqueda.
-
8Evita actualizar a Windows 10. Si realmente necesitas Windows Media Center, te recomendamos evitar instalar la actualización gratuita a Windows 10. Microsoft ha dado por finalizado el proyecto de Windows Media Center y ya no es compatible con Windows 10. En la parte superior del presente artículo explicamos un truco disponible que puedes utilizar, pero sus funcionalidades son limitadas.