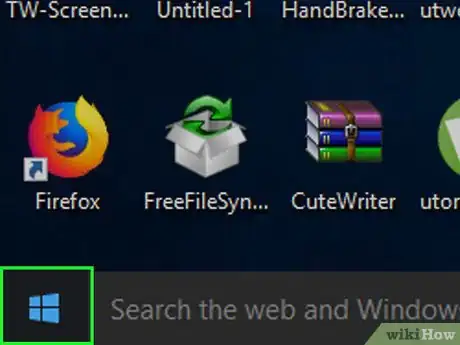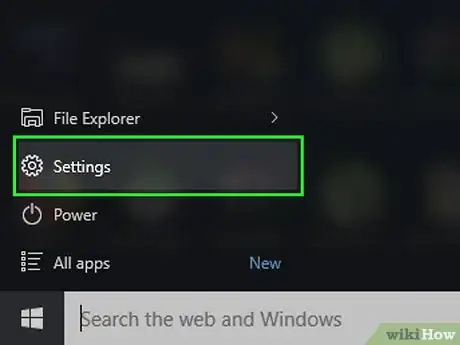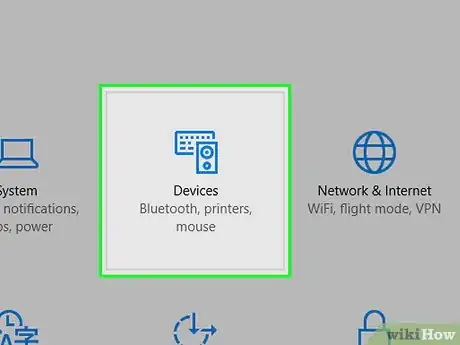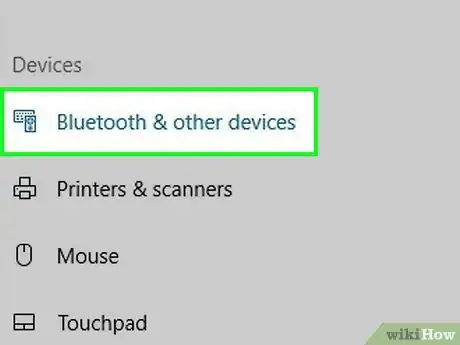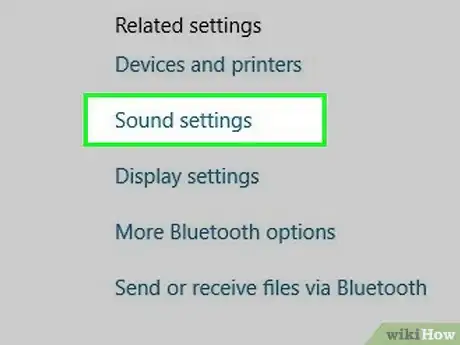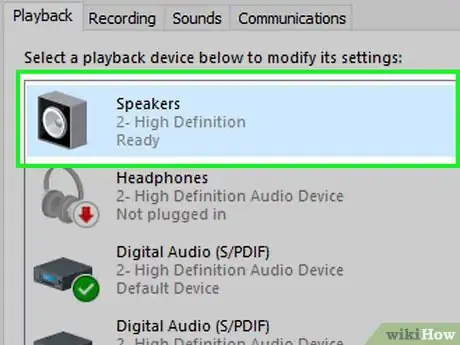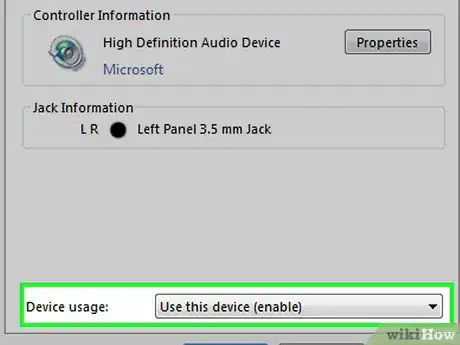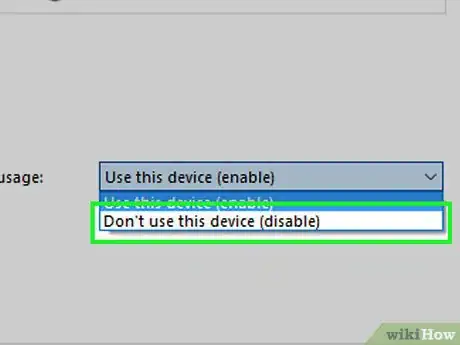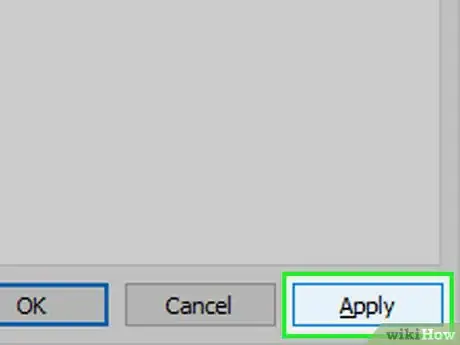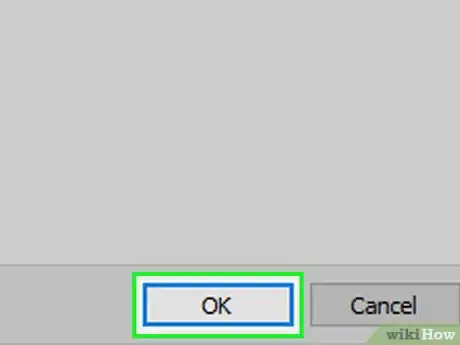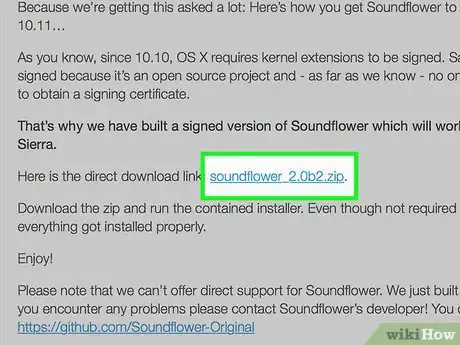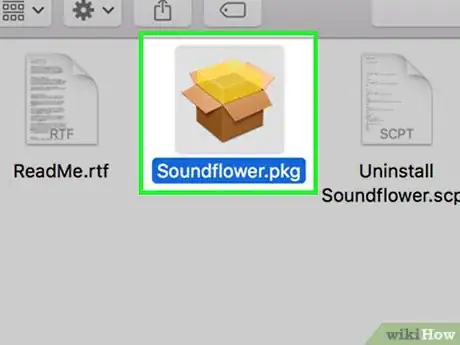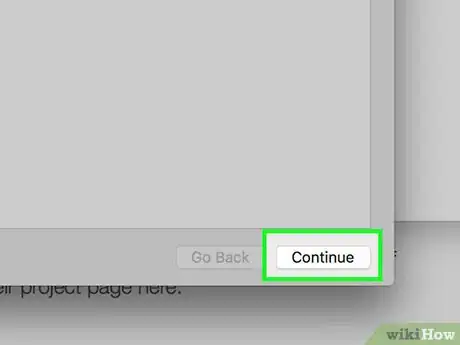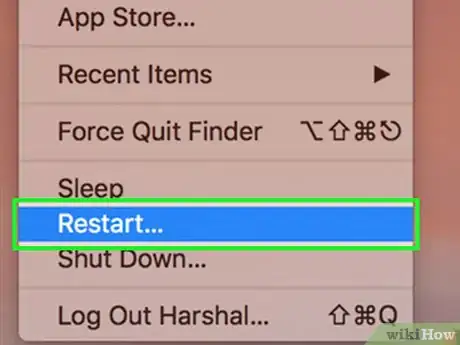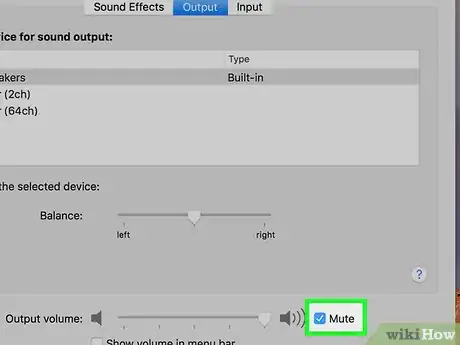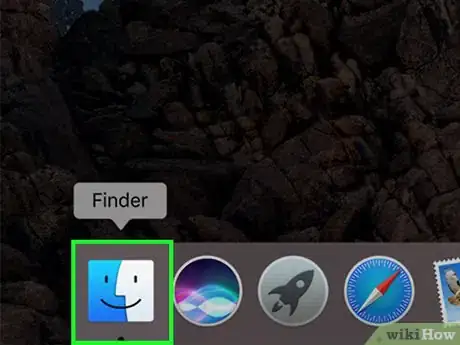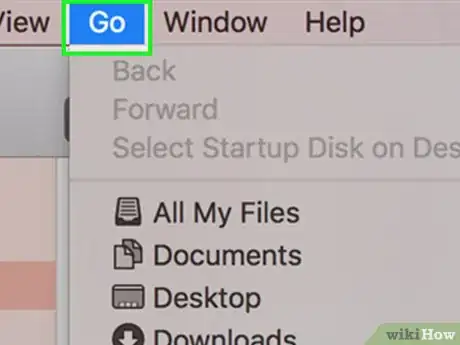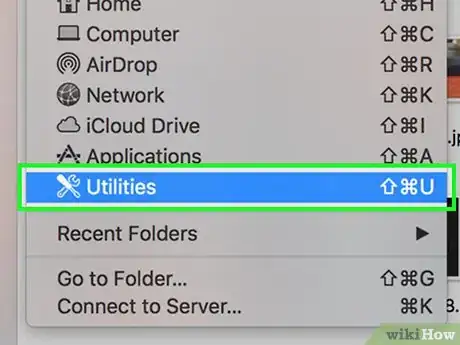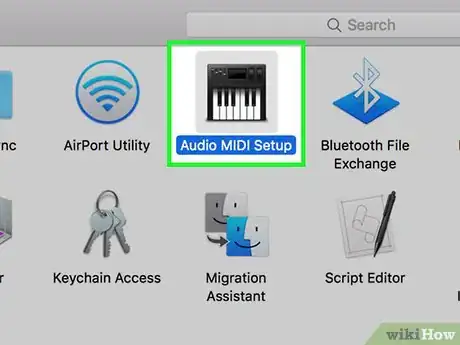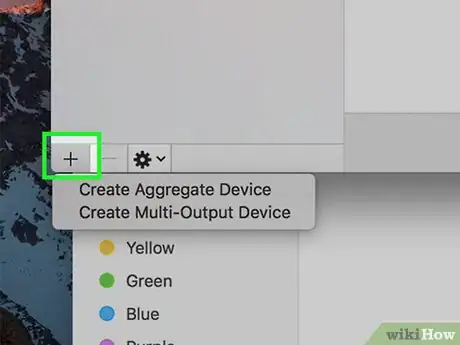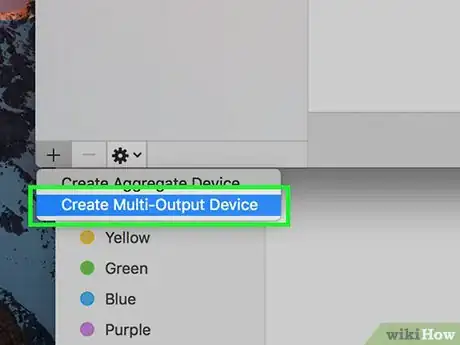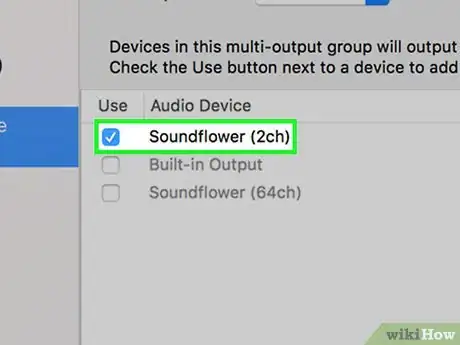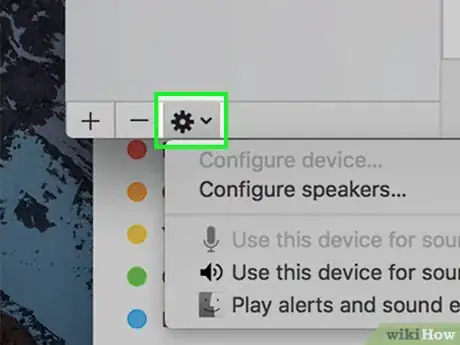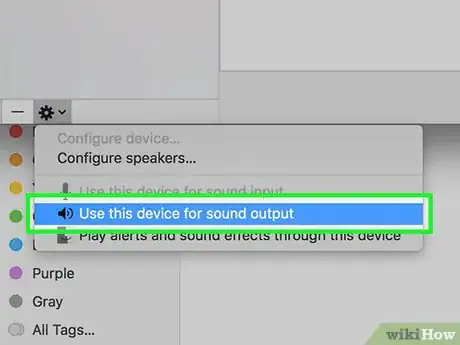Este artículo fue coescrito por Jack Lloyd. Jack Lloyd es escritor y editor de tecnología para wikiHow. Tiene más de dos años de experiencia escribiendo y editando artículos relacionados con tecnología. Es entusiasta de la tecnología y profesor de inglés.
Este artículo ha sido visto 35 765 veces.
Este artículo de wikiHow te enseñará a desactivar los altavoces integrados de computadoras Windows o Mac (también conocidos como "audio integrado"). Puedes realizarlo desde las opciones de configuración de tu dispositivo en una computadora con Windows, mientras que para desactivar el sonido en una Mac necesitas descargar una aplicación para moderar el audio llamada Soundflower.
Pasos
Método 1
Método 1 de 2:En Windows
-
1
-
2
-
3Haz clic en Dispositivos. Se encuentra en la ventana de Configuración. Hacer esto abrirá una ventana de Dispositivos.
-
4Haz clic en la pestaña de Bluetooth y otros dispositivos. Esta opción se encuentra en la parte superior de la columna de opciones a la izquierda de la pantalla.
-
5Haz clic en Ajustes de sonido. Se encuentra debajo del encabezado de "Ajustes relacionados" a la derecha de la página.
-
6Haz doble clic en el icono de las bocinas. Este icono debe tener una casilla de verificación de color blanco en un fondo verde, así como "Dispositivo predeterminado" debajo del nombre de la bocina. Hacer esto abrirá la ventana de Propiedades de las bocinas.
- Si estás usando tus bocinas, verás un medidor de sonido a la derecha de la ventana.
-
7Haz clic en la casilla desplegable de "Uso de dispositivos". Se encuentra casi al final de la ventana de Propiedades de altavoces. Lo más probable es que veas el encabezado "Usar este dispositivo (habilitar)" en el menú desplegable.
-
8Haz clic en No usar este dispositivo (deshabilitar). Esta opción aparecerá debajo del menú desplegable.
-
9Haz clic en Aplicar. Hacer esto inmediatamente desactivará los altavoces de tu computadora y hará que el icono desaparezca de la ventana de Propiedades de altavoces.
-
10Haz clic en Aceptar. Los altavoces de tu computadora estarán desactivados; no podrás encenderlos o ajustar el volumen de estos hasta que vuelvas a activarlos.Anuncio
Método 2
Método 2 de 2:En Mac
-
1Descarga Soundflower. Entra a https://www.fluxforge.com/blog/soundflower-os-x-10.11-10.12-macOS-sierra/ en tu navegador predeterminado y haz clic en el enlace de "soundflower_2.0b2.zip". Esto empezará a descargar automáticamente la carpeta de configuración de Soundflower en tu Mac.
- Es probable que necesites seleccionar una ubicación para guardarlo antes de que la carpeta de configuración se empiece a descargar.
-
2Instala Soundflower. Cuando termine a descargarse, instala Soundflower haciendo lo siguiente:
- Abre la carpeta "soundflower_2.0b2.zip" haciendo doble clic en el archivo.
- Abre la carpeta "soundflower" (omite la carpeta "_MACOSX").
- Haz doble clic en el archivo "Soundflower.pkg".
- Escribe tu contraseña de administrador si te lo pide.
-
3Instala Soundflower. Haz clic en Continuar y sigue las instrucciones en pantalla para instalar Soundflower.
-
4
-
5Desconecta los audífonos de tu Mac. Si tienes algo conectado en el puerto de audífonos de 3,5 milímetros en tu Mac, desconéctalo.
-
6Abre Finder. Es la aplicación con el icono de una cara de color azul en el Dock de la Mac.
- Si Soundflower no se abre automáticamente, ábrelo antes de continuar.
-
7Haz clic en el menú de Ir. Verás este menú a la izquierda de la barra de menú en la parte superior de la pantalla.
-
8Haz clic en Utilidades. Se encuentra en el menú desplegable de Ir. Hacer esto abrirá la carpeta de Utilidades.
-
9Haz doble clic en Configuración de Audio MIDI. Luce como un teclado. Encontrarás esta opción en la parte superior de la carpeta de Utilidades, pero es probable que tengas que desplazarte hacia abajo para encontrarla.
-
10Haz clic en +. Se encuentra en la parte inferior izquierda de la ventana.
-
11Haz clic en Crear dispositivo de salida múltiple. Esta opción está en un menú desplegable bajo el icono de +.
-
12Asegúrate de que la casilla "Soundflower (2ch)" esté marcada. Haz clic en la casilla a la izquierda de Soundflower (2ch) para marcarla, después desmarca la casilla de Salida integrada.
-
13Haz clic en el icono del engranaje. Se encuentra en la parte inferior izquierda de la ventana.
-
14Desactiva el sonido de la Mac. Marca las casillas de "Usa este dispositivo para la salida de sonido" y "Reproducir alertas y efectos mediante este dispositivo" para aplicar estas opciones a Soundflower. Tu Mac ya no hará ningún sonido al usarla.
- Este proceso no desactiva el sonido de inicio de esa Mac.
Anuncio
Consejos
- En la mayoría de los casos, puedes desactivar la tarjeta de sonido integrada en una computadora Windows desde los ajustes del BIOS.
Advertencias
- Soundflower puede no funcionar en versiones subsecuentes del sistema operativo de Mac.