Nuestro equipo de editores e investigadores capacitados han sido autores de este artículo y lo han validado por su precisión y amplitud.
wikiHow's Content Management Team revisa cuidadosamente el trabajo de nuestro personal editorial para asegurar que cada artículo cumpla con nuestros altos estándares de calidad.
Este artículo ha sido visto 122 978 veces.
Si bien por lo general no es recomendable eliminar las actualizaciones de Windows, muchas veces son ellas las culpables de problemas de rendimiento o cuestiones de seguridad. Microsoft por lo general corrige las actualizaciones problemáticas en forma oportuna, pero si quieres puedes eliminarlas manualmente. Para eliminar actualizaciones individuales, puedes usar la ventana "Programas y características". También puedes volver atrás con "Restaurar sistema" y así podrás eliminar varias actualizaciones de una sola vez.
Pasos
Método 1
Método 1 de 2:Desinstalar actualizaciones
-
1Inicia Windows en modo seguro. Si inicias en modo seguro tendrás una mayor probabilidad de éxito a la hora de eliminar las actualizaciones de Windows:
- Windows 7 y versiones anteriores: reinicia tu computadora y mantén presionada la tecla F8. En el menú que aparece, selecciona "Modo seguro".
- Windows 8 y versiones posteriores: haz clic en el botón "Inicio/Apagado" del menú o pantalla de Inicio. Mantén presionada la tecla Mayús y haz clic en "Reiniciar". Selecciona "Solucionar problemas" → "Opciones avanzadas" → "Configuración de Inicio" y luego haz clic en "Reiniciar". Selecciona "Modo seguro" en el menú.
-
2Abre la ventana "Programas y características". Una vez que estés en el "Modo seguro" tendrás que abrir la ventana "Programas y características" desde el "Panel de control":
- Windows 7 y versiones anteriores: abre el menú Inicio y selecciona "Panel de control". Luego elige "Programas" o "Programas y características" (dependiendo de tu configuración de vista).
- Windows 8 y versiones posteriores: haz clic derecho sobre el botón de Windows y selecciona "Programas y características".
-
3Haz clic en el enlace "Ver actualizaciones instaladas". Esta opción se encuentra en el menú de la izquierda. Aparecerá una lista de las actualizaciones instaladas en tu computadora.
-
4Busca la actualización que quieras eliminar. Puedes usar la columna "Instalada en" para ayudarte a encontrar más fácil la actualización que comenzó a traerte problemas con tu computadora. Las actualizaciones de Windows aparecerán en la sección "Microsoft Windows", que está cerca de la parte inferior de la lista.
-
5Selecciona la actualización y haz clic en "Desinstalar". Te pedirán que confirmes que quieres eliminar la actualización. Una vez que confirmes la operación, se eliminará la actualización. Puedes repetir este paso con todas las actualizaciones que quieras desinstalar.[1]
- Si Windows está configurado para actualizarse automáticamente, es posible que las actualizaciones se descarguen e instalen automáticamente otra vez. Necesitarás deshabilitar las actualizaciones automáticas a través de Windows Update para evitar que se instalen estas actualizaciones específicas.
Método 2
Método 2 de 2:Utilizar la herramienta "Restaurar sistema" para volver atrás
-
1Abre la herramienta "Restaurar sistema". Puedes usar "Restaurar sistema" para volver atrás las configuraciones hasta un punto de restauración anterior al momento donde se instalaron estas actualizaciones. No perderás ningún archivo personal, pero los programas se revertirán las instalaciones o desinstalaciones de programas que se hayan producido durante ese período.
- Abre el Panel de control y selecciona "Recuperación". Si no ves la opción "Recuperación", ve al menú "Ver por" y selecciona "Íconos grandes" o "Íconos pequeños".
- Selecciona "Abrir Restaurar sistema" para abrir esta utilidad.
-
2Selecciona el punto de restauración al cual quieras regresar. Los puntos de restauración se crean automáticamente cuando se instalan nuevos programas o actualizaciones. Dependiendo de tu configuración de Restaurar sistema, puedes encontrar varios puntos de restauración o solo unos pocos. Los puntos de restauración más viejos se eliminan automáticamente para dar lugar a los nuevos.
- Es posible que en la esquina inferior izquierda aparezca una casilla de verificación que puedes marcar para ver todos los puntos de restauración disponibles.
-
3Haz clic en "Buscar programas afectados". Se generará un listado de todos los programas, controladores y actualizaciones que serán eliminadas o restauradas al ejecutar el proceso. Es posible que tengas que reinstalar algunos programas y controladores para que el sistema operativo funcione correctamente.
-
4Confirma que quieres continuar con el proceso de restauración. Una vez que hagas clic en "Finalizar", tu computadora se reiniciará y regresará al estado del punto de restauración elegido. Esto podría tardar unos instantes en completarse. Después de que tu computadora se restaure con éxito, Windows se iniciará y aparecerá un cuadro de diálogo indicando que la restauración se ha completado.
-
5Prueba tu computadora. Después de ejecutar la restauración, comprueba si la eliminación de la actualización solucionó tus problemas. Es posible que tengas que reinstalar o desinstalar algunos programas o controladores que se restauraron con el proceso.
-
6Si se produce algún problema, deshaz la restauración del sistema. Si el proceso de restauración de sistema no funciona o los cambios empeoran las cosas, puedes deshacer o revertir los cambios al estado anterior a la restauración. Abre la herramienta "Restaurar sistema" una vez más y selecciona "Deshacer Restaurar sistema" para deshacer la última restauración de sistema que realizaste.
Consejos
- Si vas a usar Windows 7 y quieres eliminar las actualizaciones que fuerzan la instalación de características que potencialmente comprometen tu privacidad, elimina las siguientes actualizaciones:[2]
- KB2952664
- KB2990214
- KB3021917
- KB3022345
- KB3035583
- KB3068708
- KB3075249
- KB3080149




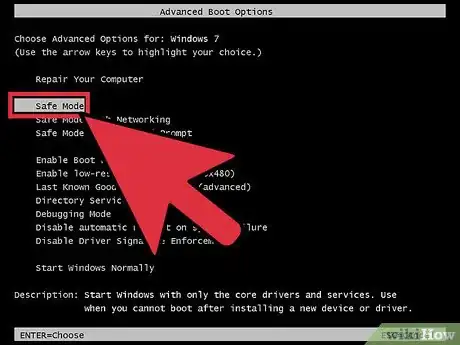
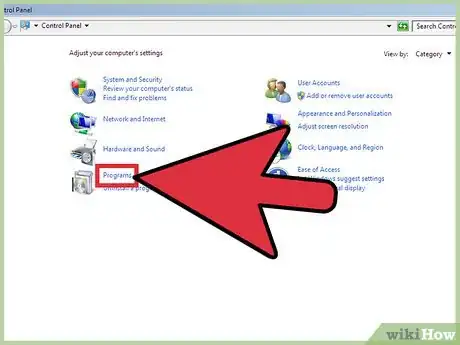
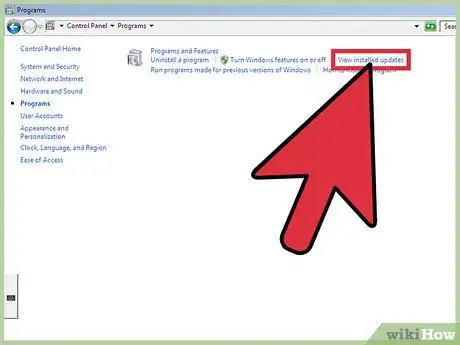
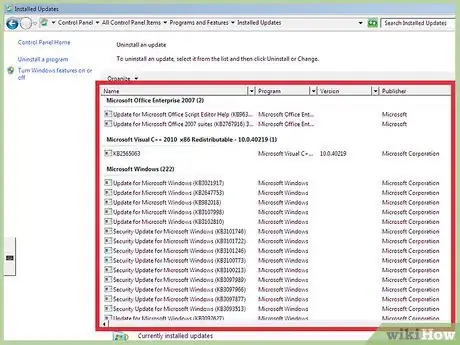
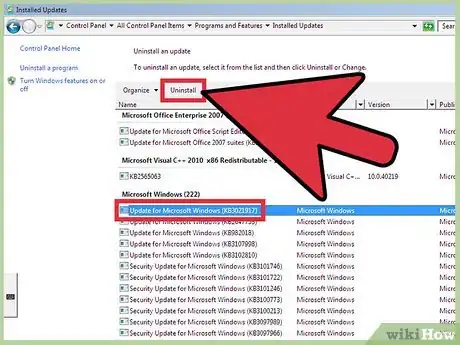
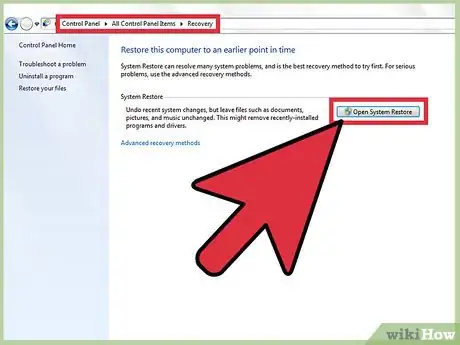
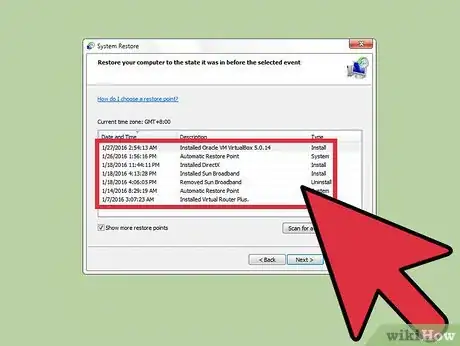
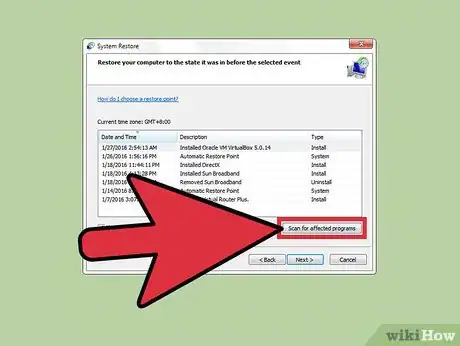
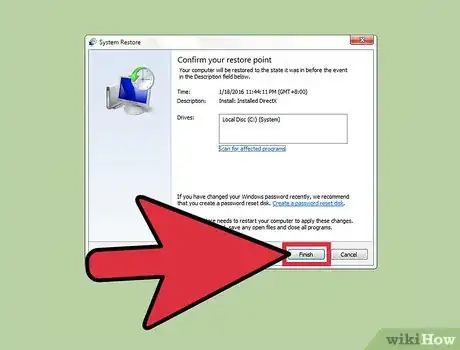
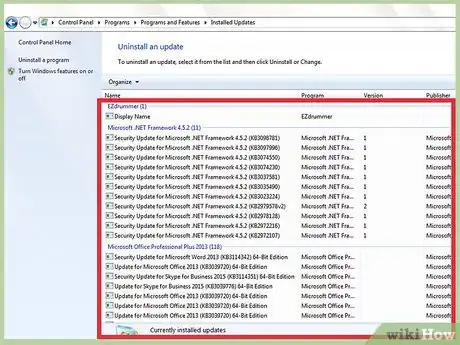
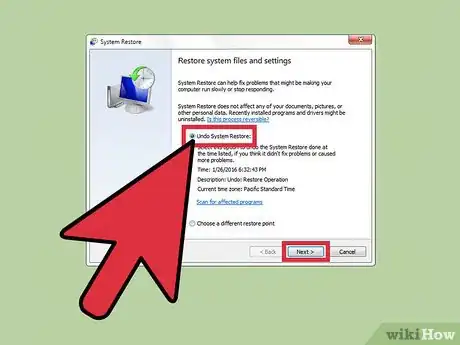



















wikiHow's Content Management Team revisa cuidadosamente el trabajo de nuestro personal editorial para asegurar que cada artículo cumpla con nuestros altos estándares de calidad. Este artículo ha sido visto 122 978 veces.