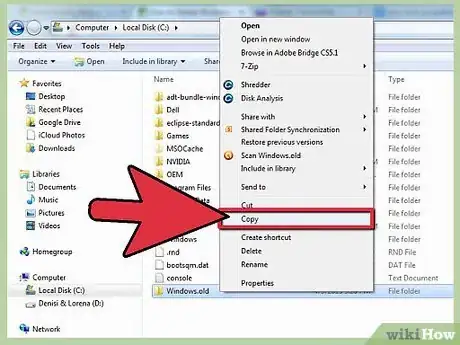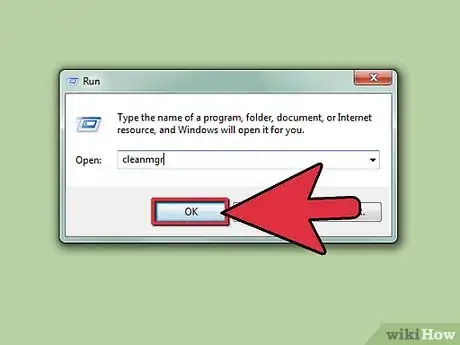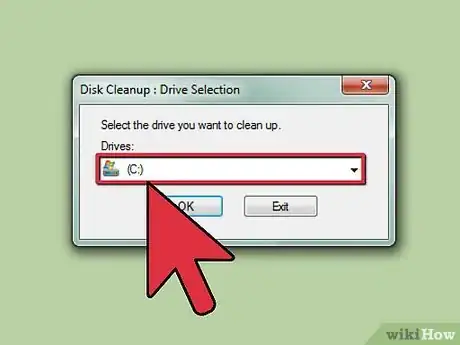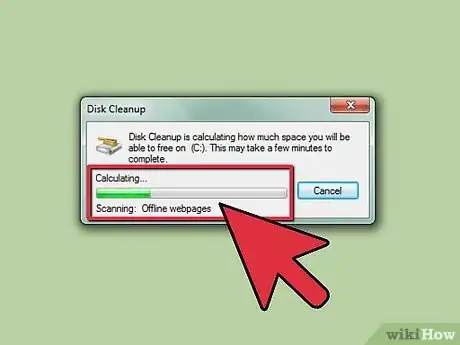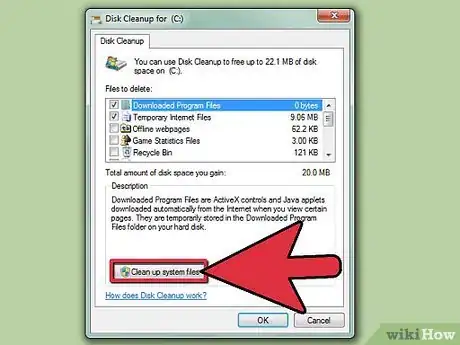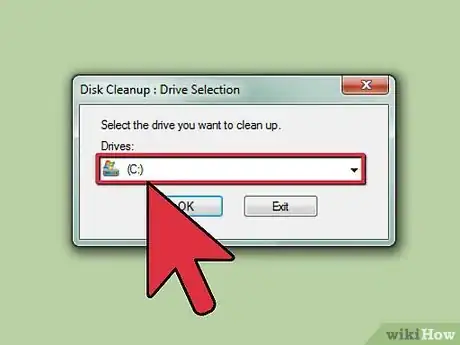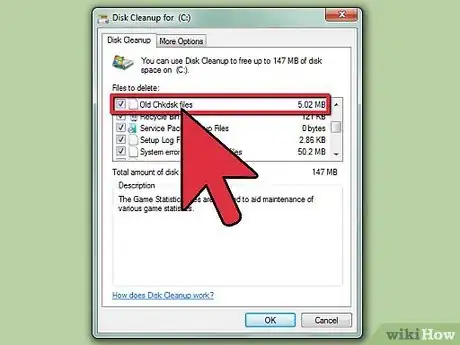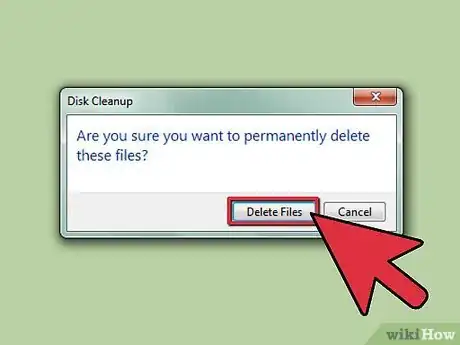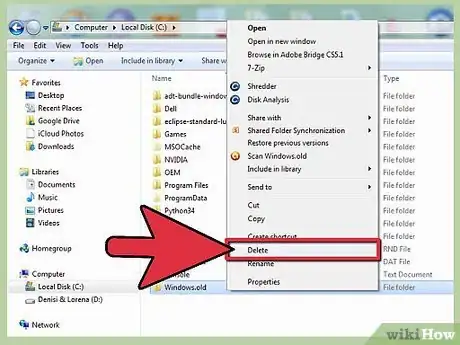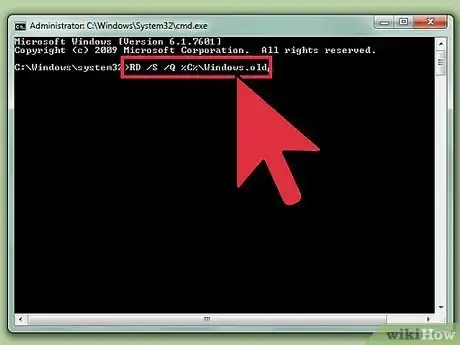wikiHow es un "wiki", lo que significa que muchos de nuestros artículos están escritos por varios autores. Para crear este artículo, autores voluntarios han trabajado para editarlo y mejorarlo con el tiempo.
Este artículo ha sido visto 15 745 veces.
Cada vez que actualizas o reinstalas Windows, los archivos viejos van a parar a una carpeta del disco C: llamada Windows.old. Esto es muy conveniente cuando necesitas recuperar archivos viejos, pero puede ocupar una importante cantidad de espacio en tu computadora. Esta carpeta no se puede borrar de la misma forma que cualquier otra, pero Windows incluye una utilidad que te permite deshacerte de ella rápidamente.
Pasos
-
1Copia los archivos esenciales de la carpeta .Windows.old antes de borrarla. La carpeta Windows.old contiene archivos y configuraciones de la instalación previa de Windows. Antes de borrarla, asegúrate de copiar todos los archivos que necesites en la carpeta de tu usuario actual.
- Abre la ventana "Equipo" o "Este equipo". Puedes acceder a ella desde el menú Inicio. Si vas a usar Windows 8, puedes presiones ⊞ Win+E.
- Haz doble clic en la unidad que contenga a Windows. Normalmente es la unidad C:.
- Haz doble clic en la carpeta Windows.old.
- Haz doble clic en la carpeta Usuarios y luego abre la carpeta de la cuenta del usuario para el cual vas a recuperar los archivos.
- Copia y pega todos los archivos que quieras guardar en las carpetas del usuario actual (Documentos, Imágenes, Videos, etc.). También puedes mover los archivos a tu escritorio.
-
2Abre la utilidad "Liberador de espacio en disco". Esta utilidad de ayudará a borrar automáticamente la carpeta Windows.old. Puedes abrirla de distintas formas.
- Presiona ⊞ Win+R, escribe cleanmgr y presiona ↵ Enter.
- Abre el Panel de control, selecciona "Sistema y seguridad", luego selecciona "Herramientas administrativas". Abre el "Liberador de espacio en disco" desde la lista que aparece.
-
3Selecciona la unidad que contenga la carpeta .Windows.old. Generalmente es la unidad C:.
-
4Espera mientras el Liberador de espacio en disco examina la unidad. Esto puede tardar algunos minutos.
-
5Haz clic en el botón .Limpiar archivos del sistema. Te pedirán la contraseña de administrador.
-
6Selecciona el disco una vez más si te piden que lo hagas. El Liberador de espacio en disco examine nuevamente la unidad.
-
7Marca la casilla "Instalaciones anteriores de Windows". También puedes marcar la casilla de cualquier otro tipo de archivo de la lista que quieras eliminar.
-
8Haz clic en .Aceptar para eliminar la carpeta Windows.old. Haz clic en Eliminar archivos para confirmar que quieres eliminarlos.[1]
Solución de problemas
-
1No puedo eliminar la carpeta .Windows.old arrastrándola hacia la Papelera de reciclaje. La carpeta Windows.old se encuentra protegida y es posible que aparezcan mensajes de error si intentas arrastrarla hacia la Papelera de reciclaje o hacer clic derecho y seleccionar "Eliminar". En vez de eso, debes seguir los pasos que se explican más arriba para eliminar completamente esa carpeta.
-
2El Liberador de espacio en disco no elimina la carpeta .Windows.old. Esto puede deberse a que tienes más de una carpeta Windows.old, por ejemplo, la carpeta Windows.old.000.
- Abre "Símbolo del sistema" como administrador. Puedes abrirlo haciendo clic en el menú Inicio, haciendo clic derecho en "Símbolo del sistema" y luego seleccionando "Ejecutar como administrador". Si vas a usar Windows 8 puedes hacer clic derecho en el botón Windows y seleccionar "Símbolo del sistema (administrador)".[2]
- Escribe RD /S /Q %SystemDrive%\windows.old y presiona ↵ Enter. La carpeta Windows.old se eliminará de inmediato.
- Repite este paso con cada carpeta Windows.old que tengas. Por ejemplo, para eliminar Windows.old.000, escribe RD /S /Q %SystemDrive%\windows.old.000 y presiona ↵ Enter.
- Cierra la ventana de Símbolo del sistema.
(Puedes ver el tutorial: https://www.youtube.com/watch?v=c7v4NToni6s).
Consejos
- En Windows 8, la carpeta Windows.old se elimina automáticamente después de 28 días.[3]