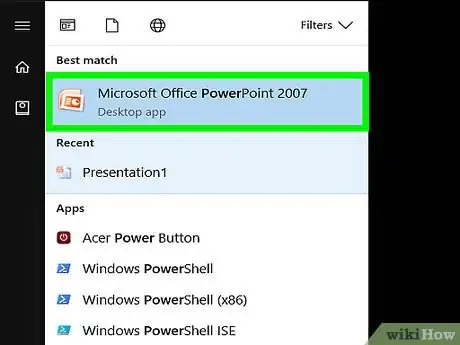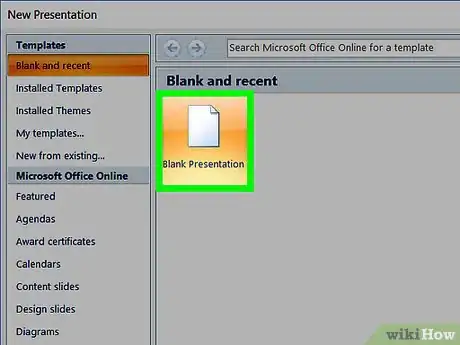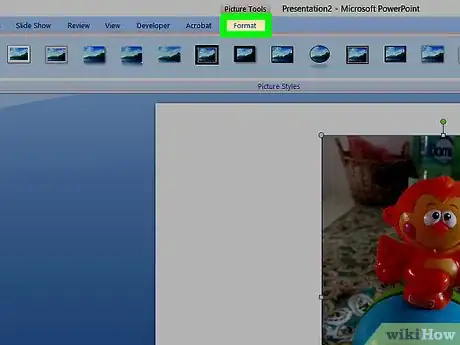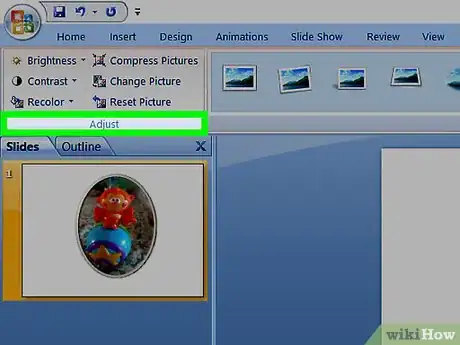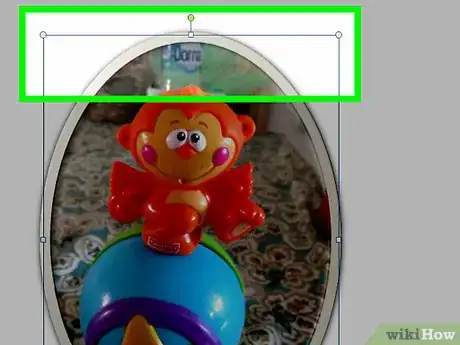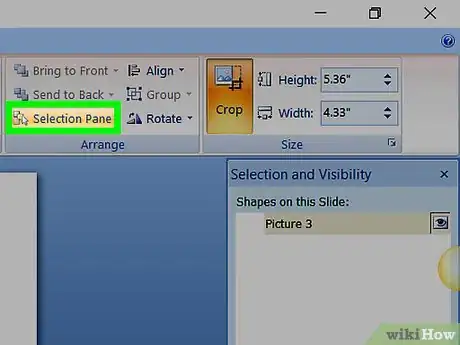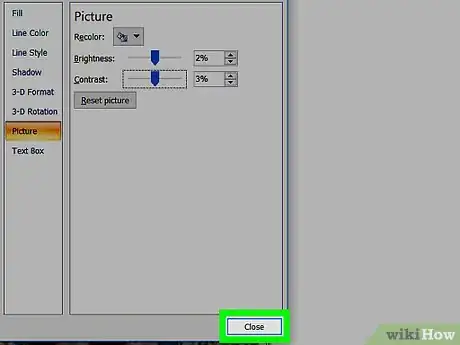X
Este artículo fue coescrito por Jack Lloyd. Jack Lloyd es escritor y editor de tecnología para wikiHow. Tiene más de dos años de experiencia escribiendo y editando artículos relacionados con tecnología. Es entusiasta de la tecnología y profesor de inglés.
Este artículo ha sido visto 37 880 veces.
Este artículo de wikiHow te enseñará a eliminar fondos de colores sólidos de una imagen en PowerPoint. Esto es útil para imágenes de stock que tienen fondos de color blanco o negro, pero no siempre podrás eliminar fondos de imágenes que no son de colores sólidos.
Pasos
-
1Abre PowerPoint. El icono es de color naranja con una "P" de color blanco.
- También puedes hacer doble clic en un documento PowerPoint existente para abrirlo.
-
2Haz clic en Presentación en blanco. Esto creará un documento nuevo en PowerPoint donde podrás colocar la foto.
-
3Haz clic en una imagen y arrástrala a PowerPoint. Soltar la imagen en PowerPoint la colocará encima de cualquier otra cosa que esté en el documento.
- Otra opción es hacer clic en Insertar en la parte superior izquierda de la ventana de PowerPoint, haz clic en Imágenes y selecciona una imagen.
-
4Cambia el tamaño de la imagen de ser necesario. Para hacerlo, haz clic en uno de los círculos blancos en las esquinas de la imagen y arrástralos. Arrastrar el círculo hacia adentro de la foto hará que se haga más pequeña, mientras que arrastrarlo hacia afuera la hará más grande.
- Hacer más grande la imagen de su tamaño óptimo reducirá su calidad.
-
5Haz clic en la imagen para seleccionarla, después haz clic en Formato. La pestaña está casi al centro de la sección superior de la ventana de PowerPoint.
-
6Haz clic en Eliminar fondo. Se encuentra al extremo izquierdo de la ventana, arriba de la sección en donde aparecen las diapositivas de PowerPoint.
-
7Cambia el tamaño del cuadro que cubre la imagen. Necesitas hacer clic en y arrastrar las esquinas del cuadro hacia afuera para que cubra toda la imagen y el fondo.
-
8Marca otras partes de la imagen para borrarlas o preservarlas. Cualquier cosa que esté en la imagen que se vaya a borrar estará marcada de color rosa; si ves un pedazo de la imagen que necesitas borrar pero no está de color rosa (o viceversa), haz clic en Marcar áreas para borrar o Marcar áreas para mantener a la izquierda de la barra de herramientas de PowerPoint y después haz clic en el área deseada.
- Si tu imagen tiene secciones que son del mismo color que el fondo, se tornarán de color rosa en preparación para la eliminación. Marcarlas como "Mantener" evitará que se borren.
-
9Haz clic en Mantener cambios para borrar las áreas seleccionadas. El fondo de la imagen desaparecerá, al igual que cualquier otra área marcada.
- También puedes hacer clic en Deshacer todos los cambios para empezar de cero.
Consejos
- Puedes evitar tener que eliminar el fondo de tus imágenes usando Clip Art, el cual por lo general tiene imágenes sin fondo y es gratis de usar.
Advertencias
- La herramienta para eliminar imágenes de PowerPoint no es perfecta. Si el fondo de la imagen no desaparece por completo, necesitas usar Photoshop o un programa similar para editar la foto.