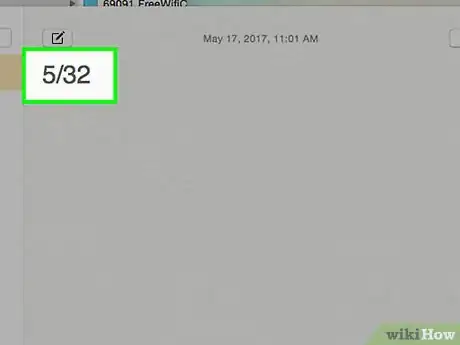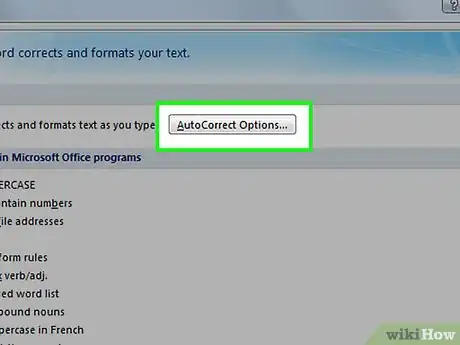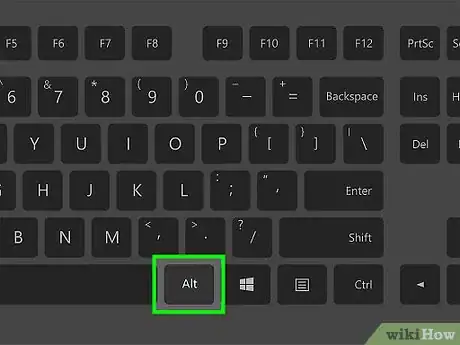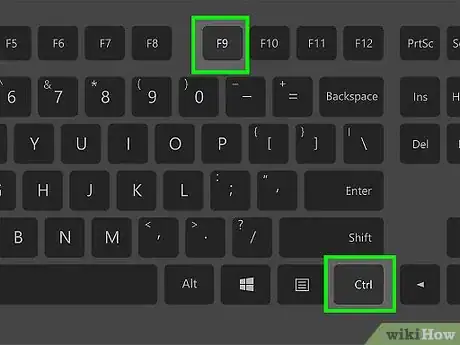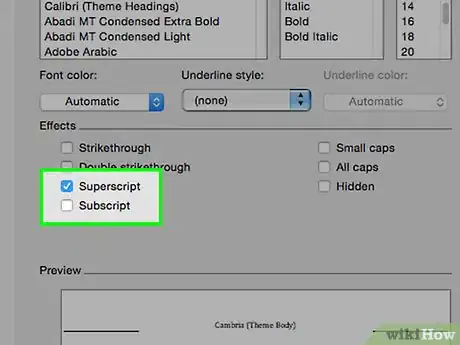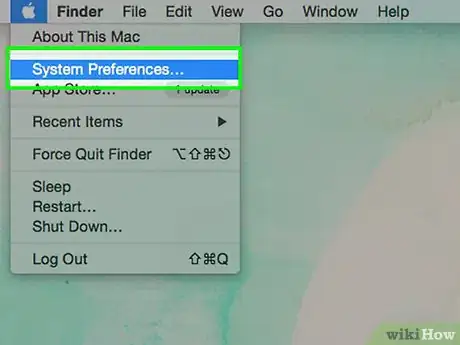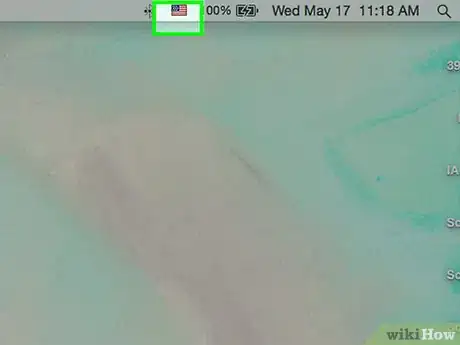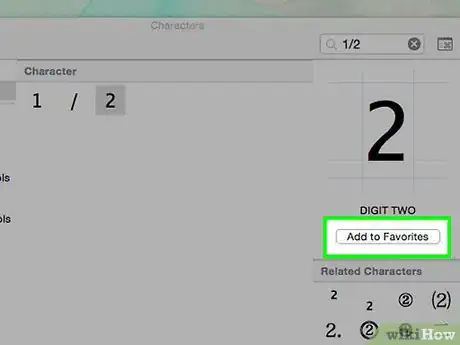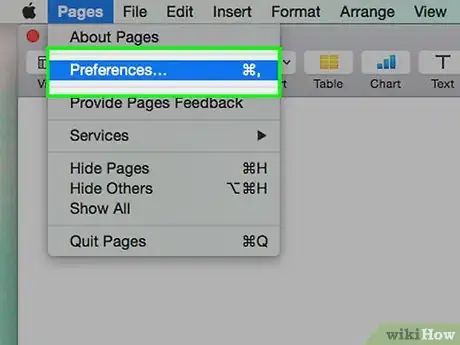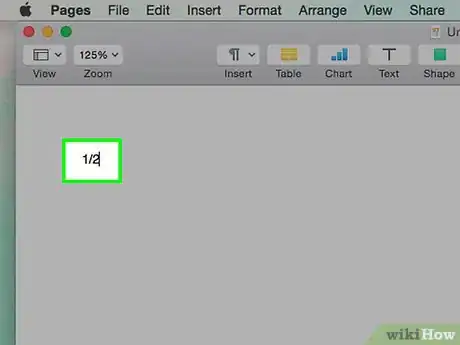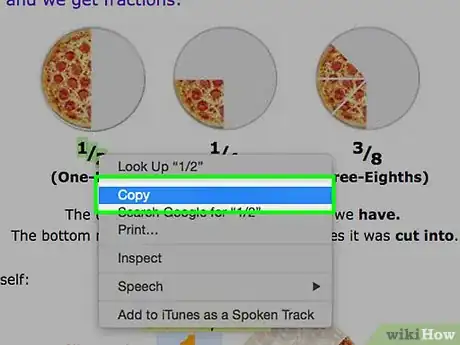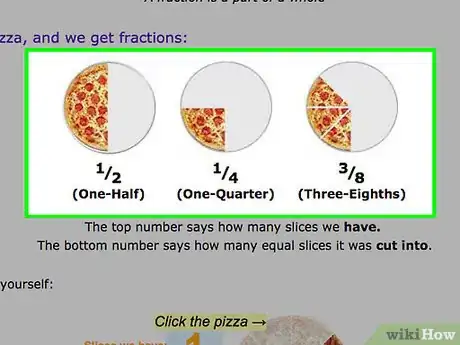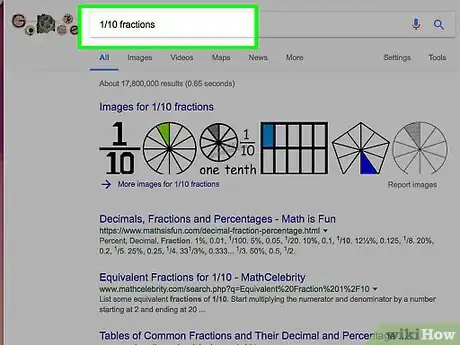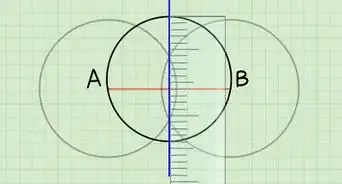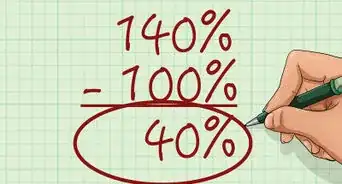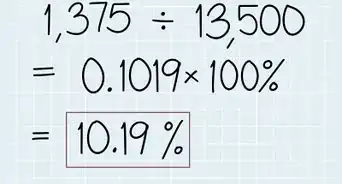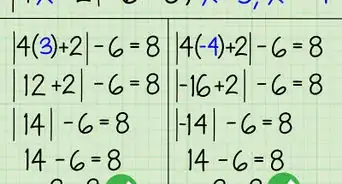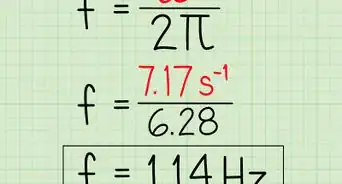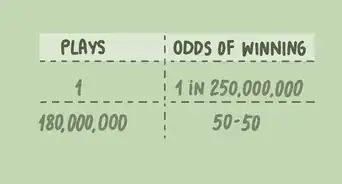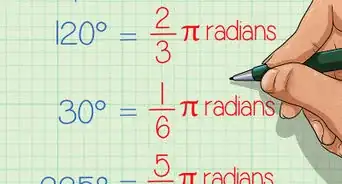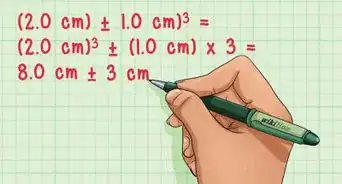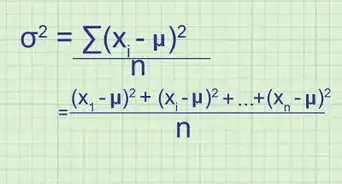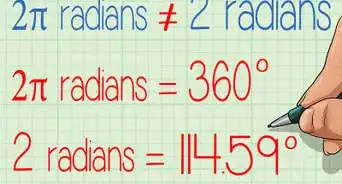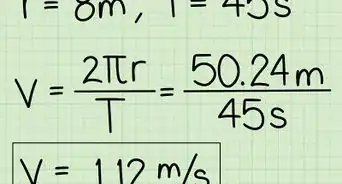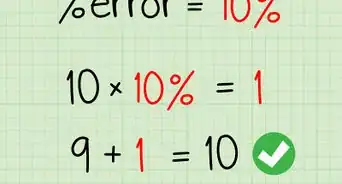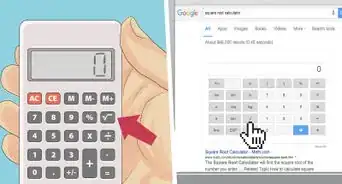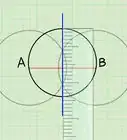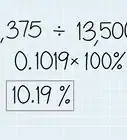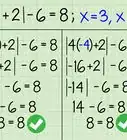wikiHow es un "wiki", lo que significa que muchos de nuestros artículos están escritos por varios autores. Para crear este artículo, 20 personas, algunas anónimas, han trabajado para editarlo y mejorarlo con el tiempo.
Este artículo ha sido visto 158 573 veces.
Para muchas personas, puede ser bastante útil aprender a escribir fracciones en una computadora. Por ejemplo, a los profesores y estudiantes les servirá para hacer tareas o proyectos de investigación relacionados no solo con las matemáticas sino también con la química y la geometría, mientras que a los cocineros profesionales podría servirles para imprimir tarjetas con sus recetas. Por otra parte, las fracciones también se utilizan en informes financieros y estadísticos, los cuales también suelen imprimirse. Si bien en algunos casos podría ser más fácil convertir las fracciones a decimales, en otros es preciso que mantengan su estructura de numerador sobre denominador de forma que los datos puedan transmitirse de la forma más precisa. Por tanto, puedes utilizar ya sea programas que incluyan una opción de autoformato para crear el símbolo de la fracción o teclas específicas que puedan expresar las fracciones correctamente.
Pasos
Método 1
Método 1 de 3:Escribir fracciones en una PC
-
1Utiliza el símbolo de división. Para ello, primero debes teclear el numerador (es decir, el número que va en la parte superior de la fracción), la barra oblicua (/) y luego el denominador (es decir, el número que va en la parte inferior de la fracción).[1] Por ejemplo, 5/32.
- Para escribir un número mixto, puedes escribir el número entero primero, luego dejar un espacio y escribir la fracción siguiendo el formato mencionado anteriormente (por ejemplo, 1 1/2).[2]
-
2Utiliza la opción de autoformato en programas como MS Word. Este tipo de programas ofrece una opción mediante la cual puedes escribir una fracción con la barra oblicua como se mencionó en el paso anterior y luego esta se convierte automáticamente en el símbolo de una fracción (es decir, una barra horizontal que separa al numerador del denominador).
- Ten en cuenta que esta suele ser la opción por defecto en estos programas, pero, para verificarlo, dirígete a "Opciones de Word", haz clic en "Revisión" en la caja de diálogo que aparezca y luego haz clic en "Opciones de Autocorrección" para activarla o desactivarla según lo que desees, así como también editar las correcciones específicas que quieras que esta opción haga.[3]
- Sin embargo, esta opción podría no estar disponible para todas las fracciones que intentes escribir.
-
3Utiliza accesos directos en el teclado para escribir fracciones más comunes. Puedes presionar Alt seguido de un código numérico para las fracciones específicas más comunes. Estos son los accesos directos que actualmente están disponibles:
- 1/2 = Alt+0189
- 1/4 = Alt+0188
- 3/4 = Alt+0190
-
4Utiliza el campo para escribir ecuaciones. Otra opción es escribir fracciones empleando la función para escribir ecuaciones.
- Coloca el cursor en el lugar exacto en donde quieras escribir la fracción.
- Presiona las teclas Ctrl+F9 para que aparezca un par de corchetes que marquen el campo de la ecuación.
- Coloca el cursor dentro de los corchetes y escribe "EQ \F(n, d)". La "n" representa al numerador y la "d" al denominador.
- Asegúrate de que todo lo que escribas esté en letras mayúsculas y de que haya un espacio después de "EQ".
- Presiona las teclas mayús+F9 para crear la fracción.
-
5Usa las opciones de subíndice y superíndice en los programas como MS Word. Estos programas te permiten darle formato al texto de forma que aparezca más arriba o más abajo de la línea de texto (llamado superíndice y subíndice, respectivamente). De esta forma, podrás manipular tú mismo el texto para que parezca una fracción.
- Escribe el numerador y luego selecciónalo.
- Haz clic en "Formato" en el menú, luego en "Fuente" y luego elige la opción "Superíndice".
- Presiona la tecla "Ctrl" y la barra espaciadora para que lo que vayas a escribir después no tenga el mismo formato.
- Presiona la tecla /.
- Escribe el denominador y selecciónalo. Luego, haz clic nuevamente en "Formato", luego en "Fuente" y luego elige la opción "Subíndice".
- Presiona las teclas Ctrl+Espacio para que lo que vayas a escribir después no tenga el mismo formato y continúa escribiendo normalmente el resto de tu documento.
Método 2
Método 2 de 3:Escribir fracciones en una Mac
-
1Dirígete a "Preferencias del sistema". Esta opción se encuentra en la barra de menú y allí podrás ver todas las configuraciones disponibles para tu Mac.
- Elige la opción "Idioma y región".
- Haz clic en "Preferencias del teclado".
- Haz clic en la pestaña "Fuentes de entrada".
- Marca el recuadro "Mostrar el menú Teclado en la barra de menú".
- Sal de las preferencias del sistema.
- Después de esto, deberías ver la bandera de tu país en la barra de menús en la esquina superior derecha de la pantalla.
-
2Haz clic en el menú "Teclado" en la barra de menú para ver todos los símbolos disponibles en tu Mac.
- Haz clic en "Mostrar emojis y símbolos".
- Escribe la fracción que quieras en la barra de búsqueda (por ejemplo, "1/2", "1/8", "1/4", etc.). La fracción debería aparecer en los resultados de la búsqueda.
- Haz doble clic en la fracción para insertarla en el documento en el que la necesites.
-
3Guarda las fracciones que más utilices en tu lista de favoritos. De esta forma, podrás acceder a ellas más rápidamente sin tener que buscarlas.
-
4Activa la opción de autocorrección en la aplicación Pages. Por lo general, las aplicaciones estándar de Mac, como Mail, Safari, TextEdit, etc., ya vienen con esta opción activada. Sin embargo, en el caso de Pages, debes activarla manualmente.[4]
- Abre Pages y dirígete a "Preferencias".
- Elige la opción "Autocorrecciones".
- Se abrirá una caja de diálogo que mostrará varias opciones en donde debes marcar el recuadro que diga "Sustituciones de símbolos y texto".
- Después, se te dará la opción de hacer clic en los símbolos y sustituciones que desees que la aplicación tome en cuenta. En este caso particular, marca el recuadro "Fracciones".
-
5Abre un documento nuevo de Pages y escribe una fracción. Primero, escribe el numerador (el número que va en la parte superior de la fracción), luego la barra oblicua (/) y, finalmente, el denominador (el número que va en la parte inferior de la fracción). La aplicación lo cambiará automáticamente a una fracción.
Método 3
Método 3 de 3:Copiar y pegar las fracciones
-
1Copia y pega la fracción que desees insertar en el documento. En caso de que no te sirva ninguno de los métodos mencionados anteriormente, puedes copiar la fracción de otro documento o de Internet y pegarla en donde la necesites.
-
2Busca la fracción. Te será fácil copiar la fracción si se encuentra en otra parte del mismo documento en el que estés trabajando o incluso en otro documento diferente.
- Selecciona la fracción que quieras copiar.
- Haz clic derecho y luego elige "Copiar" del menú desplegable.
- Regresa al lugar en donde quieras pegar la fracción y coloca allí el cursor. Luego, haz clic derecho nuevamente y elige "Pegar".
- En caso de que la fracción pegada esté en un formato diferente del resto del documento, puedes seleccionarla nuevamente y cambiar la fuente y el tamaño de forma que esté coherente con el resto.
-
3Busca en Internet. En caso de que la fracción que quieras copiar no esté en el documento en el que estés trabajando o en otro, puedes conseguirla en Internet realizando una búsqueda de la fracción en cuestión junto con la palabra "fracción" (por ejemplo, "1/10 fracción").
- Revisa los resultados hasta que encuentres la fracción en sí. Luego, selecciónala, cópiala y pégala en donde desees siguiendo los mismos pasos mencionados anteriormente.
- Nuevamente, puedes cambiarle el formato seleccionando la fracción otra vez y cambiando la fuente y el tamaño, así como también podrás ponerle o quitarle el formato de negrita (por ejemplo) según corresponda.
Consejos
- Si estás trabajando en MS Word, también tienes la opción de desactivar la autocorrección matemática, mediante la cual las fracciones comunes se cambian automáticamente a símbolos de fracciones. De esta forma, podrás elegir tú mismo el formato que quieras darle a las fracciones que escribas. Para ello, dirígete a "Opciones", luego haz clic en "Revisión", luego en "Opciones de autocorrección" y luego en la pestaña "Autocorrección matemática". Aquí podrás configurar las opciones según tus preferencias.
Referencias
- ↑ http://askthecomputerlady.com/questions/2010/01/typing-fractions/
- ↑ http://askthecomputerlady.com/questions/2010/01/typing-fractions/
- ↑ https://support.office.com/en-ca/article/Where-are-the-AutoCorrect-options-cb889db0-07f8-400a-b6ef-4192cc05cbc3
- ↑ http://macmost.com/forum-properly-formatted-fractions.html
- http://askthecomputerlady.com/questions/2010/01/typing-fractions/
- http://support.microsoft.com/kb/137734