Nuestro equipo de editores e investigadores capacitados han sido autores de este artículo y lo han validado por su precisión y amplitud.
wikiHow's Content Management Team revisa cuidadosamente el trabajo de nuestro personal editorial para asegurar que cada artículo cumpla con nuestros altos estándares de calidad.
Este artículo ha sido visto 23 125 veces.
Es extremadamente raro que necesites forzar tu computadora para que aparezca la pantalla azul de la muerte. La pantalla azul de la muerte es una pantalla de error en Windows que significa un error fatal en el sistema y forzar de forma intencional tu computadora para que aparezca esa pantalla puede causar serios problemas en tu computadora e incluso puedes perder información almacenada. Sin embargo, existen unas ventajas de forzar esta pantalla cuando intentas probar las habilidades de un manejo remoto y de una herramienta de recuperación. Antes de seguir, es muy importante guardar tu trabajo ya que una vez que aparezca esa pantalla azul de la muerte, lo único que puedes hacer es restaurar la computadora.
Pasos
Método 1
Método 1 de 2:Editar el registro
-
1Guarda tu trabajo. Forzar la pantalla azul en tu computadora puede hacer que pierdas cambios sin guardar, por lo tanto es muy importante guardar todo archivo en el que estés trabajando antes de continuar.
-
2Busca "regedit". Para hacer esto, entra a "Inicio" y después escribe "regedit" en la barra de búsqueda sin las comillas. Si tienes Windows XP, abre "Ejecutar", escribe "regedit" y después presiona "Enter".
-
3Selecciona la siguiente dirección en el editor de registro: HKEY_LOCAL_MACHINE\SYSTEM\CurrentControlSet\i8042prt\Parameters si usas un teclado PS2. Si tu teclado es de USB, selecciona HKEY_LOCAL_MACHINE\SYSTEM\CurrentControlSet\Services\i8042prt\Parameters.[1]
- Puedes identificar si tienes un teclado PS2 o de USB observando el cable que conectas a la computadora. Un teclado PS2 tiene un conector redondo mientras que uno de USB tiene un conector rectangular.
-
4Introduce un nuevo valor DWORD. Puedes hacer esto haciendo clic en "Editar" y después en "Nuevo". Escribe "CrashOnCtrlScroll" sin las comillas y asegúrate de que el valor sea 1. Es probable que de forma predeterminada el valor ya sea ese.[2]
-
5Reinicia tu computadora. Cierra el editor del registro y reinicia tu computadora para que los cambios surtan efecto.
-
6Fuerza la pantalla azul. Puedes hacer esto presionando la tecla derecha de "Ctrl" y presionando la tecla "Bloq Despl" dos veces. Cuando termines, la pantalla azul aparecerá. Si tienes Windows 10, la pantalla azul es un poco diferente. En lugar de que aparezcan unas líneas con un código, Windows 10 presenta una cara azul y un mensaje de error. Sin embargo, esto viene siendo lo mismo.[3]
Método 2
Método 2 de 2:Administrador de tareas
-
1Guarda tu trabajo. Forzar la pantalla azul en la computadora causará pérdidas en los cambios sin guardar, por lo tanto es muy importante guardar cualquier cosa en la que estés trabajando antes de continuar.
-
2Abre el "Administrador de tareas". Este método solo funciona en Windows 8 y versiones anteriores. Puedes abrir el "Administrador de tareas" haciendo clic derecho en la barra de tareas en la parte inferior de la pantalla y después haciendo clic en "Abrir Administrador de tareas" en el menú desplegable que aparece.
-
3Selecciona la pestaña de "Detalles". Si te pide la contraseña de administrador, escribe la contraseña y haz clic en "Aceptar".
-
4Selecciona csrss.exe. Cuando lo hagas, haz clic en "Terminar tarea".
-
5Espera a que la ventana aparezca. En esta ventana, marca la opción que dice "Abandonar información sin guardar y apagar" así como la opción de "Apagar" y después haz clic en "Apagar."
-
6¡Disfruta de la pantalla azul! Puedes deshacerte de esta pantalla al reiniciar la computadora.
Consejos
- Puedes hacer un archivo BAT con el contenido "taskkill /f /im csrss.exe" y guardarlo como "nombre.bat". Después, cuando necesites la pantalla azul de la muerte, lo único que debes hacer es ejecutar ese archivo como administrador. ¡Disfruta de tu pantalla azul!
- Si tienes Windows 8 en adelante, puedes terminar el "Iniciador de procesos de servidor DCOM", el cual también causa la pantalla azul.
- Ten en mente que en Windows 8.1 en adelante, si terminas el proceso csrss.exe, esto no causará la pantalla azul, solo se quedará trabado, lo que simula que se congeló el sistema.
Advertencias
- El editor de registro solo funciona para Windows 2000 en adelante para teclados PS/2 keyboards y para los siguientes si usas un teclado USB:[4]
- Windows Server 2003 con el Service Pack 1 (paquete de servicio) con KB 244139 instalado o con el Service Pack 2 instalado.
- Windows Vista o Server 2008 con el Service Pack 1 con KB 971284 instalado o con el Service Pack 2 instalado.
- Windows 7 en adelante.
- Realizar este procedimiento usando un teclado USB en Windows XP no funcionará.
- Asegúrate de editar la dirección correcta en el registro. Si editas una dirección incorrecta, puedes causar problemas de estabilidad o inclusive puedes hacer que la computadora deje de prender.
- En Windows 8 en adelante, hacerlo de esta forma evitará que el inicio rápido funcione al encender la computadora lo que hará que Windows inicie lentamente.
Referencias
- ↑ http://www.instructables.com/id/Display-the-BSoD-with-3-keystrokes/
- ↑ https://msdn.microsoft.com/en-us/library/windows/hardware/ff545499(v=vs.85).aspx
- ↑ http://www.zdnet.com/article/how-to-create-a-blue-screen-of-death/
- ↑ https://msdn.microsoft.com/en-us/library/windows/hardware/ff545499(v=vs.85).aspx




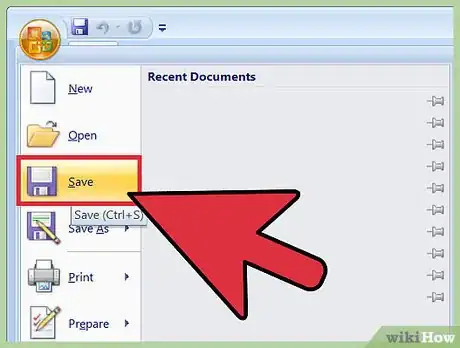
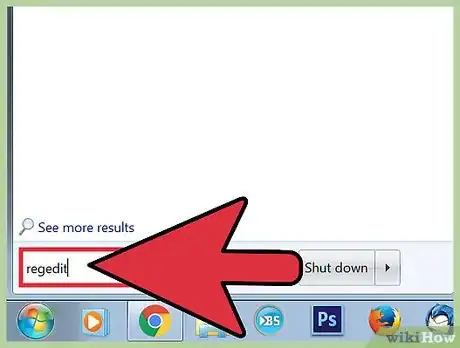
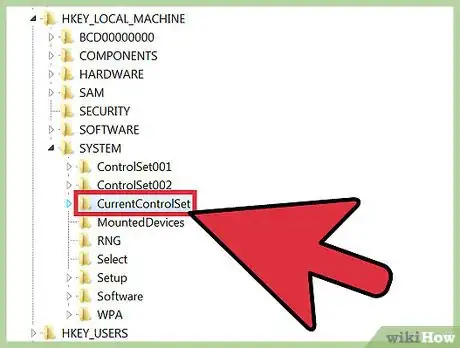
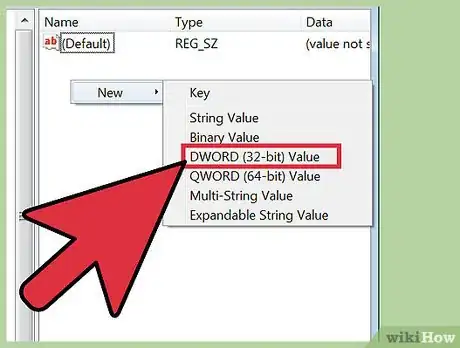
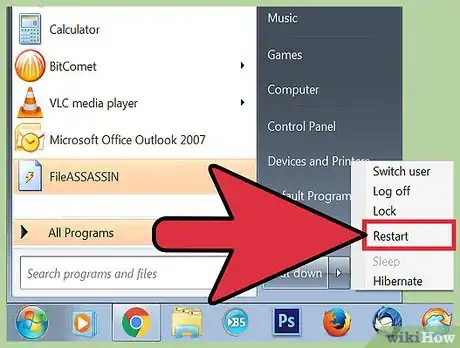
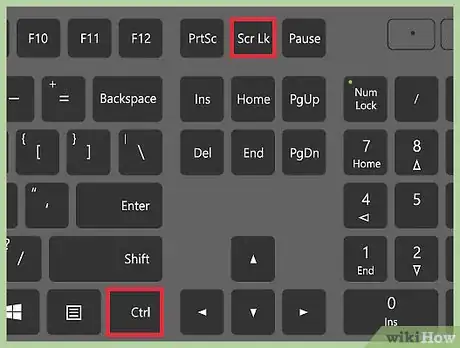
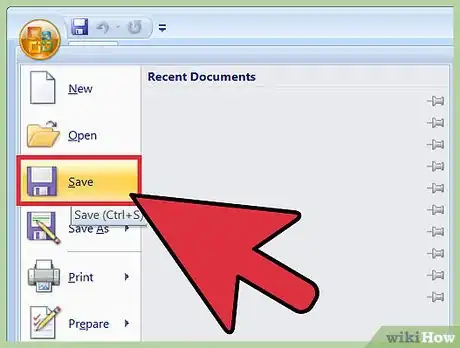
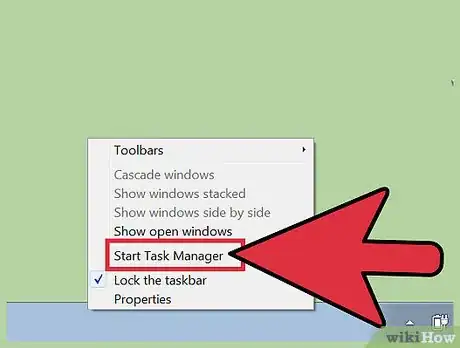
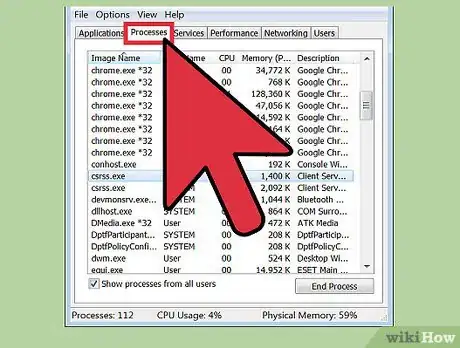
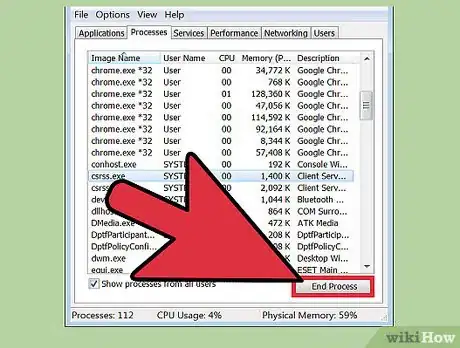
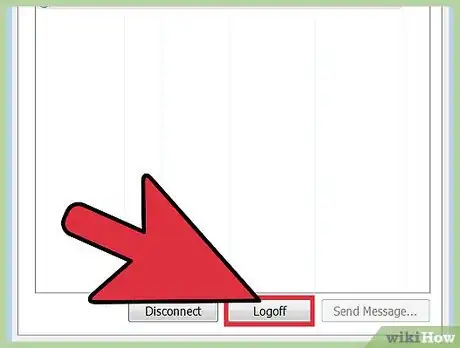
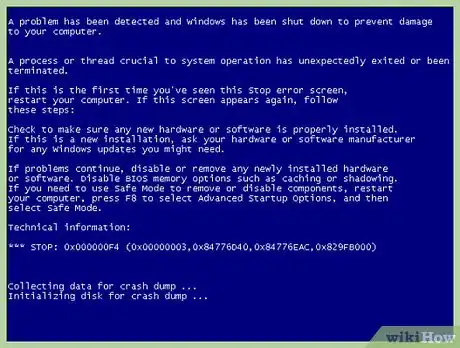



















wikiHow's Content Management Team revisa cuidadosamente el trabajo de nuestro personal editorial para asegurar que cada artículo cumpla con nuestros altos estándares de calidad. Este artículo ha sido visto 23 125 veces.