X
Nuestro equipo de editores e investigadores capacitados han sido autores de este artículo y lo han validado por su precisión y amplitud.
wikiHow's Content Management Team revisa cuidadosamente el trabajo de nuestro personal editorial para asegurar que cada artículo cumpla con nuestros altos estándares de calidad.
Este artículo ha sido visto 26 812 veces.
Si eres un artista o diseñador gráfico, publicista o fotógrafo, seguramente en algún momento necesitarás girar una imagen. Photoshop hace que esta tarea sea extremadamente fácil, independientemente de si quieres girar la imagen completa o solo una parte.
Pasos
Método 1
Método 1 de 2:Girar el lienzo completo
Método 1
-
1Abre la imagen que quieras girar. Este proceso sirve para girar una imagen completa. El lienzo es simplemente todo lo que está dentro del borde gris oscuro que rodea la imagen en Photoshop.
-
2Gira una imagen horizontalmente usando el menú "Imagen". Desde este menú podrás girar la imagen respecto de una línea imaginaria que se extiende desde la parte superior hasta la parte inferior del lienzo. Ve a Imagen → Rotación de imagen → Voltear horizontal.
-
3Gira una imagen horizontalmente usando el menú "Imagen". Desde este menú podrás girar la imagen respecto de una línea imaginaria que se extiende desde el extremo izquierdo del lienzo hacia el derecho. Ve a Imagen → Rotación de imagen → Voltear vertical.
-
4Ten en cuenta que las palabras exactas del menú podrían variar según la versión de Photoshop que tengas. Por ejemplo, en versiones más viejas de Photoshop, el menú dice "Rotar" en lugar de "Rotación de imagen". De todas formas, el texto es bastante parecido así que es difícil confundirse.
- Si tienes alguna duda, haz clic en "Ayuda" en la barra superior y escribe "Rotar". Ahí encontrarás todas las explicaciones que necesitas.[1]
Anuncio
Método 2
Método 2 de 2:Girar elementos en forma individual
Método 2
-
1Selecciona la capa que quieras girar. Puedes girar el lienzo completo o capas individuales, así que aísla el elemento o la sección de la imagen que quieras girar en su propia capa. Si ya está aislado, simplemente selecciona la capa usando el panel de capas.
-
2Entra en el modo "Transformación libre" para manipular la imagen. Este modo habilita un cuadro alrededor del elemento para que puedas rotarlo, estirarlo, reducirlo o distorsionarlo. Para entrar en el modo "Transformación libre", puedes:
- seleccionar "Edición" en la barra superior y luego "Transformación libre"; o
- seleccionar primero la capa y presionar Ctrl+T (Windows) o ⌘ Cmd+T (Mac).
-
3Haz clic derecho en la imagen que vas a transformar libremente para ver las opciones de giro. En la parte inferior del menú encontrarás las opciones "Voltear horizontal" o "Voltear vertical". Elige la que prefieras, teniendo en cuenta que:[2]
- el giro vertical cambiará el lado derecho de la imagen por el izquierdo;
- el giro horizontal cambiará la parte superior de la imagen por la parte inferior.
-
4Presiona ↵ Enter para aplicar los cambios de transformación libre. Una vez que estés conforme con los resultados, puedes presionar la tecla ↵ Enter para que la imagen quede con la configuración elegida. También puedes hacer doble clic dentro del cuadro de transformación para finalizar la edición.Anuncio
Referencias
Acerca de este wikiHow
Anuncio




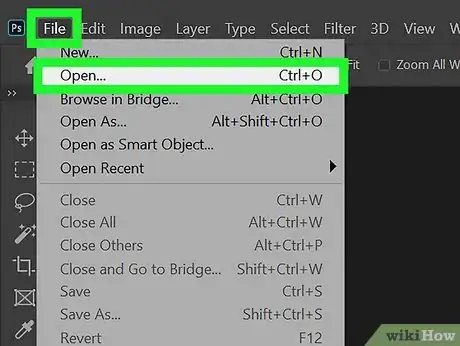
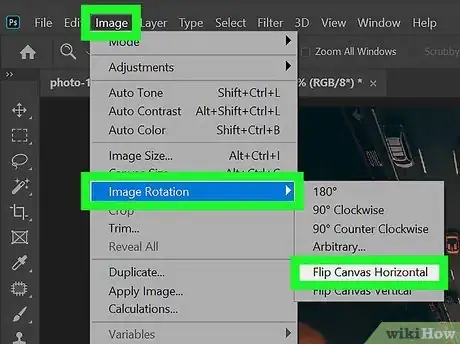
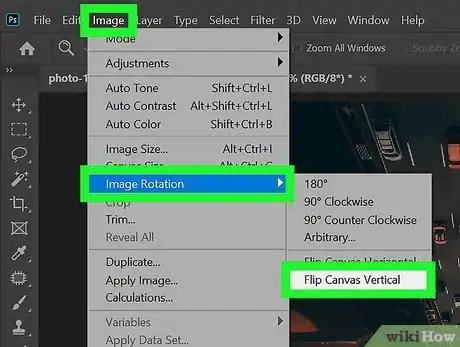
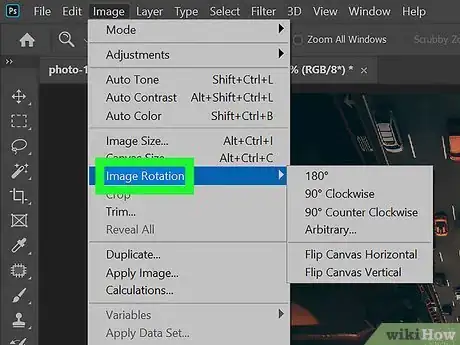
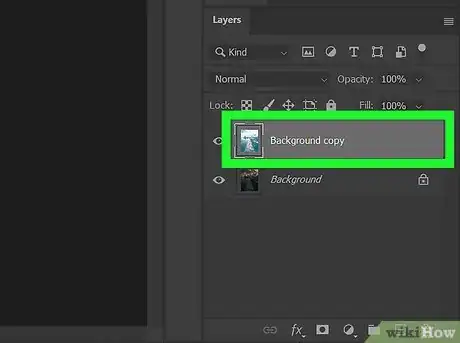
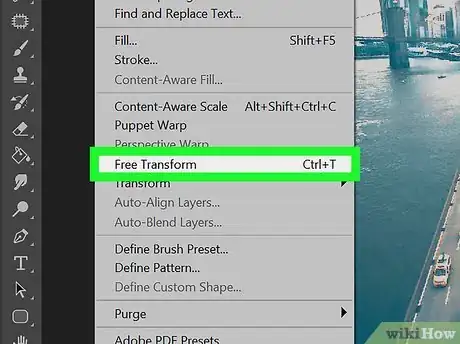
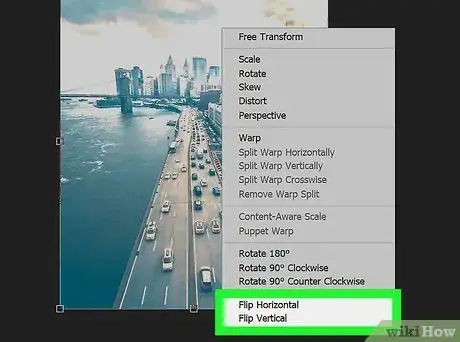
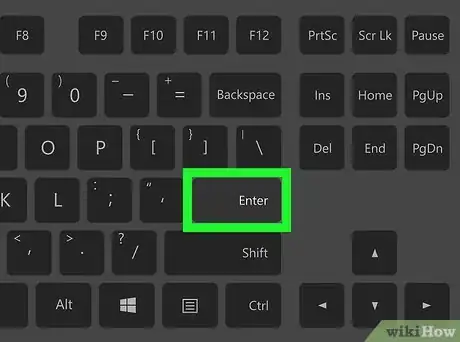
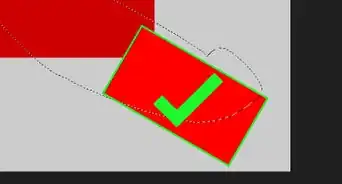
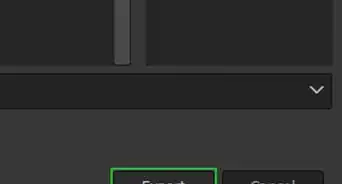
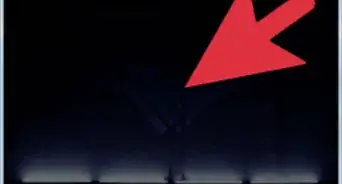

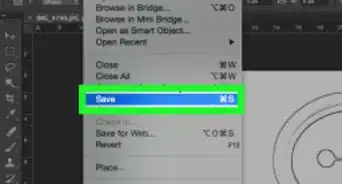

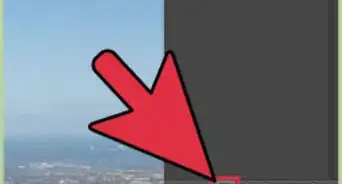
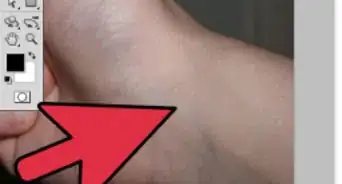
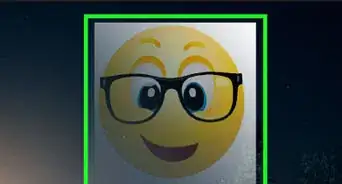

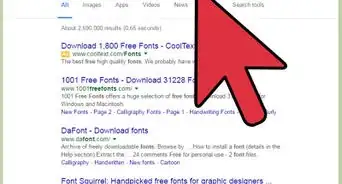
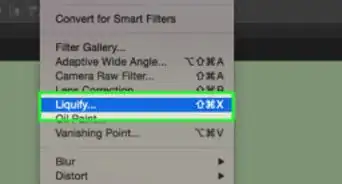

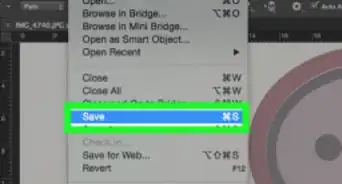
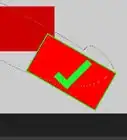
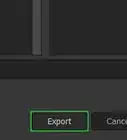
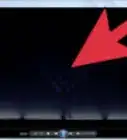


wikiHow's Content Management Team revisa cuidadosamente el trabajo de nuestro personal editorial para asegurar que cada artículo cumpla con nuestros altos estándares de calidad. Este artículo ha sido visto 26 812 veces.