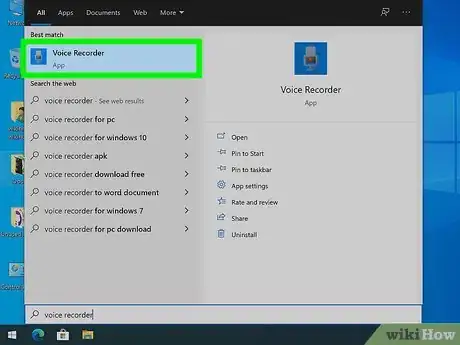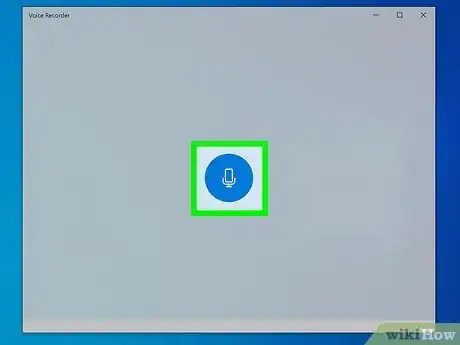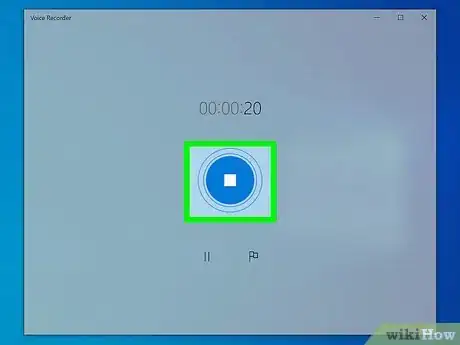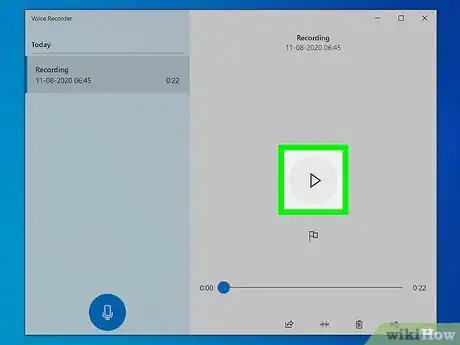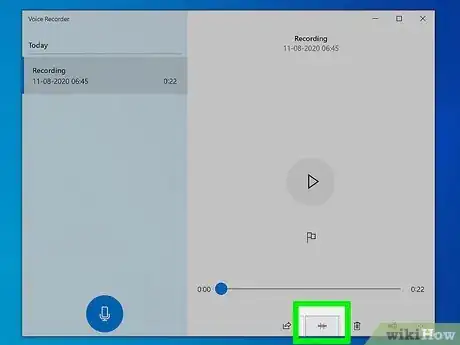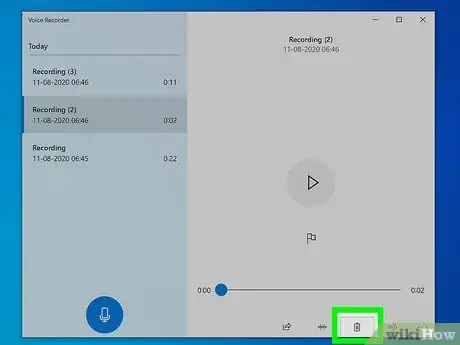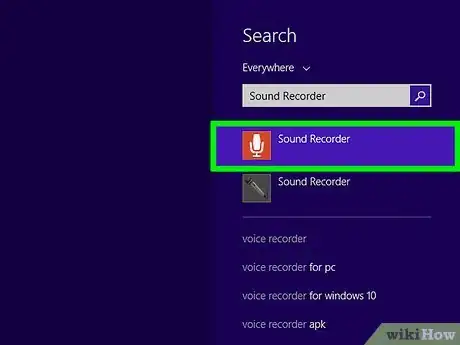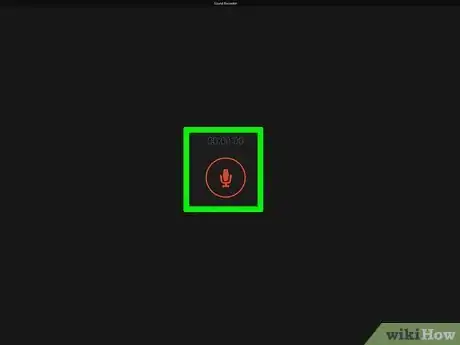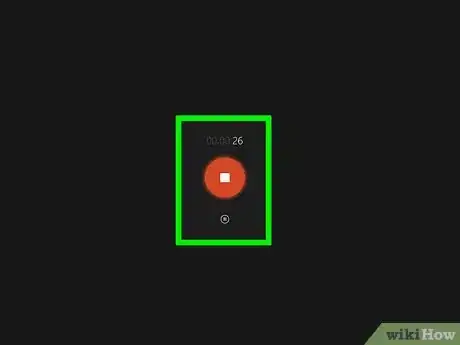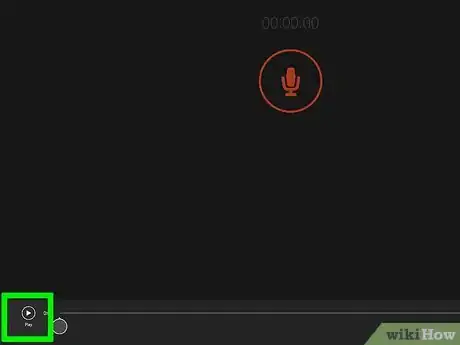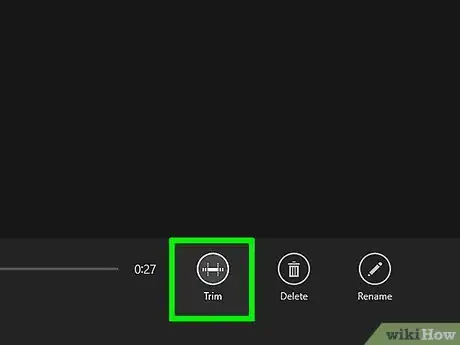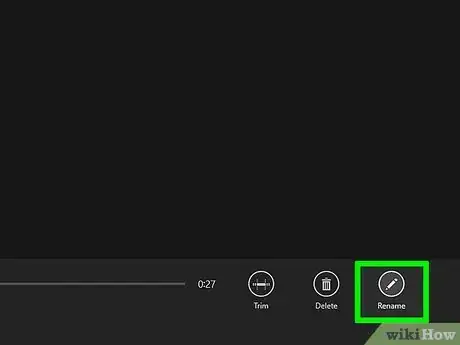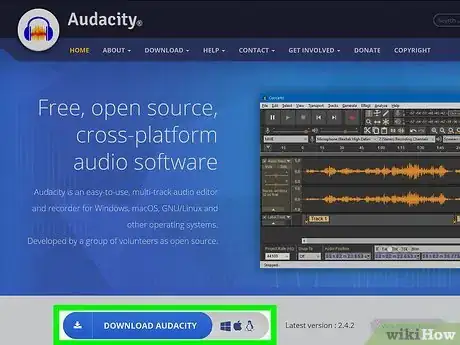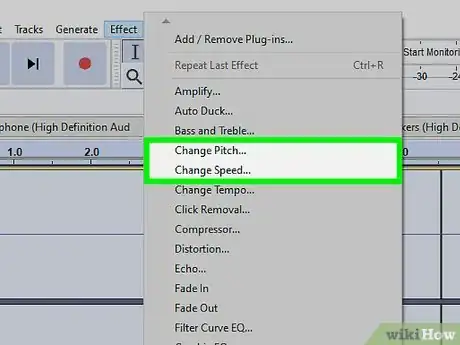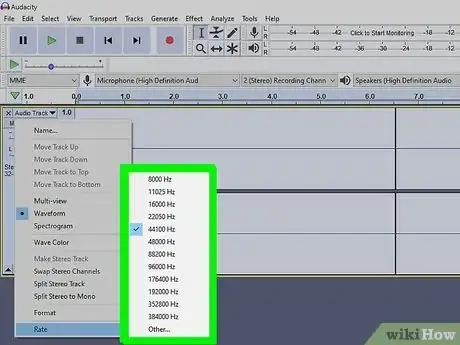wikiHow es un "wiki", lo que significa que muchos de nuestros artículos están escritos por varios autores. Para crear este artículo, 77 personas, algunas anónimas, han trabajado para editarlo y mejorarlo con el tiempo.
Este artículo ha sido visto 170 769 veces.
Este wikiHow te enseñará cómo crear una simple grabación de voz en una computadora con Windows. Si usas Windows 10, puedes usar una aplicación gratuita que viene instalada en tu computadora llamada "Grabadora de voz". Si todavía tienes Windows 8.1 puedes usar la "Grabadora de sonidos", que es realmente muy similar a la de voz pero con algunas funciones menos. Si quieres hacer grabaciones más avanzadas, sería bueno que investigaras un poco más acerca de otras aplicaciones de grabación de audio más avanzadas, por ejemplo, Audacity (gratis) o Ableton Live (de pago).
Pasos
Método 1
Método 1 de 3:Usar la Grabadora de voz en Windows 10
-
1Abre la Grabadora de voz. La Grabadora de voz es una aplicación sencilla para grabar audio que viene con Windows 10. La encontrarás en el menú Inicio o escribiendo grabadora de voz en la barra de búsqueda de Windows.
-
2Haz clic en el micrófono para empezar a grabar. Es el botón redondo grande que está en la parte inferior del panel izquierdo.
- Presiona Control+R en el teclado para empezar a grabar.
-
3Canta o di lo que quieras grabar. En la parte superior de la ventana verás el tiempo transcurrido durante la grabación.
- Para pausar temporalmente la grabación, haz clic en el botón de pausa (las dos líneas verticales). Puedes pausar y reanudar la grabación cuantas veces quieras para seguir grabando en el mismo archivo.
- Si quieres marcar algún lugar de la grabación para poder encontrarlo fácilmente más tarde, haz clic en el ícono de la bandera.
-
4Haz clic en el botón "detener" cuando termines. Es el círculo grande con un cuadrado en su interior.
- El audio se grabará en una carpeta llamada Grabaciones de sonido dentro de la carpeta Documentos.
-
5Haz clic en el botón "reproducir" para escuchar la grabación. Es el círculo grande con un triángulo ubicado en el centro del panel derecho. El sonido se reproducirá a través de los altavoces o auriculares predeterminados.
- Si no escuchas nada, asegúrate de que el volumen esté lo suficientemente alto en tu computadora y que los altavoces externos estén encendidos.
-
6Recorta la grabación (opcional). Haz clic en el ícono de "recortar" (el segundo de izquierda a derecha) si quieres quitar una parte del audio al inicio o al final de la grabación. Selecciona aquella parte de la grabación que quieras conservar utilizando los deslizadores y luego haz clic en el ícono en forma de disquete para guardar los cambios.
- Cuando quieras guardar la grabación que acabas de recortar, te preguntarán si deseas actualizar el archivo original o guardar una copia en un archivo nuevo. Selecciona la opción que mejor se ajuste a tus necesidades.
-
7Administra tus grabaciones. A medida que sigas grabando sonidos con la Grabadora de voz, estas irán apareciendo en el panel izquierdo. Puedes hacer clic derecho en cualquiera de ellas para acceder a otras opciones como, por ejemplo, Compartir, Cambiar nombre, Eliminar o Abrir la ubicación del archivo.
- Sería bueno que le cambiaras el nombre a los archivos después de grabarlos así no tienen nombres genéricos. De esta forma te resultará más fácil encontrarlos cuando vayas a buscarlos más adelante.
Método 2
Método 2 de 3:Usar la Grabadora de sonidos en Windows 8.1
-
1Abre la Grabadora de sonidos. La forma más fácil de hacerlo es abriendo la pantalla de Inicio, escribiendo grabadora de sonidos y haciendo clic en Grabadora de sonidos en los resultados de búsqueda.
- Si es la primera vez que usas esta aplicación, sigue las instrucciones en pantalla para concederle permiso para que pueda acceder al micrófono de tu computadora.
-
2Haz clic en el ícono rojo del micrófono para empezar a grabar. Es un círculo rojo grande con un micrófono en su interior. Una vez que hagas clic en este ícono, se mostrará el tiempo transcurrido en la parte superior de la ventana.
-
3Di algo, canta o narra lo que quieras grabar. La barra verde se moverá hacia adelante y hacia atrás para que sepas que se está capturando la grabación.
- Si quieres pausar temporalmente la grabación, haz clic en el botón de pausa (las dos líneas verticales). Puedes pausar y reanudar las veces que quieras para seguir grabando en el mismo archivo.
- Si mueves la Grabadora de sonidos a un segundo plano para usar otra aplicación durante una grabación, esta se pausará automáticamente hasta que la traigas nuevamente al frente.[1] Sin embargo, puedes usar esta aplicación junto con otra si pones las ventanas lado a lado.
-
4Haz clic en el botón "detener" para dejar de grabar. Es el círculo grande rojo con un cuadrado en su interior. Al hacer clic en él, el archivo se guardará y se mostrará en la de archivos (junto con otras grabaciones que hayas hecho).
-
5Haz clic en el botón "reproducir" para escuchar la grabación. Es el círculo grande que contiene un triángulo en el centro del panel derecho. El sonido se reproducirá a través de tus altavoces o auriculares predeterminados.
- Si no escuchas nada, asegúrate de que el volumen esté lo suficientemente alto en tu computadora y que los altavoces externos estén encendidos.
- Si deseas descartar el archivo, puedes eliminarlo haciendo clic en la opción Eliminar debajo de él.
-
6Recorta la grabación (opcional). Haz clic en el ícono de Recortar (el primer ícono redondo de la parte inferior) si quieres quitar una parte del audio al inicio o al final de la grabación. Selecciona aquella parte de la grabación que quieras conservar y luego haz clic en el ícono en forma de disquete para guardar los cambios.
- Cuando quieras guardar la grabación que acabas de recortar, te preguntarán si deseas actualizar el archivo original o guardar una copia en un archivo nuevo. Selecciona la opción que mejor se ajuste a tus necesidades.
-
7Cámbiale el nombre al archivo. Para hacerlo, haz clic en el nombre actual, luego en el botón Cambiar nombre en la parte inferior y luego escribe un nombre que vayas a recordar. Así podrás mantener tus archivos ordenados en la Grabadora de sonido.
Método 3
Método 3 de 3:Usar un programa de terceros
-
1Busca una aplicación para grabar sonidos que sea confiable y se ajuste a tus necesidades. Existen muchos programas, gratuitos y de pago, diseñados para distintos tipos de uso. Muchos de ellos, creados por desarrolladores confiables. Asegúrate de descargar el programa desde un sitio web que conozcas y de leer todas las reseñas que puedas.
-
2Prueba las opciones de tono y velocidad. Muchos programas de terceros te permiten ajustar la forma en la que se graba el audio. Puedes ralentizar la grabación para prolongar tus palabras o aumentar el tono para crear un efecto de voz de ardilla.
-
3Graba sonidos en alta calidad. Los programas más sofisticados ofrecen muchas opciones para mejorar la calidad de grabación. Estos programas pueden ser realmente útiles si cuentas con un micrófono de alta calidad y tienes que hacer muchas grabaciones y ediciones de voz.
-
4Lleva tu canto al siguiente nivel. El primer paso para abrirte camino en el mundo de la música es grabarte a ti mismo. Utiliza un software de grabación gratuito para comenzar en tu casa y darle al mismo tiempo un toque profesional a tus canciones.
Consejos
- Los micrófonos e interfaces de audio USB son una excelente alternativa para grabar y escuchar sonidos sin gastar mucho dinero. Incluso hay algunos micrófonos USB que suenan muy bien.