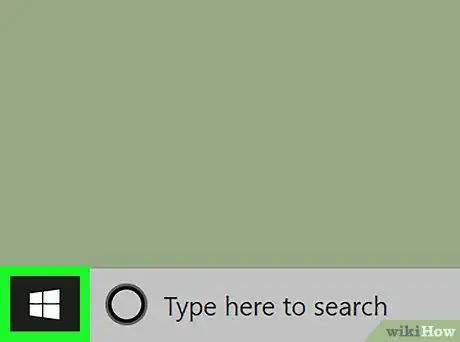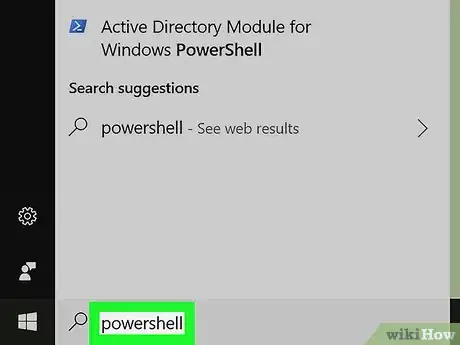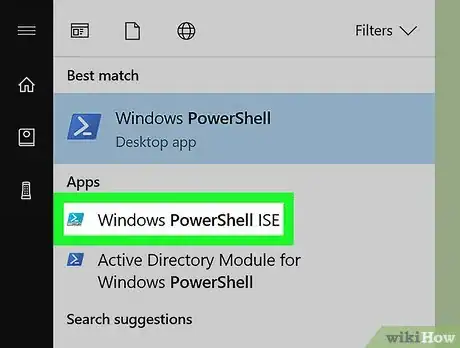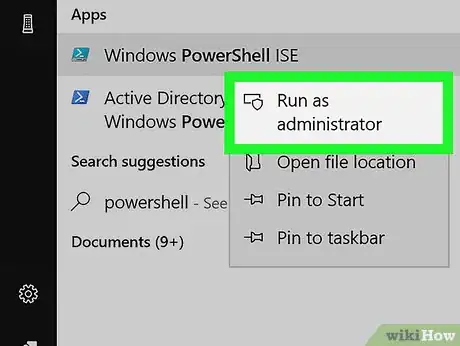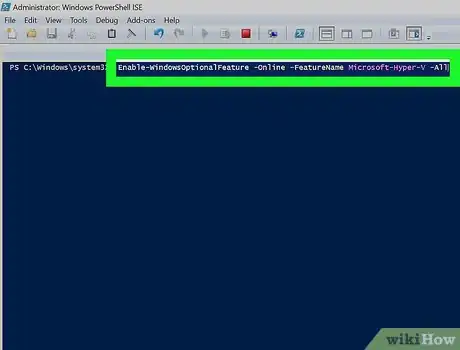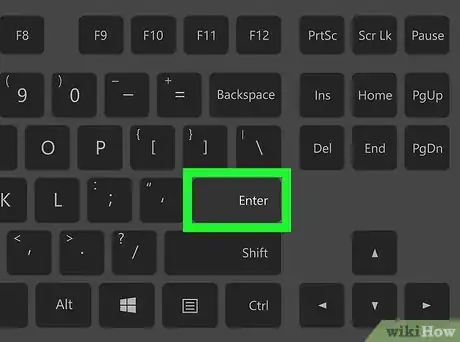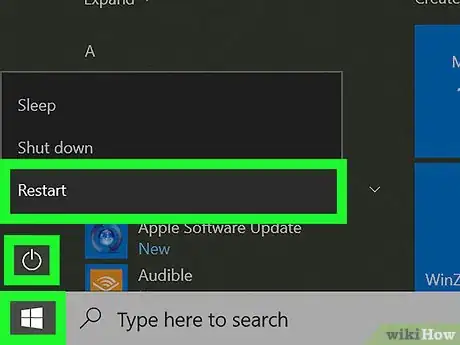Este artículo fue coescrito por Nicole Levine, MFA. Nicole Levine es una escritora y editora de tecnología en wikiHow. Tiene más de 20 años de experiencia creando documentación técnica y liderando equipos de soporte en las principales empresas de alojamiento web y software. Asimismo, Nicole tiene una maestría en Escritura Creativa de la Universidad Estatal de Portland, y da clases de composición, escritura de ficción y creación de revistas en varias instituciones.
Este artículo ha sido visto 1627 veces.
Este wikiHow te enseñará a habilitar Hyper V en Windows 10, una función que te permite crear máquinas virtuales. Para poder usar esta función, es necesario tener Windows Enterprise, Pro o Education.
Pasos
-
1Haz clic en el ícono de búsqueda de Windows. Puede ser una lupa o un círculo. Está ubicado junto al menú Inicio.
- Para poder usar este método, debes tener la versión Enterprise, Pro o Educational de Windows 10.
- Tu computadora además debe tener un procesador de 64 bits con "Traducción de Direcciones de Segundo Nivel" (SLAT), compatible con la extensión de modo de monitor de máquina virtual y al menos 4 GB de RAM.
-
2Escribe powershell. Aparecerá la lista de resultados de la búsqueda.
-
3Haz clic derecho en Windows PowerShell ISE. Aparecerá un menú contextual.
-
4Haz clic en Ejecutar como administrador. Se abrirá una línea de comandos avanzada.
- Posiblemente te pregunten si concedes permiso para que la aplicación se ejecute con privilegios de administrador.
-
5Escribe Enable-WindowsOptionalFeature -Online -FeatureName Microsoft-Hyper-V -All.
-
6Presiona ↵ Enter. Aparecerá una ventana emergente preguntándote si quieres reiniciar tu computadora.
-
7Haz clic en Sí. La computadora se reiniciará con Hyper V habilitado.
- Si quieres aprender a usar Hyper V, puedes buscar más información en la página oficial de Microsoft.
Anuncio