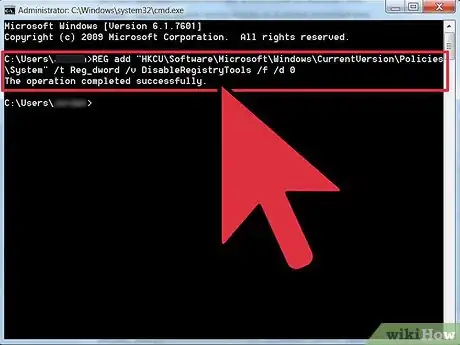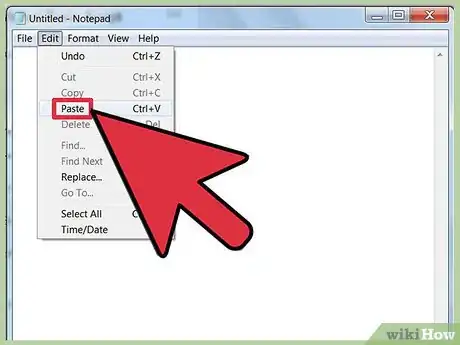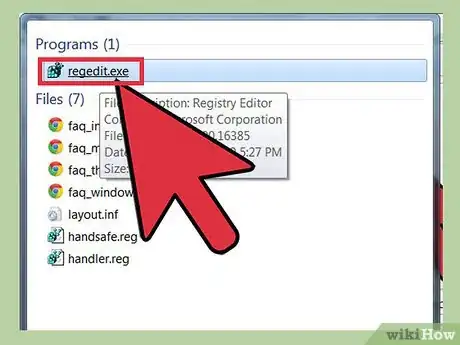Este artículo fue coescrito por Jack Lloyd. Jack Lloyd es escritor y editor de tecnología para wikiHow. Tiene más de dos años de experiencia escribiendo y editando artículos relacionados con tecnología. Es entusiasta de la tecnología y profesor de inglés.
Este artículo ha sido visto 120 914 veces.
En este artículo de wikiHow, aprenderás a habilitar el acceso al Editor del Registro en una computadora con Windows. Independientemente de que un administrador en la red de tu escuela haya desactivado el Editor del Registro o que un virus te impida abrirlo, existen algunas formas de habilitarlo nuevamente.
Pasos
Método 1
Método 1 de 5:Utilizar el comando Ejecutar
-
1
-
2Escribe ejecutar en el menú Inicio. De esta manera, tu computadora buscará la aplicación “Ejecutar”.
-
3Haz clic en Ejecutar. Esta opción se encuentra en la parte superior de la ventana Inicio. Al hacer clic en ella, se abrirá.
- Si el comando Ejecutar no está habilitado en la computadora en la que estés, no podrás abrirlo.
-
4Escribe regedit en la ventana Ejecutar. Este comando servirá para abrir el Editor del Registro.
-
5Haz clic en Aceptar. Al hacerlo, se abrirá el comando Editor del Registro. Si el Editor del Registro te solicita permiso y luego se abre al hacer clic en Sí, tu problema estará solucionado.
- Si el Editor del Registro no abre, deberás probar otro método que aparezca en este artículo.
- Si aparece una ventana emergente que diga “El Editor del Registro ha sido desactivado por el administrador”, deberás editar la configuración de las directivas de grupo. Esto solo funcionará si controlas el editor de directivas de grupo en la red.
Método 2
Método 2 de 5:Realizar un escaneo de seguridad
-
1Desactiva cualquier antivirus de terceros. Los antivirus de terceros (es decir, cualquier antivirus que no sea Windows Defender) pueden provocar varios problemas distintos en tu computadora. Es por eso que deberás desactivar cualquiera que no sea Windows Defender antes de continuar.
-
2
-
3Escribe centro de seguridad de windows defender en el menú Inicio. Al hacerlo, tu computadora buscará la aplicación Windows Defender.
- En algunas versiones de Windows, esta aplicación puede aparecer simplemente como Windows Defender.
-
4Haz clic en Centro de seguridad de Windows Defender. El ícono de esta aplicación es un escudo blanco sobre un fondo gris y se encontrará en la parte superior de la ventana Inicio.
-
5Haz clic en el ícono del escudo. Este ícono se ubica en la esquina superior izquierda de la página de Windows Defender.
- Cuando se abra la ventana, busca la opción Protección antivirus y contra amenazas.
-
6Haz clic en Análisis avanzado. Este enlace se encuentra debajo del botón Análisis rápido en el medio de la página.
- En algunas versiones de Windows Defender, deberás hacer clic en la pestaña Inicio en caso de que no veas la sección Análisis avanzado.
-
7Asegúrate de que la opción “Análisis completo” esté marcada. Si el círculo ubicado a la izquierda de la opción “Análisis completo” en la parte superior de la página no está marcado, haz clic en él.
-
8Haz clic en Analizar ahora. Esta opción se encuentra en el medio de la página. Windows Defender comenzará a examinar tu computadora en busca de algún software malicioso que pueda impedirte el acceso al Editor del Registro.
-
9Espera a que el análisis finalice. Si durante el análisis surge algo malicioso, Windows Defender te advertirá y te dará la opción de eliminarlo.
- Si el análisis no encuentra nada, repítelo marcando la opción “Análisis de Windows Defender sin conexión” en lugar de “Análisis completo”.
-
10Intenta abrir el Editor del Registro. Cuando el análisis finalice, abre el menú Inicio, escribe regedit y presiona ↵ Enter. Si el Editor del Registro sigue sin abrirse, deberás probar un método distinto.
- Tras finalizar el análisis, probablemente necesites reiniciar tu computadora antes de poder acceder al Editor del Registro.
Método 3
Método 3 de 5:Utilizar el símbolo del sistema
-
1
-
2Escribe símbolo del sistema en el menú Inicio. De esta manera, aparecerá el ícono del Símbolo del sistema en el menú Inicio.
-
3
-
4Haz clic en la opción Ejecutar como administrador. Esta opción se encuentra en el menú desplegable.
- Si no tienes derechos de administrador en la computadora, no podrás completar este método.
-
5Haz clic en Sí cuando se te indique. Al hacerlo, se abrirá el Símbolo del sistema en el modo administrador.
-
6Ingresa el comando de actualización del Registro. Escribe reg add "HKCU\Software\Microsoft\Windows\CurrentVersion\Policies\System" /t Reg_dword /v DisableRegistryTools /f /d 0 en el Símbolo del sistema y luego presiona ↵ Enter.
-
7Cierra el Símbolo del sistema. Ahora, el comando debe haber reactivado el Editor del Registro.
-
8Intenta abrir el Editor del Registro. Abre el menú Inicio, escribe regedit y luego presiona ↵ Enter. Si el Editor del Registro no se abre, dirígete al siguiente paso.
-
9Reinicia tu computadora. Abre el menú Inicio, haz clic en el ícono Inicio/Apagado y luego en Reiniciar. Una vez que tu computadora se reinicie, nuevamente trata de abrir el Editor del Registro.
- Si el Editor del Registro sigue sin abrirse, probablemente necesites utilizar un script para forzar la apertura.
Método 4
Método 4 de 5:Utilizar el Editor de directivas de grupo
-
1
-
2Escribe editor de directivas de grupo en el menú Inicio. Al hacerlo, tu computadora buscará el programa Editor de directivas de grupo.
-
3Haz clic en el ícono Editor de directivas de grupo . Este se encuentra en la parte superior del menú Inicio. Al hacer clic en él, se abrirá la ventana Editor de directivas de grupo.
- En algunas versiones de Windows, podría llamarse Editar directivas de grupo.
-
4Haz doble clic en Configuración de usuario. Al hacerlo, se expandirá esta ventana para mostar carpetas debajo.
- Si la ventana Configuración de usuario ya está expandida, omite este paso.
- Si no ves esta opción, haz doble clic en Política de la computadora local en la parte superior de la barra lateral.
-
5Haz clic en Plantillas administrativas. Esta carpeta se encuentra casi al final de la lista de Configuración de usuario.
-
6Haz doble clic en la carpeta Sistema. Esta se encuentra a la derecha de la ventana Editor de directivas de grupo.
-
7Haz doble clic en Impedir el acceso a herramientas de edición de registro. Esta opción se encuentra en la parte derecha de la ventana.
- Probablemente debas desplazarte hacia abajo para encontrarla.
-
8Marca la casilla “No configurado”. Esta se encuentra en la parte superior izquierda de la ventana emergente.
-
9Haz clic en Aplicar y luego en Aceptar. Estos botones se encuentran en la parte inferior de la ventana. De esta manera, deberás reactivar el Editor del Registro en tu computadora.
-
10Intenta abrir el Editor del Registro. Abre el menú Inicio, escribe regedit y presiona ↵ Enter. Si el Editor del Registro se abre, significa que has evitado exitosamente las restricciones del Editor de directivas de grupo.
Método 5
Método 5 de 5:Utilizar un Visual Basic Script
-
1Abre un documento nuevo del Bloc de notas. Abre el menú Inicio, escribe bloc de notas y haz clic en la aplicación de color azul Bloc de notas. Esto abrirá un documento nuevo del Bloc de notas.
-
2Copia el siguiente código en el documento del Bloc de notas:
Option Explicit
Dim WSHShell, n, MyBox, p, t, mustboot, errnum, vers
Dim enab, disab, jobfunc, itemtype
Set WSHShell = WScript.CreateObject("WScript.Shell")
p = "HKCU\Software\Microsoft\Windows\CurrentVersion\Policies\System\"
p = p & "DisableRegistryTools"
itemtype = "REG_DWORD"
mustboot = "Log off and back on, or restart your pc to" & vbCR & "effect the changes"
enab = "ENABLED"
disab = "DISABLED"
jobfunc = "Registry Editing Tools are now "
t = "Confirmation"
Err.Clear
On Error Resume Next
n = WSHShell.RegRead (p)
On Error Goto 0
errnum = Err.Number
if errnum <> 0 then
WSHShell.RegWrite p, 0, itemtype
End If
If n = 0 Then
n = 1
WSHShell.RegWrite p, n, itemtype
Mybox = MsgBox(jobfunc & disab & vbCR & mustboot, 4096, t)
ElseIf n = 1 then
n = 0
WSHShell.RegWrite p, n, itemtype
Mybox = MsgBox(jobfunc & enab & vbCR & mustboot, 4096, t)
End If -
3Haz clic en Archivo. Esta opción se encuentra en la parte superior izquierda de la ventana del Bloc de notas.
-
4Haz clic en Guardar como…. Esta opción se encuentra casi en la parte superior del menú desplegable Archivo.
-
5Selecciona una ubicación de guardado. Haz clic en la carpeta Escritorio ubicada a la izquierda de la ventana Guardar como.
-
6Nombra al archivo como
Editor del registro.vbs. Puedes hacerlo en el campo “Nombre de archivo:”. -
7Selecciona un tipo de archivo. Haz clic en la casilla desplegable al lado de “Guardar como tipo:” y luego en Todos los archivos. De esta manera, guardarás el documento con el formato de archivo correcto.
-
8Haz clic en Guardar. Este botón se encuentra en la esquina inferior derecha de la ventana Guardar como. Al hacer clic en él, se creará el archivo.
-
9Cierra el Bloc de notas. Para ello, haz clic en la X ubicada en la esquina superior derecha del Bloc de notas.
-
10Haz clic en el archivo VBS. Esto hará que se ejecute el script.
- Este script cambiará la configuración “deshabilitado/ habilitado” del Editor del Registro. No lo ejecutes por segunda vez o volverás a deshabilitar el Editor del Registro.
-
11Intenta abrir nuevamente el Editor del Registro. Abre el menú Inicio, escribe regedit y presiona ↵ Enter. Si el Editor del Registro sigue sin abrir, probablemente necesites llevar la computadora donde un técnico para que la revise un profesional.
Consejos
- La mayoría de las computadoras de escuela y trabajo no te permitirán utilizar el Editor del Registro por una cuestión de política.
Advertencias
- Nunca edites el registro a menos que sepas con exactitud lo que haces. Esto se debe a que un error podría hacer que el sistema operativo deje de funcionar.