X
Este artículo fue coescrito por Jack Lloyd. Jack Lloyd es escritor y editor de tecnología para wikiHow. Tiene más de dos años de experiencia escribiendo y editando artículos relacionados con tecnología. Es entusiasta de la tecnología y profesor de inglés.
Este artículo ha sido visto 258 746 veces.
Este wikiHow te enseñará a buscar archivos a través de su contenido en lugar de hacerlo a través del nombre en una computadora con Windows 7. Es muy fácil. Puedes hacerlo ocasionalmente usando la barra de búsqueda o habilitar la búsqueda por contenido en forma permanente.
Pasos
Método 1
Método 1 de 3:Usar la barra de búsqueda de una carpeta
Método 1
-
1Abre la carpeta donde quieras hacer la búsqueda. Para poder buscar el contenido de un archivo dentro de una carpeta específica, primero es necesario abrir la carpeta.
- Por ejemplo, si quisieras buscar un archivo dentro de la carpeta "Documentos", deberás abrir Documentos.
-
2Haz clic en la barra de búsqueda. Está en la esquina superior derecha de la ventana de la carpeta.
-
3Ingresa el comando de "búsqueda por contenido". Escribe contenido: en la barra de búsqueda. Todo lo que escribas después de este comando se usará como un término de búsqueda por contenido.
-
4Ingresa el término de búsqueda por contenido. Inmediatamente después del comando "contenido:" escribe la palabra o frase que quieras usar para buscar contenido en los archivos de la carpeta.
- Por ejemplo, si quieres buscar un archivo que en el cuerpo tenga la frase "los elefantes nunca olvidan", deberás escribir contenido:los elefantes nunca olvidan en la barra de búsqueda.
-
5Revisa los resultados. Cada uno de los archivos que aparezcan entre los resultados de búsqueda se indizará según su contenido, lo cual significa que el archivo que buscas aparecerá en la parte superior de la ventana si ingresaste correctamente la palabra o frase.
- Puedes reducir los resultados de búsqueda escribiendo una frase más larga o distintiva del archivo que quieras encontrar.
Método 2
Método 2 de 3:Habilitar la búsqueda por contenido para todos los archivos
Método 2
-
1
-
2Escribe cambiar las opciones de búsqueda en archivos y carpetas en Inicio. La barra de búsqueda está en la parte inferior de la ventana de Inicio. Al ingresar esta frase se buscará en tu computadora el menú desde donde podrás cambiar las opciones necesarias para buscar por contenido.
-
3Haz clic en Cambiar las opciones de búsqueda en archivos y carpetas. Esta opción aparecerá cerca de la parte superior de la ventana de Inicio.
- En vez de esa opción, tal vez veas otra que dice Archivos y carpetas. Si es así, haz clic en ella.
-
4Marca la casilla "Buscar siempre en los nombres y en el contenido". Es una de las opciones de la sección "Al buscar en ubicaciones no indizadas" en la ventana.
- Si esta casilla ya estaba marcada, significa que la búsqueda de archivos por contenido ya estaba habilitada en Windows.
- Tal vez tengas que hacer clic primero en la pestaña Buscar en la parte superior de la ventana.
-
5Haz clic en Aplicar y luego en Aceptar. Ambas opciones se encuentran en la parte inferior de la ventana. Una vez que lo hagas, se cambiarán las configuraciones y se cerrará la ventana. A partir de ahora, Windows buscará siempre en el título y en el contenido de los archivos.
Método 3
Método 3 de 3:Habilitar la búsqueda por contenido para archivos específicos
Método 3
-
1
-
2Escribe cambiar cómo realiza búsquedas Windows. Escríbelo en la barra de búsqueda ubicada en la parte inferior de la ventana de Inicio.
-
3Haz clic en Cambiar cómo realiza búsquedas Windows. Esta opción aparecerá cerca de la parte superior de la ventana de Inicio. Al seleccionarla, se abrirá la ventana "Opciones de indización".
-
4Haz clic en Opciones avanzadas. Es uno de los botones la parte inferior de la ventana. Al hacer clic, se abrirá una ventana emergente.
-
5Haz clic en la pestaña Tipos de archivo. Es una de las pestañas de la parte superior de la ventana.
-
6Selecciona el tipo de archivo que quieras. Desplázate por la lista de tipos de archivo de la parte superior de la ventana hasta encontrar el que quieras usar. Luego haz clic en el nombre del tipo de archivo para seleccionarlo.
-
7Marca la casilla "Indizar las propiedades y el contenido del archivo". Esta opción está debajo del encabezado "¿Cómo se debe indizar este archivo?" en la parte inferior de la ventana.
-
8Haz clic en Aceptar. Se encuentra en la parte inferior de la ventana. Una vez que lo hagas, se guardarán los cambios y se cerrará la ventana. Ahora podrás hacer búsquedas por título y por contenido para el tipo de archivo seleccionado.
Consejos
- Después de actualizar las opciones de indización, tal vez tengas que esperar unos instantes para que aparezcan los resultados esperados, ya que Windows debe reconstruir los índices con el contenido de los nuevos archivos. Si reinicias tu computadora el proceso será más rápido.
- También puedes agregar carpetas adicionales a la lista de ubicaciones indizadas desde la ventana "Opciones de indización".
Advertencias
- Habilitar la búsqueda de archivos a través del contenido puede disminuir significativamente la velocidad de tu computadora. Esto se debe a que la computadora ahora debe buscar dentro de cada archivo en vez de buscar solamente en los títulos.




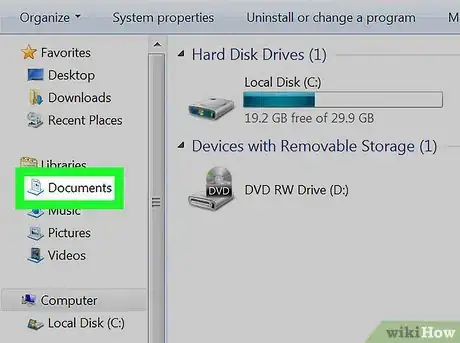
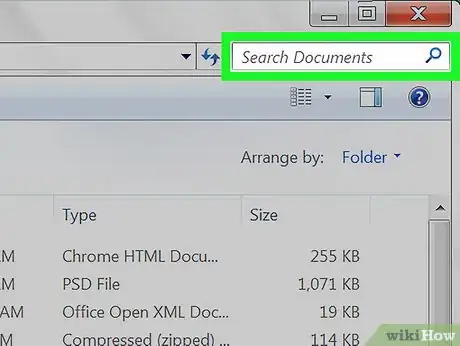
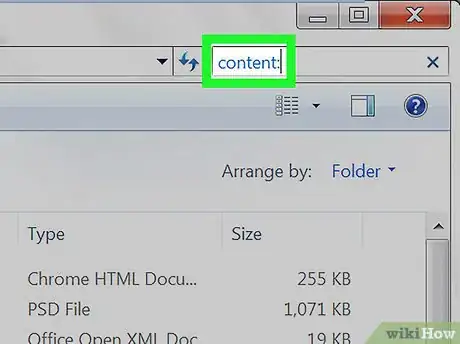
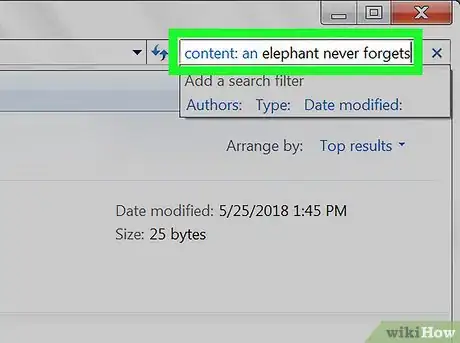
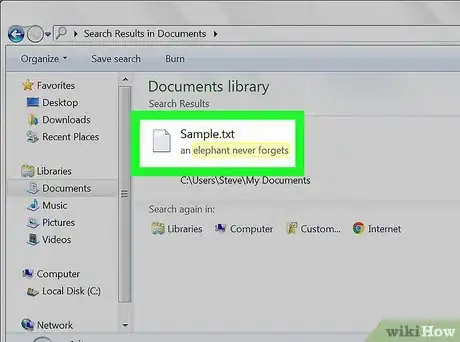
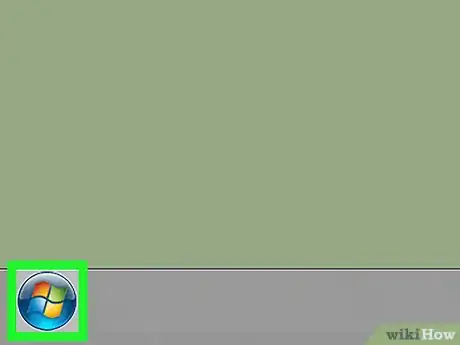

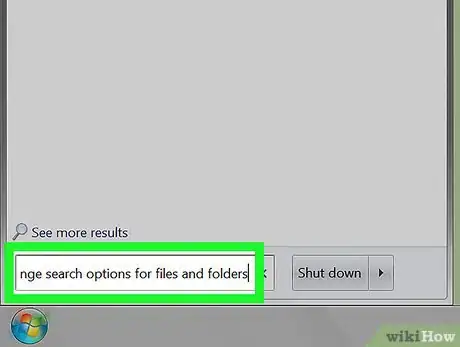
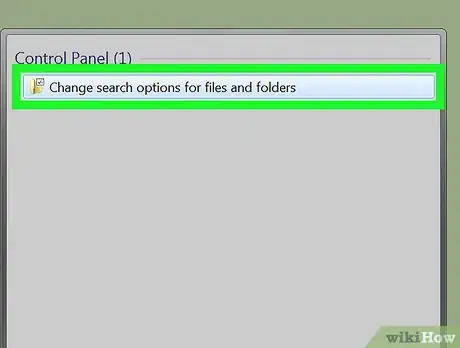
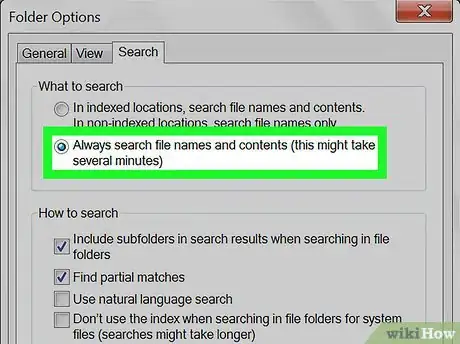
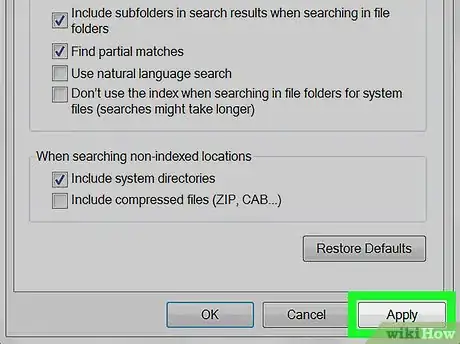
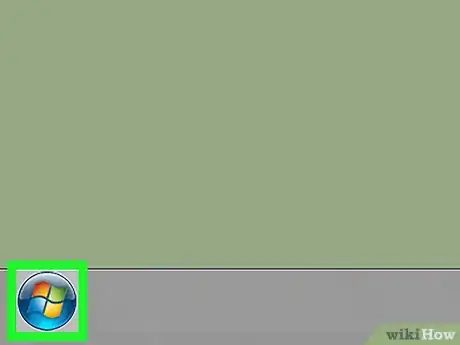

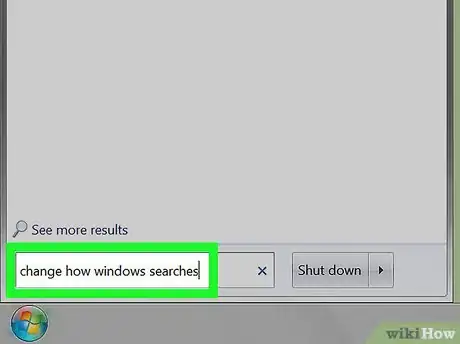
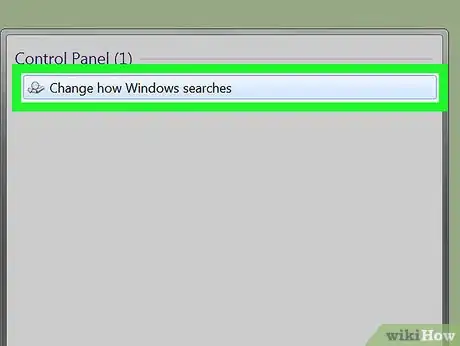
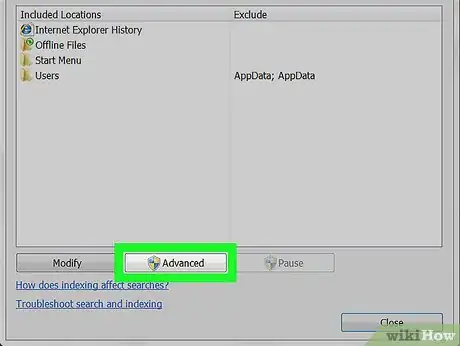
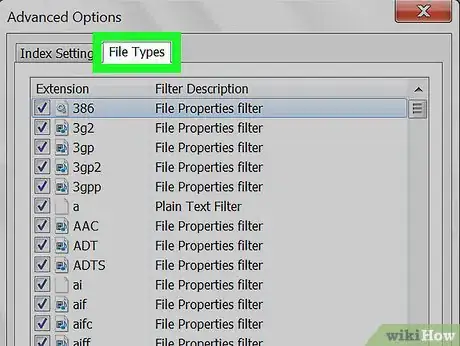

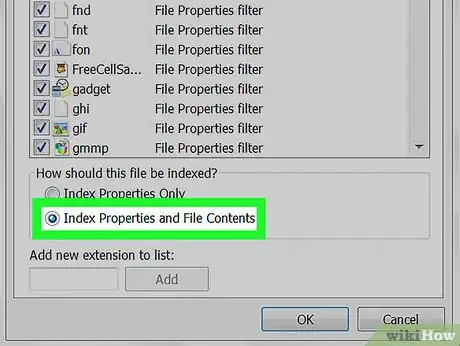
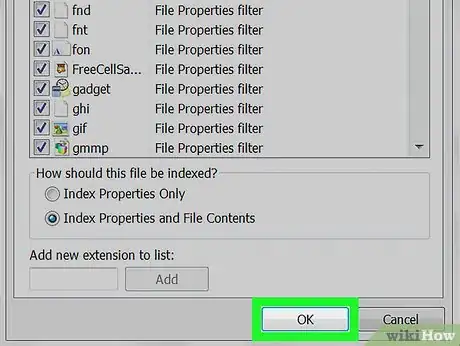
-Step-55-Version-2.webp)













-Step-55-Version-2.webp)



