Nuestro equipo de editores e investigadores capacitados han sido autores de este artículo y lo han validado por su precisión y amplitud.
wikiHow's Content Management Team revisa cuidadosamente el trabajo de nuestro personal editorial para asegurar que cada artículo cumpla con nuestros altos estándares de calidad.
Este artículo ha sido visto 1608 veces.
Las unidades flash USB te brindan la posibilidad de transportar de manera conveniente documentos importantes y cualquier otra información en un medio de almacenamiento portátil. Windows incluye un método Plug & Play (enchufar, conectar y usar) que te permite instalar los controladores necesarios para ejecutar la unidad USB en cualquier computadora. Es posible que se dé el caso de que Windows no detecte el dispositivo USB debido a un problema con los controladores o con la unidad en sí. En ese caso, deberás verificar la instalación de los controladores y probar la unidad USB en otras computadoras para asegurarte de que funcione adecuadamente.
Pasos
Método 1
Método 1 de 2:Verificar la instalación del controlador y los dispositivos USB
-
1Desconecta y vuelve a conectar la unidad USB. Desconecta el dispositivo, espera unos cinco segundos y luego vuelve a conectarlo. Esto hará que Windows intente leerlo nuevamente debido a que estuvo desconectado por un tiempo.[1]
- Si el dispositivo está conectado a hub USB que no incluye una fuente de alimentación externa, conéctalo directamente. Un hub USB podría no tener la potencia suficiente para procesar el dispositivo. Si este último tiene una fuente de alimentación externa, es posible que sea necesario reemplazar el hub.
-
2Conecta la unidad USB en otro puerto USB. Si tu computadora no puede reconocer el dispositivo USB en el puerto donde está conectado actualmente, prueba con otro o incluso en otra computadora.
- Conecta el dispositivo en otro puerto para hacer que Windows intente iniciar el proceso de instalación.
- Si la computadora no puede reconocer el dispositivo, conecta la unidad flash USB en otra para asegurarte de que no esté corrupta.
- Los puertos USB que pertenecen a un mismo grupo comparten una misma fuente de alimentación. Conectar la unidad flash USB junto a un dispositivo que consume demasiada energía, como un disco duro o una impresora conectados vía USB, podría causar que funcione incorrectamente.
-
3Desinstala los dispositivos USB desde el Administrador de dispositivos. Abre el Administrador de dispositivos presionando ⊞ Win+R para iniciar el comando Ejecutar. Escribe “devmgmt.msc” y presiona ↵ Enter. Verás una lista de los dispositivos conectados. Ubica el nombre de tu unidad USB, haz clic derecho en ella y selecciona “Desinstalar” para desinstalar el dispositivo de tu computadora. A continuación, reinicia el equipo y reinstala la unidad USB, así como sus controladores.
- Tu dispositivo podría mostrar un signo de exclamación al lado para indicar que ha fallado el proceso de instalación de los controladores. Intenta reinstalar los controladores en tu dispositivo una vez que hayas desinstalado el controlador corrupto y reiniciado la computadora.
-
4Verifica la integridad del almacenamiento de la unidad USB en el Administrador de discos. El administrador de discos es una herramienta de diagnóstico en Windows que supervisa la actividad de todas las soluciones de almacenamiento conectadas. Para acceder, inicia el comando Ejecutar presionando ⊞ Win+R, escribiendo “diskmgmt.msc” y presionando ↵ Enter. La herramienta de diagnóstico se abrirá en una ventana nueva y mostrará una lista de las unidades. Busca tu unidad flash USB para ver si aparece y verifica las señales a continuación:[2]
- Verifica si el dispositivo aparece en el Administrador de discos, pero no en el explorador de Windows. Si no aparece en ninguno de ellos, podría significar que hay un problema con el puerto USB. Asegúrate de que haya suficiente energía como para que la unidad USB funcione adecuadamente, o prueba con un puerto distinto.
- Verifica el estado de la partición junto a tu unidad flash USB. Si no parece estar en buen estado y no muestra una letra de unidad, significa que la unidad USB está corrupta y es necesario repararla o formatearla.
-
5Repara la unidad USB. Si el dispositivo de almacenamiento está corrupto, deberás buscar en Internet una herramienta de recuperación de datos o formatear la unidad haciendo clic derecho en ella ya sea a través del Administrador de discos o del Explorador de archivos, y luego haciendo clic en “Formatear” para así eliminar todos los datos y permitir que el almacenamiento pueda utilizarse.
Método 2
Método 2 de 2:Instalar controladores
-
1Lee las instrucciones que vienen con el dispositivo. La unidad podría tener indicaciones específicas que debas seguir antes de conectarla por primera vez.
-
2Instala la unidad USB. Conecta la unidad USB en un puerto USB disponible en tu computadora. Windows te notificará sobre los pasos a seguir para que el dispositivo funcione con normalidad.
- Windows te indicará en el área de notificaciones de la barra de tareas el momento en que se ha completado la instalación.[3]
-
3Instala los controladores a través de un disco incluido. Si bien las unidades flash USB pueden tener una opción de Plug & Play que instale los controladores de forma automática, Windows puede indicarte que tu dispositivo podría requerir que estos se instalen manualmente. Si el dispositivo vino con un disco de instalación, introdúcelo y sigue las indicaciones que Windows te muestre para instalar los controladores. Puedes comenzar el proceso de instalación manualmente al abrir la unidad de disco en el “Administrador de archivos”.
-
4Busca y descarga los controladores en Internet. Si no tienes el disco que contenga los controladores del dispositivo USB o si estos se encuentran desactualizados, puedes buscar en línea el sitio web del fabricante de la unidad USB para descargarlos. Ejecuta manualmente el software del controlador al abrir el archivo desde donde lo descargaste en tu computadora.
- Descarga los controladores en tu escritorio para poder ubicarlos más fácilmente.
- Este método te brindará los controladores más actualizados que estén disponibles para tu dispositivo. Esto puede ser necesario si tienes problemas de incompatibilidad con un hardware específico o con versiones posteriores de Windows.
Consejos
- Utiliza la opción “Quitar hardware con seguridad” para retirar la unidad USB a fin de evitar la pérdida de datos. Para ello, haz clic en el ícono “Quitar hardware con seguridad” ubicado en el área de notificaciones de la barra de tareas. Verás un menú con una lista de dispositivos conectados a tu computadora. Haz clic en “Expulsar dispositivo de almacenamiento masivo USB” al lado del nombre del dispositivo que quieres retirar. Windows te notificará cuándo es seguro retirar el hardware.[4]
- Los puertos USB que son parte de un grupo compartirán una misma fuente de alimentación. Conectar tu unidad USb al lado de un dispositivo que consume una gran cantidad de energía como un disco duro o una impresora podría hacer que esta funciona incorrectamente.
- Ejecuta la actualización de Windows más reciente, ya que podría haber un nuevo parche disponible que solucione los problemas de instalación de tu unidad USB.
Advertencias
- Es peligroso quitar los dispositivos mientras la fuente de alimentación está activada o sin usar la opción “Quitar hardware con seguridad”, pues Windows podría leer la unidad aun cuando no haya una aplicación abierta. Quitar la unidad USB antes de tiempo podría dar lugar a la pérdida de datos.




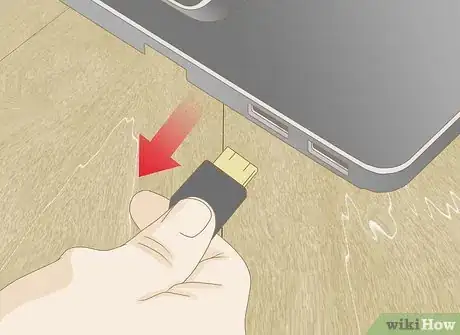
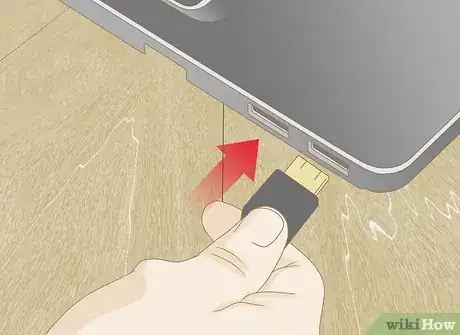
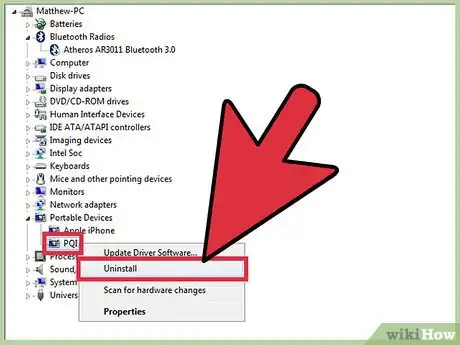
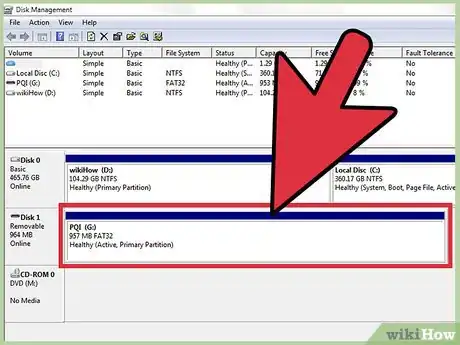
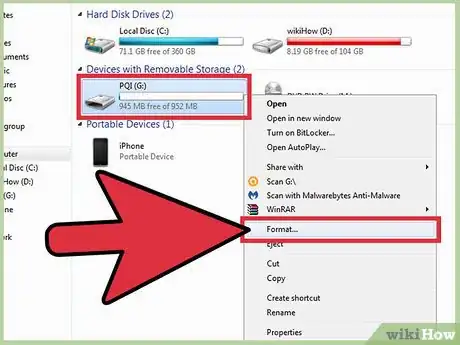
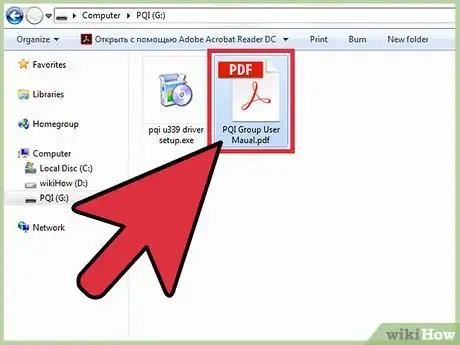
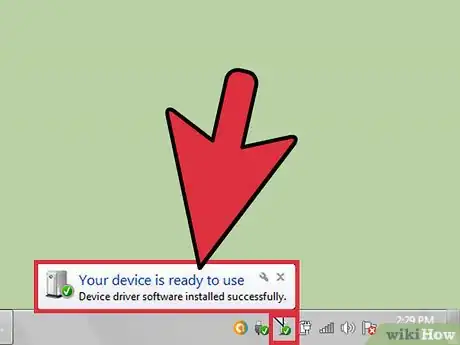
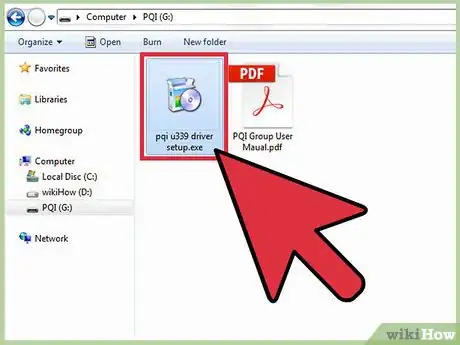
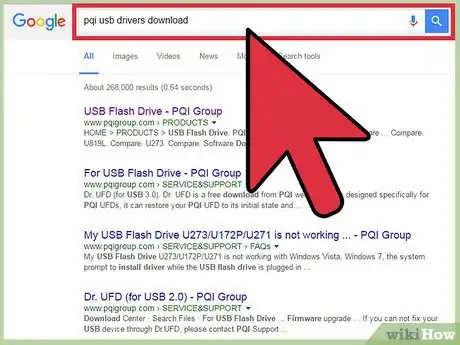



















wikiHow's Content Management Team revisa cuidadosamente el trabajo de nuestro personal editorial para asegurar que cada artículo cumpla con nuestros altos estándares de calidad. Este artículo ha sido visto 1608 veces.