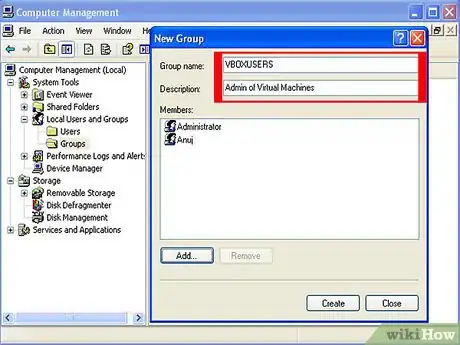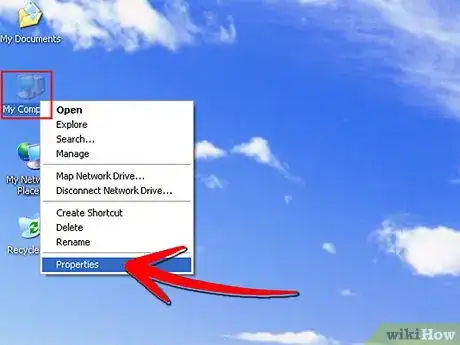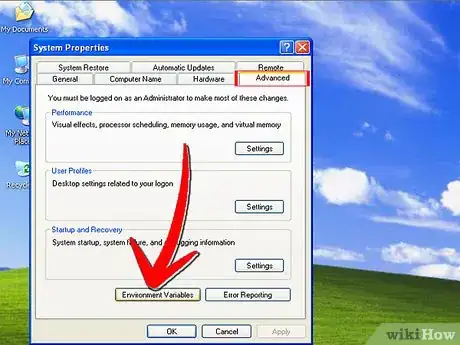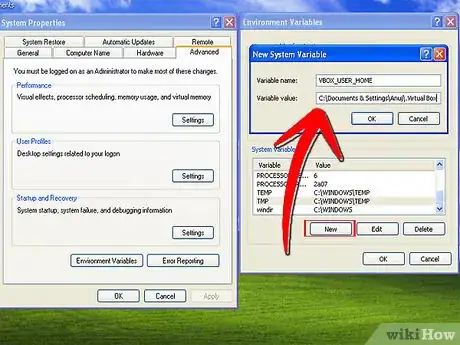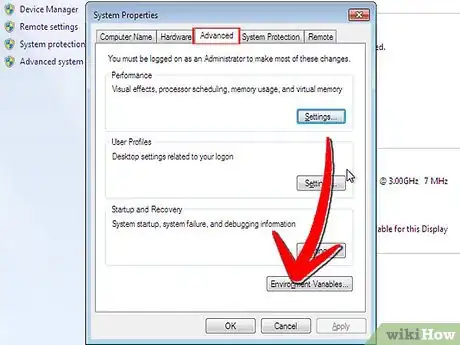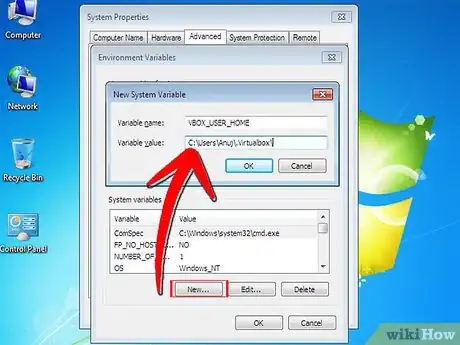wikiHow es un "wiki", lo que significa que muchos de nuestros artículos están escritos por varios autores. Para crear este artículo, 9 personas, algunas anónimas, han trabajado para editarlo y mejorarlo con el tiempo.
Este artículo ha sido visto 10 829 veces.
Puedes utilizar la cuenta de administrador de tu computadora y hacer que tus amigos utilicen otras cuentas de la misma computadora. Ya tienes instalado VirtualBox en la computadora. El problema es que cuando tus amigos inician sesión en sus respectivas cuentas para usar VirtualBox, no pueden ver los perfiles de su máquina virtual que tú creaste en la cuenta de administrador. En vez de esto, tienen que crear sus propias máquinas virtuales y discos duros, lo cual puede consumir una gran cantidad de espacio en el disco. ¿Qué puedes hacer? ¿Cómo podrías crear tu propia máquina virtual y que sea visible a sus cuentas de usuario de modo que puedan utilizar la misma máquina virtual y conservar el espacio en el disco? Abróchate el cinturón para seguir este procedimiento paso a paso.
Pasos
-
1Crea un grupo y nómbralo VBOXUSERS. Luego agrega en este grupo tantos usuarios como quieras, para que puedan acceder a la máquina virtual del administrador.
-
2Para Windows XP, dirígete hacia las propiedades del sistema (por ejemplo, haciendo clic derecho sobre el ícono de Mi PC y seleccionando Propiedades).
-
3Selecciona la pestaña Opciones avanzada. Allí, en la parte inferior, podrás ver el botón sonriéndote en la cara. Sí, ese, el botón VARIABLES DE ENTORNO. Haz clic sobre él.
-
4Debajo de la sección Variables de sistema, crea una nueva variable y llámala "VBOX_USER_HOME". Luego establece su ubicación en C:\Users\.VirtualBox\ ( o cualquier otra ubicación central que prefieras; es importante que incluyas la última "\"). Haz clic en Aceptar y sal.
-
5Para Windows Vista y Windows 7, haz clic en el ícono de Equipo y selecciona Propiedades. En la sección superior izquierda de la ventana, si miras en la parte de abajo de la lista encontrarás "Configuración avanzada del sistema".
-
6Haz clic en esta opción y sigue el Paso "3".
-
7Haz clic en esta opción y sigue el Paso "4". ¡¡¡Sí, así es, de verdad!!! Ahora cada vez que crees una máquina virtual, los demás usuarios autenticados podrán acceder automáticamente a ella.
Consejos
- Asegúrate de utilizar discos duros individuales para cada instalación, para evitar inconvenientes con el arranque. Por ejemplo, no sería conveniente en absoluto tener Linux, XP y Server 2003 en un solo disco virtual.
- En el Paso "4" marca la sección de variables de usuario y elimina cualquier entrada VBOX que encuentres antes de crear una nueva bajo la sección Variables de sistema.
- Una vez que hayas finalizado el proceso explicado anteriormente, abre VirtualBox y luego vuelve a cerrarlo. Esto creará automáticamente la carpeta .VirtualBox.
- ¡Recuerda establecer configuraciones de seguridad para la nueva carpeta .VirtualBox, para incluir al grupo VBOXUSERS! Si no sabes cómo hacerlo, debes hacer clic derecho en la carpeta .VirtualBox y seleccionar "Security" (Seguridad). Desde allí podrás ver las pestañas "add" (agregar) y "delete" (eliminar). Simplemente agrega al grupo VBOXUSERS y establece a qué usuarios quieres concederles acceso a tu máquina.
Advertencias
- No intentes utilizar un solo disco virtual para alojar más de un sistema operativo. La desventaja de esto es que no puedes iniciar más de una máquina a la vez, en contraposición con el hecho de utilizar un disco virtual por sistema operativo. En otras palabras, no podrás crear una red con otras máquinas virtuales.