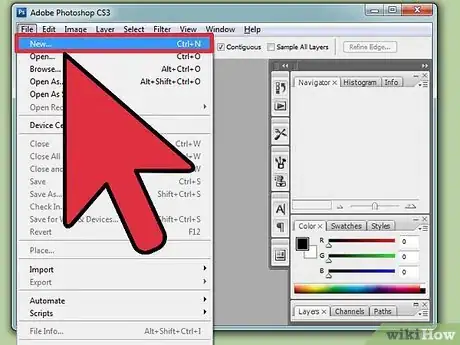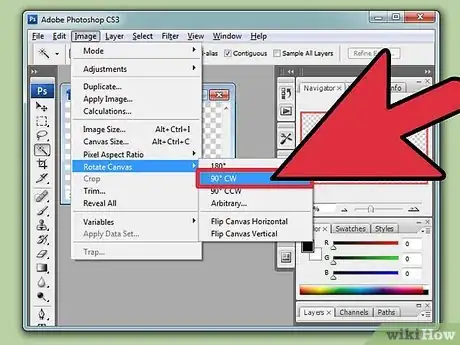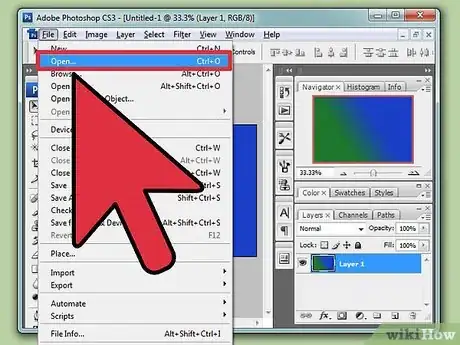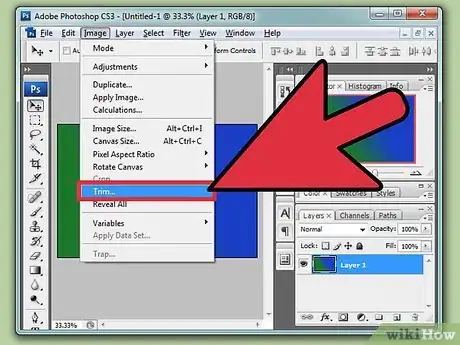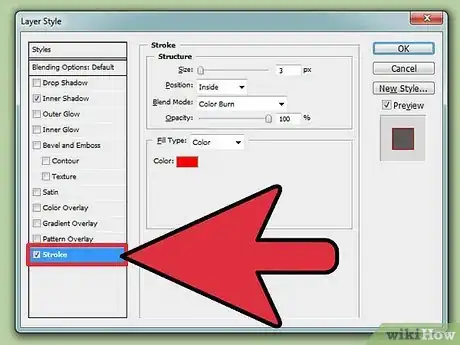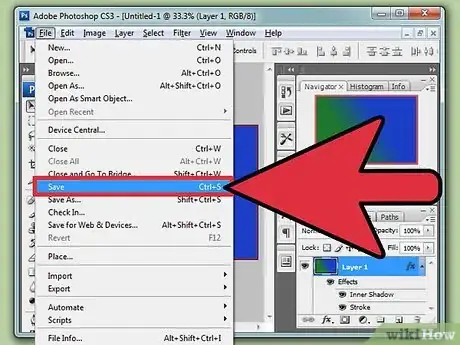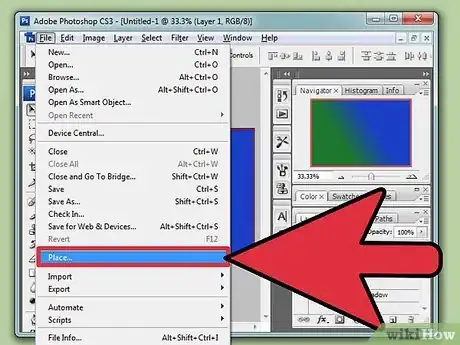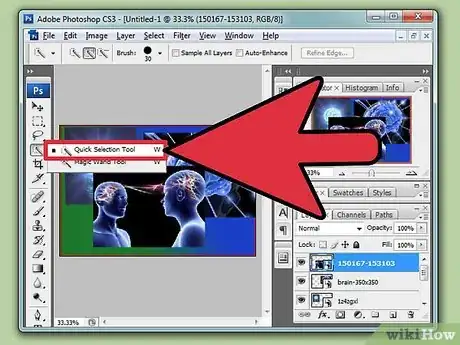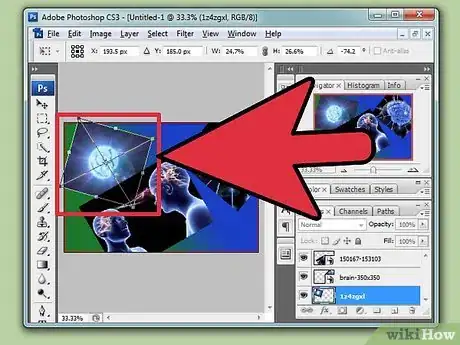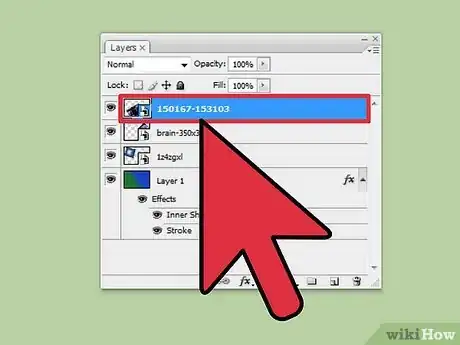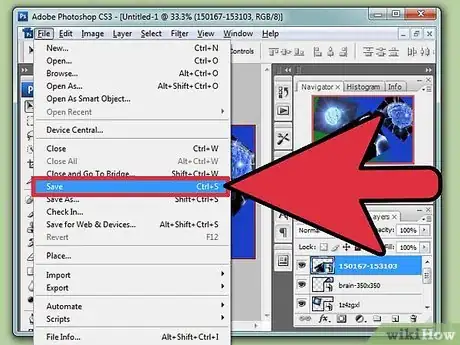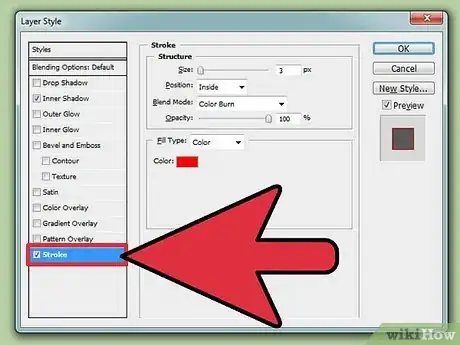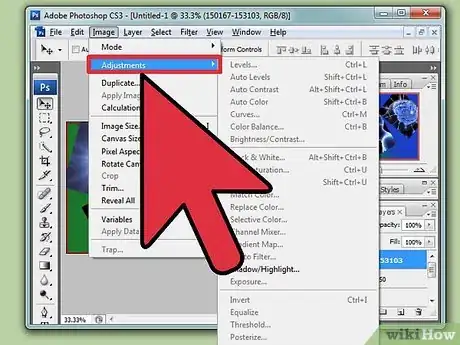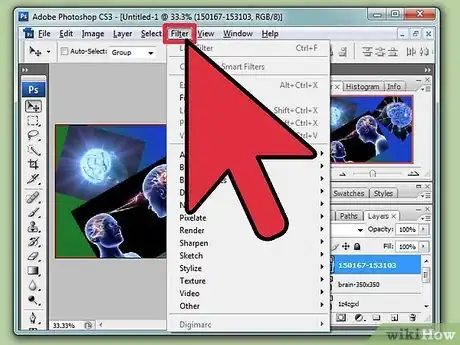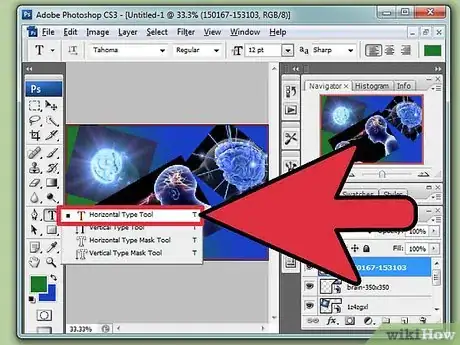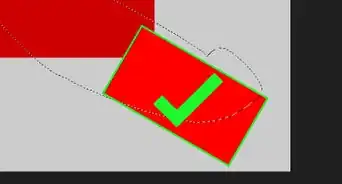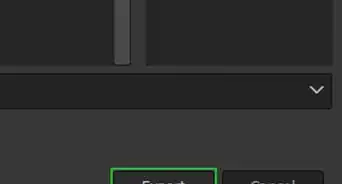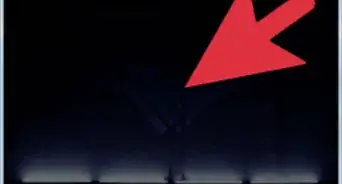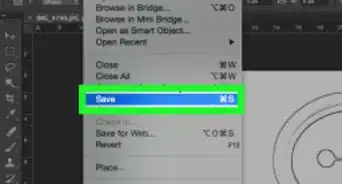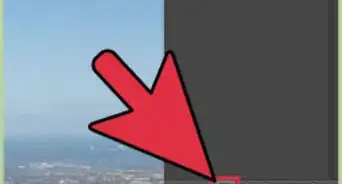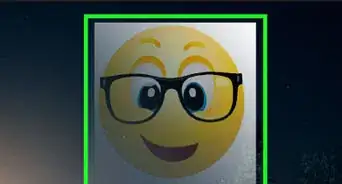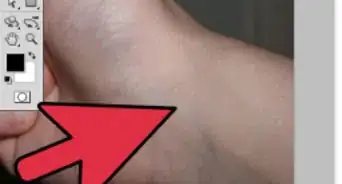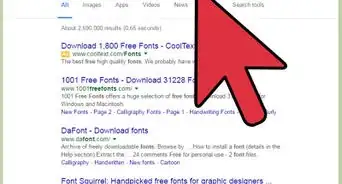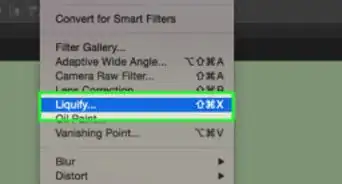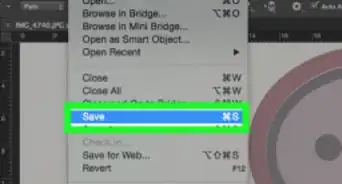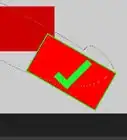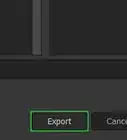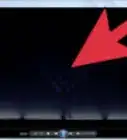X
wikiHow es un "wiki", lo que significa que muchos de nuestros artículos están escritos por varios autores. Para crear este artículo, autores voluntarios han trabajado para editarlo y mejorarlo con el tiempo.
Este artículo ha sido visto 87 471 veces.
Incluso si nunca antes usaste Photoshop, solo te tomará un par de minutos aprender lo básico y empezar a crear un collage. Una vez que acomodes las imágenes a tu gusto, lo puedes imprimir de inmediato o jugar un poco más con todas las herramientas de edición que tiene Photoshop para darle un toque artístico.
Nota: si usas una Mac, utiliza la tecla Command (CMD) en lugar de la tecla Ctrl en todos los pasos.
Pasos
Parte 1
Parte 1 de 3:Configura el documento
Parte 1
-
1Abre un documento nuevo. Abre Photoshop y haz clic en Archivo → Nuevo en el menú superior. Introduce toda la información en la siguiente ventana y haz clic en el botón OK:
- Ancho y alto: selecciona "A4" si vas a usar una hoja de papel normal o "3.000 pixeles de ancho x 2.000 pixeles de alto" si quieres hacer un collage tipo panorama. O selecciona el tamaño que quieras.
- Resolución: selecciona 300 o 200 si estás usando una computadora lenta. Si se tu computadora tarda en abrir o en editar el collage, selecciona un valor más pequeño y selecciona un valor más grande si la imagen se ve muy pixelada.
- Modo de color: selecciona color "RGB".
- Contenido de fondo: selecciona "Transparente" si planeas añadir tu propia imagen de fondo. De lo contrario, selecciona "Blanco" o "Negro".
-
2Crea un collage tipo panorama. La mayoría de los collage se ven mejor en un lienzo amplio tipo panorama. En el menú de la parte superior, haz clic en Imagen → Rotación de imagen → 90º ACD para girar el documento a un lado.
-
3Inserta una imagen de fondo. Si quieres una imagen de fondo, puedes seleccionar cualquier imagen de tu computadora. Abre el archivo haciendo clic en Archivo → Abrir en el menú superior. Arrastra la imagen al collage o utiliza los siguientes comandos:
- Haz clic en la imagen de fondo y presiona las teclasCtrl+A para seleccionarla.
- Presiona las teclas Ctrl+C para copiar la imagen.
- Haz clic en la ventana del collage (el nombre por lo general es "sin título 1", a menos que hayas guardado el archivo anteriormente).
- Presiona las teclas Ctrl+⇧ Shift+N para abrir una nueva capa.
- Encuentra el panel de "Capas" y haz clic en "Capa 1". Cámbiale el nombre a "Fondo".
- Presiona las teclas Ctrl+V para pegar la imagen a la capa de fondo.
- Ajusta la imagen de fondo como lo desees. La barra de desplazamiento sobre el nombre en el panel de Capas cambia la transparencia de la capa. Presionar las teclas Ctrl+T te permite cambiar el tamaño de la imagen o girarla.
-
4Recorta el fondo. Si tienes una imagen de fondo, usa este paso para borrar el espacio extra alrededor de la imagen. Navega al menú de Imagen → Cortar en la parte superior del menú. Marca las casillas de "Píxeles transparentes", "Superior", "Derecha", "Inferior" e "Izquierda". Haz clic en OK.
-
5Añade un marco. Si quieres que tu collage tenga un marco, inserta uno haciendo doble clic en la capa de "Fondo". En la ventana que aparezca, realiza los siguientes cambios:
- Haz clic en la opción "Trazo" y marca la casilla que se encuentra a lado de esa opción.
- Cambia la posición a "Interior".
- Altera el tamaño y el color como desees.
- Marca la casilla que dice "Sombra interior" si quieres que aparezca una sombra dentro del marco.
- Haz clic en OK cuando termines.
-
6Guarda tu documento. Haz clic en Archivo → Guardar y ponle un nombre a tu documento, como "Collage de Photoshop" o algo similar y fácil de recordar. Guarda el trabajo con frecuencia como vayas avanzando para que evitar perder tu avance si cometes un error.
Parte 2
Parte 2 de 3:Crea el collage
Parte 2
-
1Inserta las imágenes. Ahora puedes empezar a insertar las imágenes. Haz clic en Archivo → Abrir para abrir cada imagen que quieras insertar. Cada una se abrirá en una ventana. Transfiere las imágenes al collage en una de las siguientes formas:
- Arrastra el archivo directamente sobre el documento del collage, sin abrirlo o ábrelo y arrastra la imagen al collage. Ponle un nombre que describa la imagen a la capa nueva. (Para seleccionar más de un archivo al mismo tiempo, presiona la tecla Ctrl).
- O abre el archivo haciendo clic en Archivo → Colocar elementos incrustrados (o simplemente Colocar en versiones antiguas).
- O abre la imagen y usa las funciones de "Copiar" y "Pegar" para transferir la imagen al collage. Lee la información sobre cómo añadir un fondo en la sección anterior para obtener más información.
- Si solo quieres copiar una parte de la imagen, selecciona la herramienta "Marco rectangular" en la parte superior del panel de "Herramientas". Arrastra el cursor sobre parte de la imagen que quieres, cópiala y después pégala usando los métodos anteriores.
-
2Corta pedazos de la imagen. Si quieres cortar pedazos de la imagen en formas más complicadas que un rectángulo, usa la herramienta "Lazo" en la ventana de "Herramientas". Dibuja cuidadosamente alrededor del área que quieres borrar y presiona la tecla Supr para borrarla. Si quieres que tu trabajo sea más rápido, pero menos preciso, utiliza la herramienta de Selección rápida presionando la tecla W.
- Presiona las teclas Ctrl+Alt+Z para deshacer la acción si cometes un error.
- Presiona la lupa para acercar la imagen antes de seleccionar áreas pequeñas o con muchos detalles.
-
3Edita las imágenes. Selecciona una imagen en el collage de Photoshop haciendo clic en su nombre en el panel de "Capas". Presiona las teclas Ctrl+T para entrar en el modo de "Transformación". Ahora puedes editar la imagen de las siguientes maneras:
- Para cambiar el tamaño de la imagen, arrastra los puntos de cualquier esquina. Presiona la tecla Shift al hacer esto para que la imagen no se distorsione.
- Para girar la imagen, mueve el cursor a un lado de cualquier esquina hasta que veas dos flechas. Haz clic en ese lugar y arrastra el cursor hacia los lados para girar la imagen.
- Para mover la imagen, haz clic en la imagen en sí y arrástrala a la posición que quieras.
- Cuando termines, presiona la tecla Enter o haz clic en la marca de verificación que se encuentra cerca de la esquina superior derecha.
-
4Coloca imágenes una sobre otra. La capa en la parte superior del panel de "Capas" es la que está encima de todas las demás imágenes. Haz clic y arrastra las capas hacia arriba o hacia abajo en la lista para cambiar el orden de las imágenes.
- Asegúrate de que la capa de "Fondo" siempre esté al final. Si hay una imagen debajo de esa capa, no será visible.
-
5Guarda el archivo e imprímelo. Guarda los cambios haciendo clic en Archivo → Guardar, y después imprímelo haciendo clic en Archivo → Imprimir. O, si piensas que tu collage necesita algunas palabras o necesitas editar el estilo, lee la sección a continuación e imprímelo cuando termines de editarlo.
- Haz clic en Archivo → Guardar como si quieres cambiar el formato del archivo. Selecciona "PDF" si quieres llevar a imprimir el collage con un profesional o si quieres enmarcarlo. Selecciona "JPEG" para convertirlo en una imagen que se pueda abrir en cualquier otro software para ver imágenes.
Parte 3
Parte 3 de 3:Añade efectos extra
Parte 3
-
1Cambia el estilo de capa. Haz doble clic en una línea en el panel de "Capas" para abrir la ventana de "Estilo de capa" de esa capa. Intenta añadir un contorno a la imagen con la opción de "Trazo" o una sombra con la opción de "Sombra paralela" o juega con las demás opciones.
- No hagas clic en el nombre de la capa, esto solo te permitirá cambiarle el nombre. Haz clic en el espacio en blanco a lado del nombre.
-
2Añade capas de ajustes. Haz clic en Imagen → Ajustes o utiliza el panel de herramientas de "Ajustes". Juega con los ajustes, presiona las teclas Ctrl+Alt+Z para deshacer las acciones que no te gusten. Puedes usar los ajustes para que la imagen se vea más brillante, para alterar el balance de color y para hacer que la imagen se vea más nítida, entre otras cosas.
- De forma predeterminada, cualquier capa de ajustes que añadas se aplicará en todas las capas (en cada imagen del collage). Puedes cambiar esto haciendo clic derecho en la opción de "Ajustes" en el panel de "Capas" y seleccionando "Crear máscara de recorte". Esto aplica los ajustes solamente a la capa que está debajo.
-
3Añade efectos artísticos. Explora el menú de "Filtro" en el panel superior y juega con las herramientas que tienes ahí. Prueba las herramientas "Artístico", "Trazos de pincel", "Distorsionar", "Bosquejar", "Estilizar" o "Textura".
- Para que una imagen se vea ligeramente borrosa, puedes usar los filtros de "Ruido", "Pixelizar", "Interpretar", "Enfocar" o "Desenfocar".
-
4Añade texto. Presiona la tecla T en tu teclado, o haz clic en el icono de la "T" en el panel de "Herramientas". Arrastra el cursor sobre la imagen para crear un cuadro de texto. Escribe lo que quieras. Ajusta el tamaño de la fuente y la apariencia seleccionando el texto y alterando los valores en la barra de herramientas de la parte superior. Mueve el cuadro de texto arrastrando los puntos al borde del cuadro.
- No existe la función para revisar la ortografía. Para revisar la ortografía, necesitas copiar y pegar el texto en un programa de edición de texto o copiarlo en un programa en línea para revisar la ortografía.
- Cuando termines, haz clic en la herramienta negra del cursor para regresar a la herramienta predeterminada de movimiento.
Consejos
- Si cometes un error, presiona Ctrl+Alt+Z para deshacerlo, o haz clic en Edición → Deshacer en el menú superior.
- Photoshop solo puede abrir ciertos tipos de archivos. Si no puedes abrir una imagen, encuentra el archivo en tu computadora y haz doble clic en el archivo para abrirlo con un programa diferente. Haz clic en Archivo → Guardar como para cambiar el formato a JPEG, PNG o BMP, y después abre el archivo con Photoshop. Si esto no funciona, busca en línea un programa que te permita convertir el formato del archivo.
- Para que el documento se ajuste a la pantalla, presiona las teclas Ctrl+0 (cero).
- Convierte imágenes a color en blanco y negro presionando las teclas Ctrl+Shift+U.