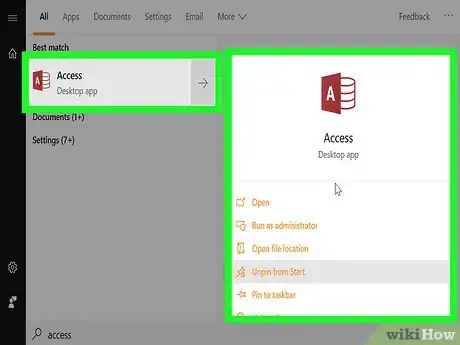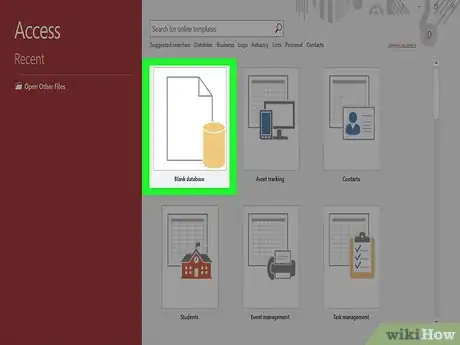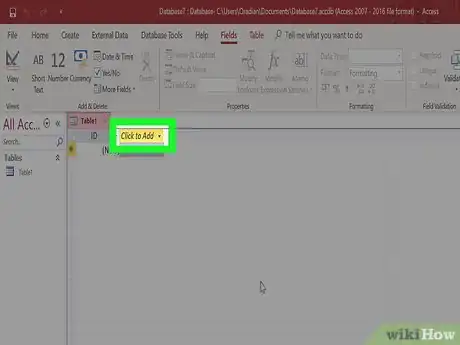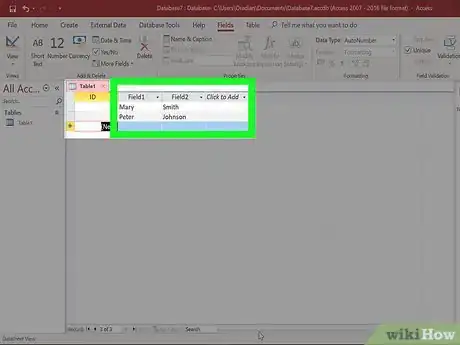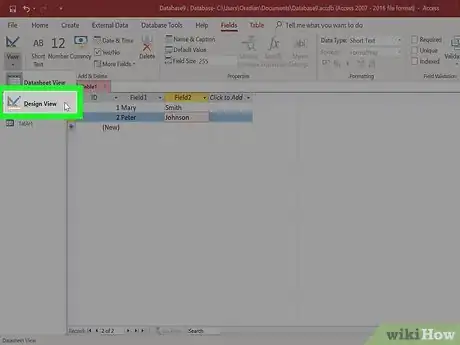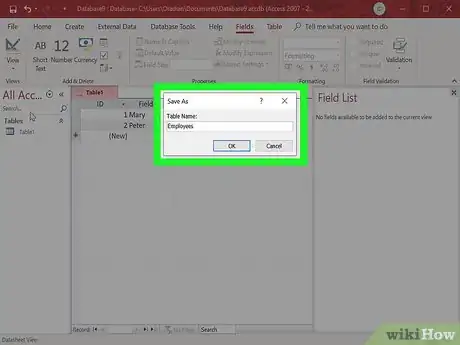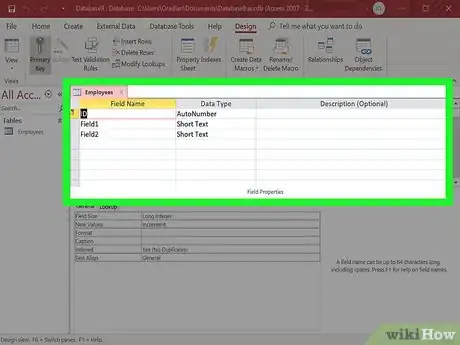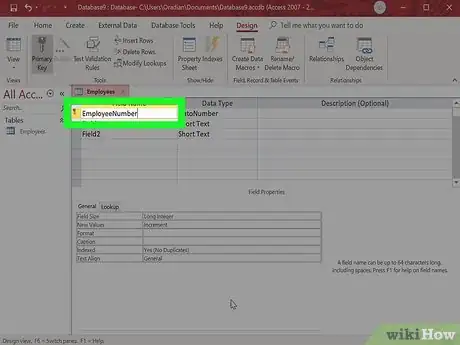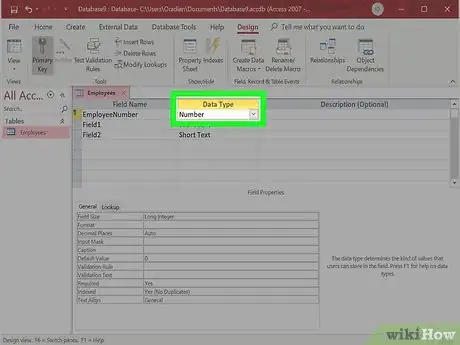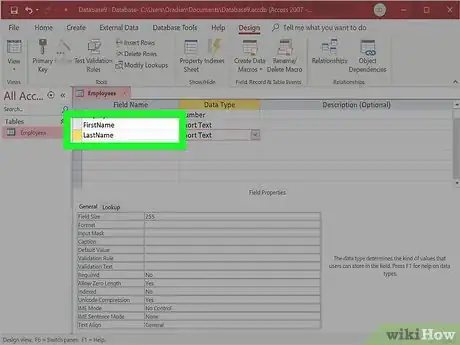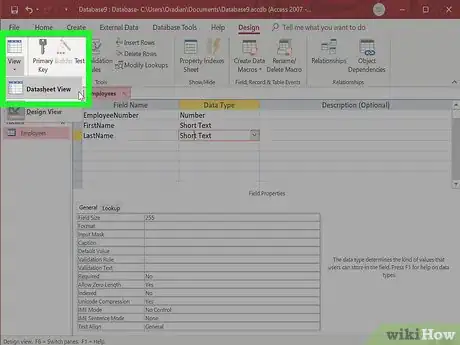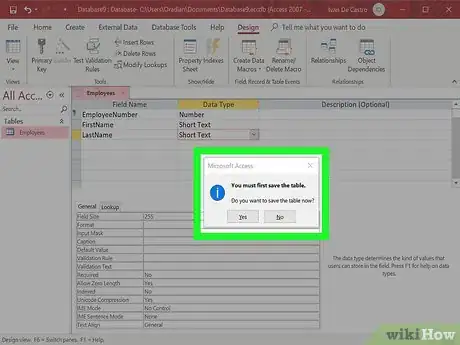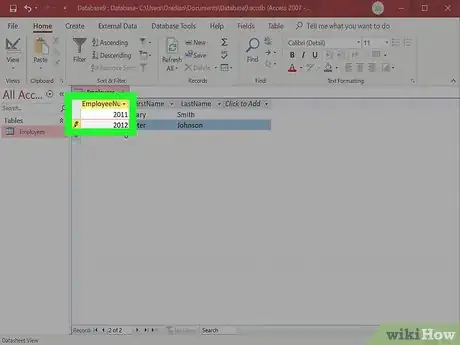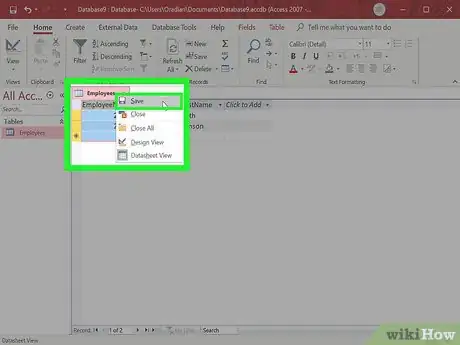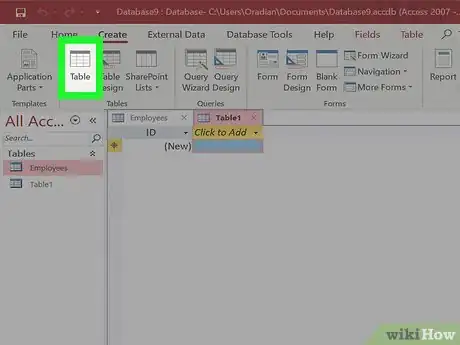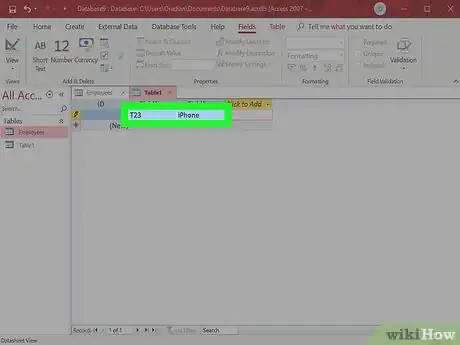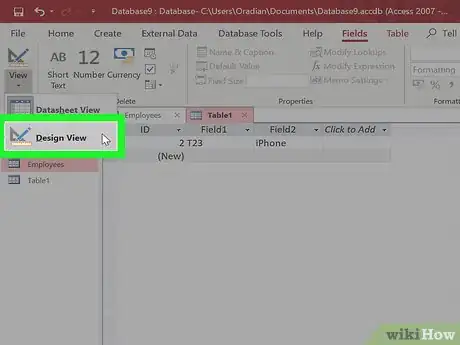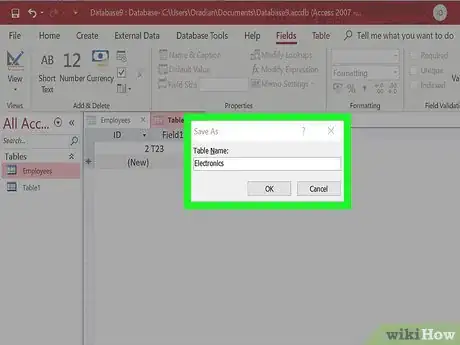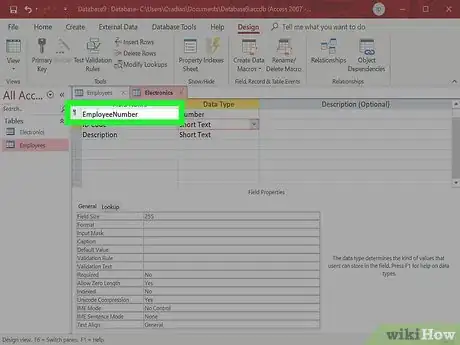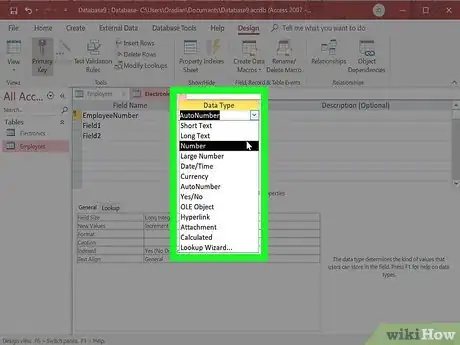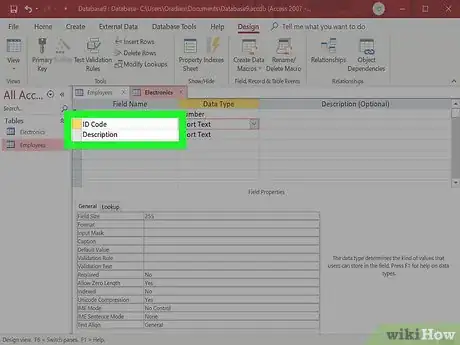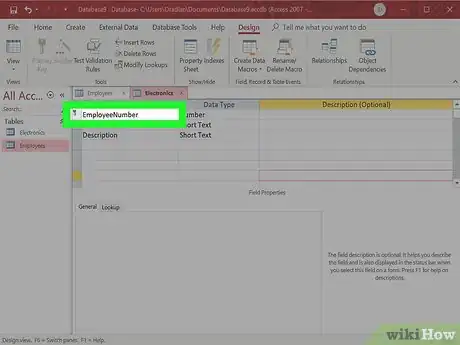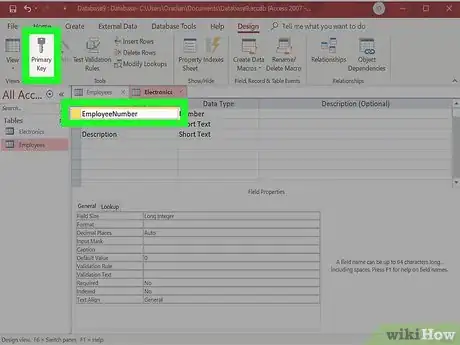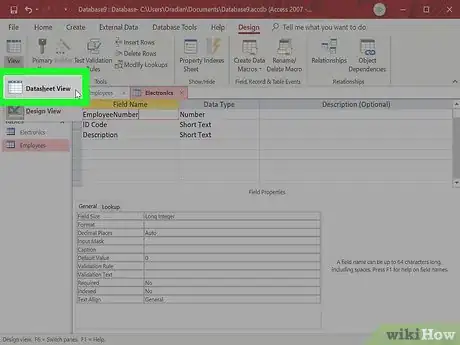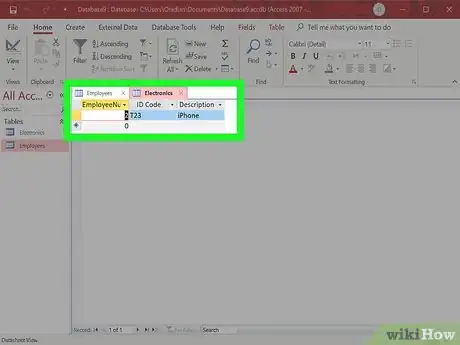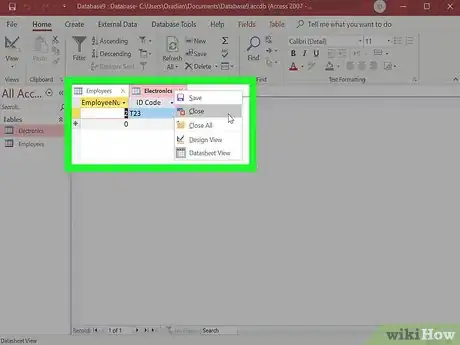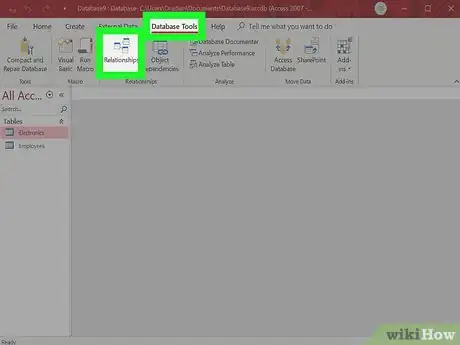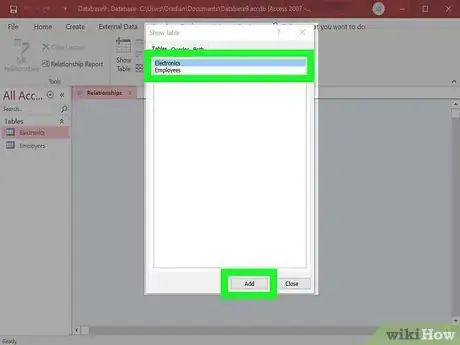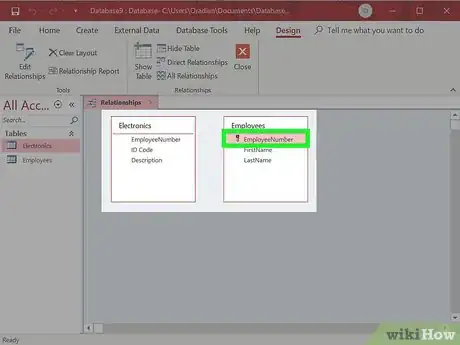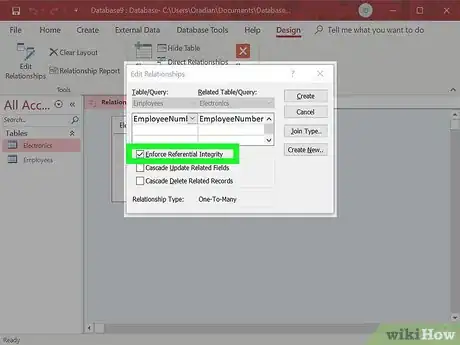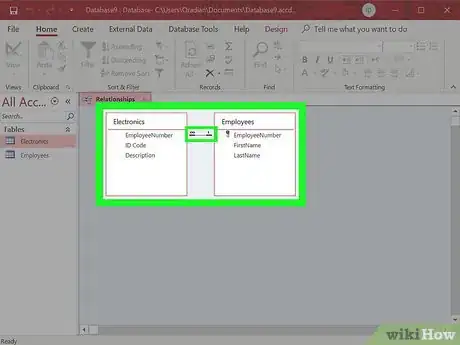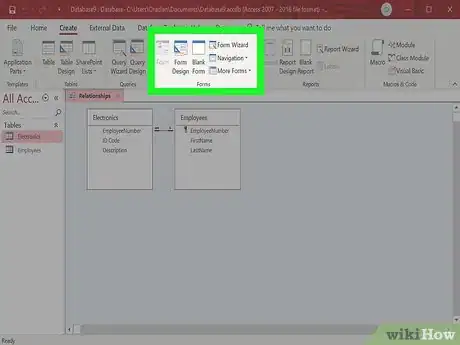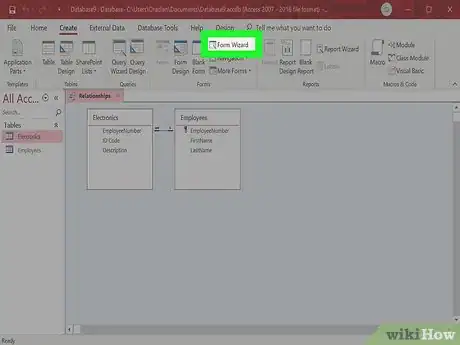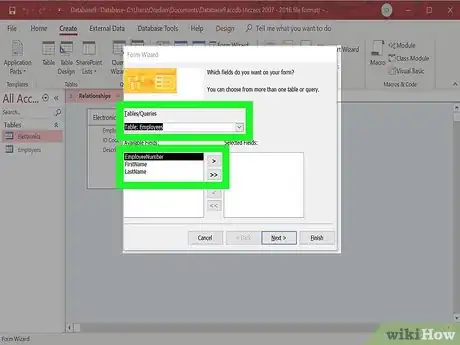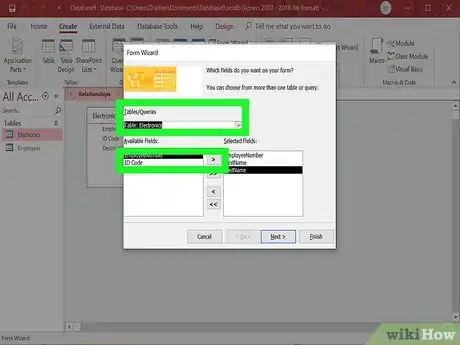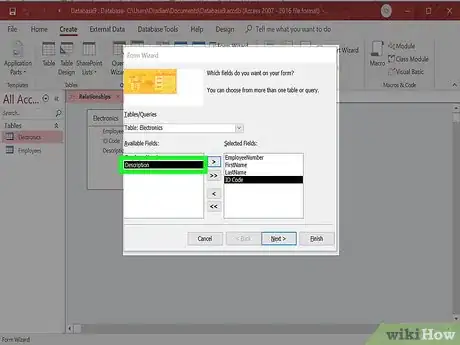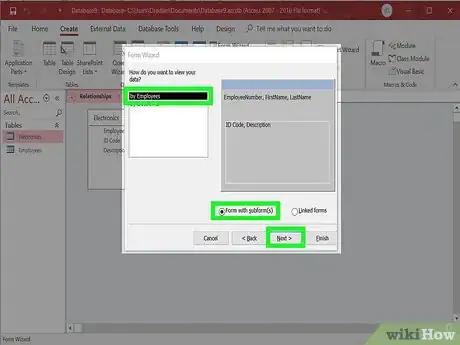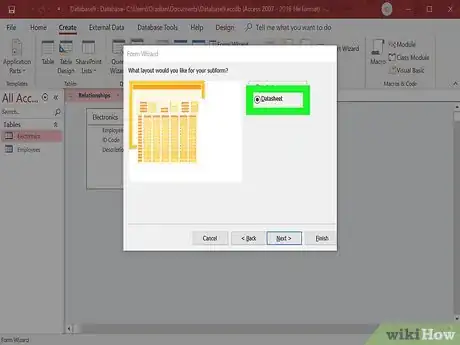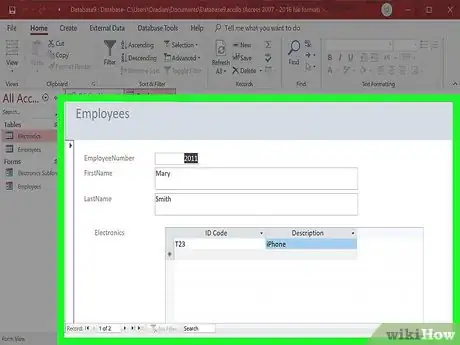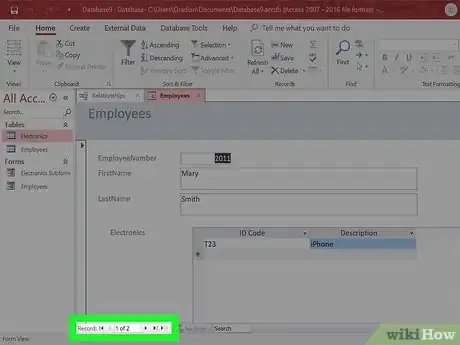X
wikiHow es un "wiki", lo que significa que muchos de nuestros artículos están escritos por varios autores. Para crear este artículo, 20 personas, algunas anónimas, han trabajado para editarlo y mejorarlo con el tiempo.
Este artículo ha sido visto 22 674 veces.
Este artículo te enseñará cómo hacer una base de datos usando Microsoft Access.
Pasos
-
1Crea una base de datos en blanco. Primero, inicia Access y selecciona Archivo> Nuevo.
-
2Elige una base de datos en blanco, ya que la crearás desde cero.
-
3Aparecerá la "Tabla 1" en la pantalla. Haz clic en "Haz clic para añadir".
-
4Introduce los detalles de los primeros dos empleados ficticios. Escribe "María", presiona "Intro" para moverte a la siguiente columna, y escribe "López". Presiona "Intro" dos veces para moverte a la segunda columna de la segunda fila, y escribe "Pedro", presiona "Intro", y finalmente escribe "Sanz".
-
5En este momento deberás cambiar el diseño para poder usar los números de ID de los empleados, ya que la tabla no tendrá encabezados. Para hacer estos cambios, haz clic en el menú desplegable "Ver" en la pestaña de "Inicio" de la barra de herramientas, y selecciona "Vista Diseño".
-
6Escribe "Empleados" como nombre para la tabla cuando aparezca el cuadro de "Guardar como" para dar nombre a la tabla (en la pestaña situada debajo de la barra de menú) y haz clic en "ACEPTAR".
-
7Una vez introduzcas algunos datos, podrás modificar más detalladamente el diseño yendo a "Vista Diseño".
-
8Cuando te encuentres en "Vista Diseño", escribe "NúmerodeEmpleado" en el lugar del nombre de campo "ID".
-
9Presiona la tecla "Tabulación", y selecciona "Número" en la lista desplegable de "Tipo de datos".
-
10Cambia "Campo1" a "Nombre" y "Campo2" a "Apellido".
-
11Vuelve a la "Vista Hoja de datos" haciendo clic en "Ver", "Hoja de datos".
-
12Haz clic en "Sí" cuando se te pida que guardes la tabla.
-
13Escribe los números 2011 y 2012 en la primera columna de la tabla.
-
14Cuando esté completa la tabla, guárdala haciendo clic derecho en la pestaña "Empleados" y haciendo clic en "Guardar".
-
15Crea una tabla que contenga información de los objetos. Para hacer una segunda tabla en la que puedas guardar información acerca de los dispositivos electrónicos que usen los empleados, selecciona la pestaña "Crear" en la barra de herramientas, y haz clic en "Tabla".
-
16Haz clic en "Haz clic para añadir", escribe "T23", y presiona "Intro". Escribe "iPhone", y presiona dos veces "Intro" ("T23" e "iPhone" son solo ejemplos. Podrás usar cualquier esquema numérico que se adapte a tu negocio).
-
17Deberás colocar cada objeto respecto del empleado que lo tenga. Haz clic en el menú desplegable "Ver" en la barra de herramientas, y haz clic en "Vista Diseño".
-
18Escribe el nombre de tabla "Dispositivos" y haz clic en "ACEPTAR".
-
19En la "Vista Diseño", escribe "NúmerodeEmpleado" en el lugar del nombre de campo "ID".
-
20Presiona la tecla "Tabulación", y en el menú desplegable "Tipo de datos", selecciona "Número".
-
21Escribe "CódigoID" en "Campo1" y "Descripción" en "Campo2".
-
22En este momento el campo "NúmerodeEmpleado" estará configurado para ser un campo "Clave principal", el cual evitará que introduzcas datos repetidos en ese campo. Deberás cambiar esa configuración para que puedas introducir varias veces el mismo nombre de empleado en caso de que ese empleado tenga varios dispositivos asignados.
-
23Haz clic en cualquier lugar del campo "NúmerodeEmpleado" en la tabla, y haz clic en el botón "Clave principal" en la barra de herramientas para eliminar la configuración de "Clave principal" de este campo.
-
24Vuelve a la "Vista Hoja de datos" haciendo clic en "Ver", "Hoja de datos" en la barra de herramientas. Haz clic en "Sí" cuando se te pida guardar la tabla. Escribe 2011 como el número de empleado para el primer dispositivo electrónico de la lista. Después simplemente continúa o sigue la imagen que se muestra a continuación.
-
25Establece una relación entre las tablas. Una vez tengas configurado el diseño de la tabla, podrás introducir datos en ella.
-
26Primero, guarda y cierra cada tabla haciendo clic derecho en la pestaña de cada tabla y eligiendo "Cerrar" (haz clic en "Sí" en caso de que se te pida).
-
27A continuación, selecciona la pestaña "Herramientas de base de datos" en la barra de herramientas, y haz clic en el botón "Relaciones".
-
28Cuando aparezca el cuadro de diálogo "Mostrar tabla", haz clic en cada nombre de tabla, haz clic en "Añadir", y después haz clic en "Cerrar".
-
29Arrastra el campo "NúmerodeEmpleado" del cuadro "Empleados", y suéltalo en la parte superior de "Número de empleado" en el campo "Dispositivos".
-
30Cuando lo hagas se abrirá el cuadro de diálogo "Editar relaciones". Selecciona la casilla "Exigir integridad referencial", y haz clic en "Crear".
-
31La herramienta de "Relaciones" te permitirá crear un vínculo entre dos tablas de datos. Aparecerá una línea entre ambas tablas, con un 1 en el lado de "Empleados" y el símbolo del infinito en el lado de "Dispositivos". Cada línea describirá un vínculo de "uno a cientos": un empleado podrá tener muchos dispositivos, pero cada dispositivo solo podrá estar relacionado con un empleado.
-
32Crea un formulario para introducir y ver los datos. Una vez estén vinculadas ambas tablas, podrás crear un formulario para que sea más fácil añadir a los empleados y los dispositivos.
-
33En la barra de herramientas, haz clic en "Crear", y selecciona "Asistente para formularios".
-
34Cuando aparezca el cuadro de diálogo del "Asistente para formularios", selecciona "Tabla: Empleados" en el menú "Tablas y otras consultas de selección", y haz clic en el botón de con la flecha doble para añadir todos los campos a la lista de "Campos seleccionados".
-
35A continuación, en el menú de "Tablas y otras consultas de selección", haz clic en la entrada "Tabla: Dispositivos", haz clic en "CódigoID", y haz clic en la flecha individual.
-
36Finalmente, haz clic en "Descripción", haz clic en la flecha individual, y haz clic en "Siguiente".
-
37Cuando aparezca la pregunta "¿Cómo quieres ver tus datos?", haz clic en "Por Empleados", elige "Formulario con subformulario", y haz clic en "Siguiente".
-
38Haz clic en "Hoja de datos", selecciona "Siguiente" y por último "Terminado" para dar un nombre predeterminado a los formularios y abrir el formulario para ver la información.
-
39El formulario se abrirá en la pantalla, mostrando los detalles del primer empleado en la tabla de "Empleados" así como todos los dispositivos electrónicos que estén asignados a esa persona.
-
40Podrás moverte de un empleado al siguiente usando las herramientas de navegación en la parte inferior de la pantalla. Ahí también encontrarás un botón de "Registro nuevo (en blanco)" en el que podrás hacer clic para añadir a un empleado nuevo. Cuando añadas un dispositivo nuevo, Access lo vinculará automáticamente con el empleado actual.Anuncio
Acerca de este wikiHow
Anuncio