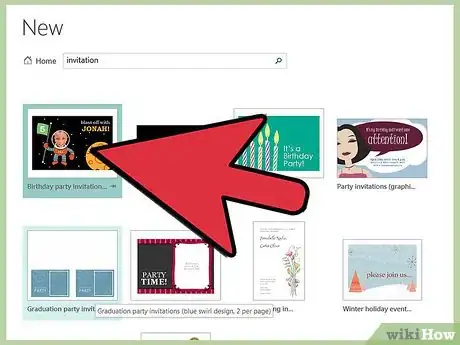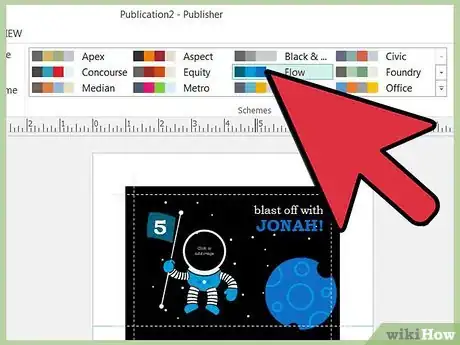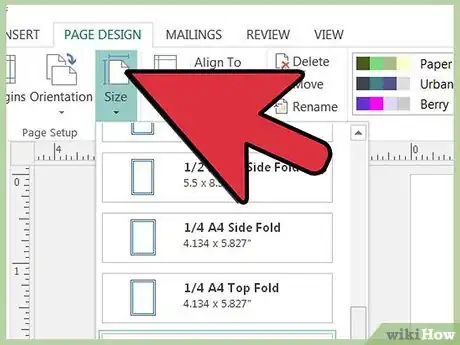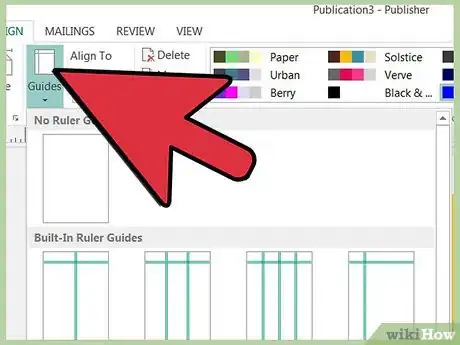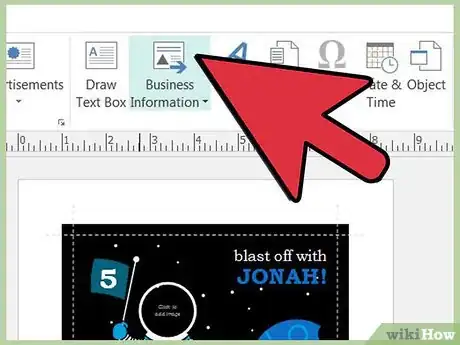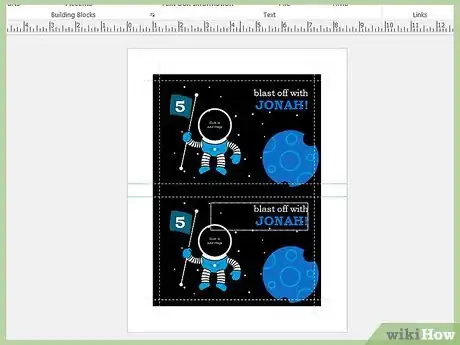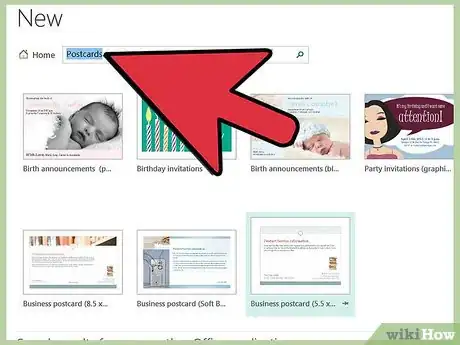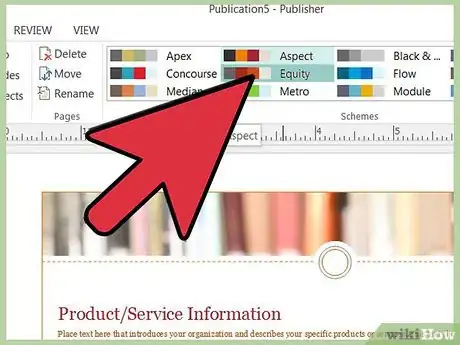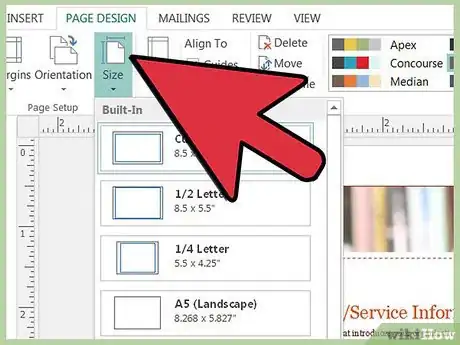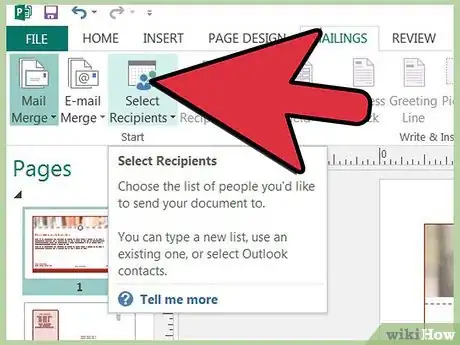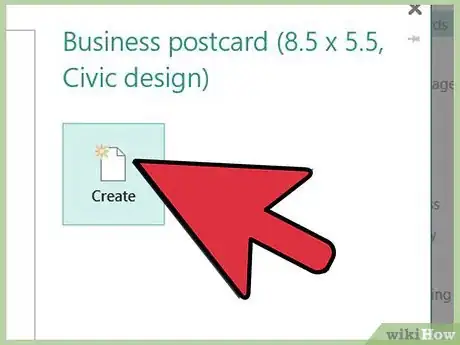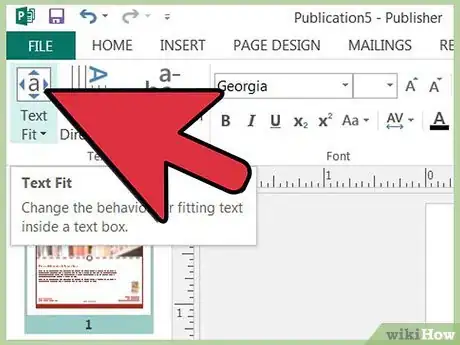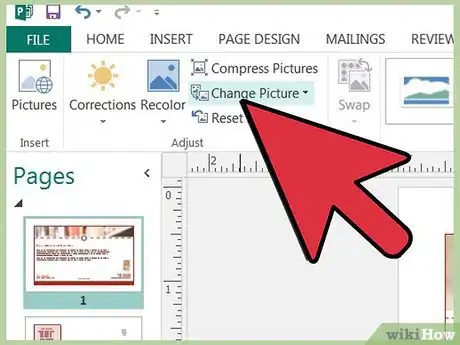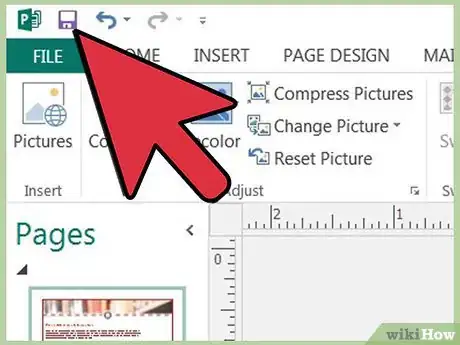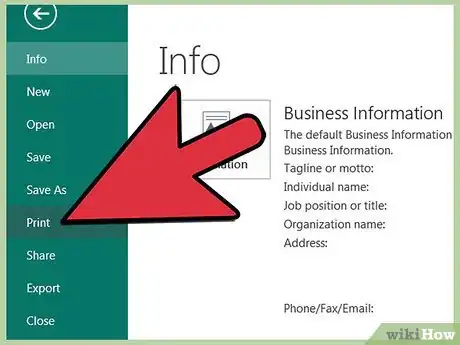wikiHow es un "wiki", lo que significa que muchos de nuestros artículos están escritos por varios autores. Para crear este artículo, autores voluntarios han trabajado para editarlo y mejorarlo con el tiempo.
Este artículo ha sido visto 157 660 veces.
Las invitaciones elegantes, que antes tenían que adquirirse en librerías, son cosas que ahora tú mismo puedes hacer usando un programa de autoedición como Microsoft Publisher. Publisher te permite crear invitaciones en cualquiera de 2 formatos, tarjetas plegables comunes o en formato de postales, usando sus plantillas o tus propios diseños. A continuación te daremos las instrucciones para hacer una invitación en Microsoft Publisher 2003, 2007 y 2010.
Pasos
Método 1
Método 1 de 3:Hacer una tarjeta de invitación plegada
-
1Elige el diseño que quieras para la tarjeta. Microsoft Publisher organiza las plantillas de las tarjetas de invitación según el tipo de ocasión al que quieres invitar a los destinatarios.
- En Publisher 2003, elige "Publicaciones para impresión" en el panel de tareas "Publicación nueva" y luego haz clic en la flecha hacia la izquierda de "Tarjetas de invitación". Haz clic en uno de los tipos de invitación en la lista para mostrar el diseño disponible en la galería de vista preliminar.
- En Publisher 2007, selecciona "Tarjetas de invitación" en la lista "Tipos de publicación" en el borde izquierdo de la pantalla. Los diseños de invitación están agrupados según el tipo de evento de la invitación, seguido por una sección de tamaños comunes en blanco, seguido por tamaños en blanco agrupados por fabricante de artículos de papelería. Puedes resaltar cualquier diseño para ver una versión más grande de ella en la parte superior del panel de tareas en la parte superior derecha.
- En Publisher 2010, elige "Tarjetas de Invitación" en la parte "Más Plantillas" bajo "Plantillas disponibles". Los diseños de las invitaciones están agrupados según el tipo de evento de la invitación, seguido por una sección de tamaños comunes en blanco, seguido por tamaños en blanco agrupados en carpetas por fabricante de artículos de papelería. Puedes resaltar cualquier diseño para ver una versión más grande en la parte superior del panel de tareas en la parte superior derecha.
- Si no vez la plantilla que buscas, puedes descargar más plantillas de Microsoft si cuentas con una conexión a Internet.
-
2Elige la combinación de color y fuente de tu invitación. Cada plantilla de tarjeta de invitación viene con una combinación de color y fuente predeterminada, pero si quieres usar otra combinación de color y fuente, puedes hacerlo seleccionando la nueva combinación adecuada. Elige una nueva combinación de colores de una de las combinaciones de colores mostradas en la lista desplegable "Combinación de colores" y una fuente nueva de la lista desplegable "Combinación de fuentes".
- También puedes crear tu color personalizado seleccionando la opción "Crear nuevo" en la lista desplegable "Combinación de colores" o "Combinación de fuentes".
-
3Piensa en cómo deberá doblarse tu tarjeta. Tu tarjeta de invitación se imprimirá sobre una hoja de papel, pero puede plegarse en una de tres maneras. Elige en qué forma se plegará tu tarjeta en la lista desplegable "Tamaño de página" en la sección "Opciones" del panel de tareas. Las opciones disponibles son las siguientes:
- Un cuarto de página plegada. Las páginas de tu tarjeta se imprimirán de un lado de la página y al doblarse la tarjeta se abrirá por el lado izquierdo.
- Un cuarto de página plegada horizontalmente. Las páginas de tu tarjeta se imprimirán en un lado de la página y al doblarse la tarjeta se abrirá por arriba.
- Media página plegada. Tus cubiertas frontales y traseras se imprimirán en un lado de la página, y el interior de la tarjeta se imprimirá en el otro. Puedes orientar el contenido de modo que la tarjeta se doble lateralmente o por la parte superior. Una tarjeta de media página tendrá un doblez más largo que una tarjeta de cuarto de página.
- Estas opciones no estarán disponibles si elijes una de las plantillas en blanco, ya que las combinaciones de dobleces de página están predeterminados.
-
4Determina el diseño de la página. Si bien las plantillas de las invitaciones de cada Publisher tienen su propio diseño predeterminado de los elementos de diseño de tarjeta, puedes cambiar el diseño de aquellos elementos a gusto seleccionando una de las opciones en la lista desplegable "Diseño" en el panel de tareas.
- Estas opciones de diseño no estarán disponibles si eliges una de las plantillas en blanco.
-
5Si lo deseas, introduce tu conjunto de información personal o la de tu empresa. Si vas a usar Publisher 2003, el programa te pedirá esta información la primera vez que lo uses. Luego, selecciona esta información en "Información personal" en el menú "Editar" para insertarla en tu invitación. En Publisher 2007 y 2010, puedes elegir la información de la compañía de la lista desplegable "Información comercial" o elegir "Crear nuevo" Para crear una nueva información. Esta información se insertará en tu tarjeta de invitación.
-
6Crea tu tarjeta de invitación. En Publisher 2007 y 2010, haz clic en el botón "Crear" en la parte inferior del panel de tareas para crear tu folleto (en este punto, Publisher 2003 asumirá automáticamente que vas a crear un folleto y no mostrará el botón "Crear" en su panel de tareas).
- En este momento, quizá debas imprimir la invitación para ver si el diseño es el deseado o crear un PDF para enviar por correo electrónico a otros para obtener su entrada en el diseño.
Método 2
Método 2 de 3:Hacer una invitación de postal
-
1Elige el diseño con el que quieres trabajar. Microsoft Publisher organiza las plantillas de las postales según el propósito que vas a poner en la postal.
- En Publisher 2003, elige "Publicaciones para imprimir" en el panel de tareas "Publicación nueva" y luego haz clic en la flecha hacia la izquierda de postal. Haz clic sobre uno de los tipos de postal en la lista para mostrar los diseños disponibles en la galería de vista previa.
- En Publisher 2007, selecciona "Postal" de la lista "Tipos de publicaciones comunes" al centro de la pantalla o en la lista de "Tipos de publicación" en el borde izquierdo de la pantalla. Los diseños de postales están agrupados según su propósito, seguidos por una sección de tamaños típicos en blanco, seguido por tamaños en blanco agrupados por fabricante de artículos de papelería. Puedes resaltar cualquier diseño para ver una versión más grande de ella en la parte superior del panel de tareas en la parte superior derecha.
- En Publisher 2010, selecciona "Postales" en la sección "Más comunes" debajo de "Plantillas disponibles". Los diseños de las postales están agrupados según su propósito, seguidos por una sección de tamaños frecuentes en blanco agrupados en la carpeta de fabricantes de artículos de papelería. Puedes resaltar cualquier diseño para ver una versión más grande en la parte superior del panel de tareas en la parte superior derecha.
-
2Elige la combinación de color y fuente para tu invitación. Al igual que con las plantillas de las tarjetas de invitación, cada una de las plantillas de postal viene con su propia combinación de color y fuente que puedes cambiar a gusto usando las opciones en las listas desplegables "Combinación de color" y "Combinación de fuente", seleccionando una de las opciones en la lista o seleccionando "Crear nuevo" para crear tu propia combinación.
-
3Piensa en cómo estará orientada tu postal al ser impresa. Usa las opciones de la lista desplegable "Tamaño de página" para imprimir tu invitación de postal a un cuarto de página o cuarto de hoja (4 tarjetas en una hoja normal de papel o cartulina) o media página o media hoja (2 tarjetas en una hoja de papel normal o cartulina).
- Esta opción no estará disponible si creas una postal de invitación desde una plantilla en blanco.
-
4Decide qué es lo que quieres incluir en el lado de la dirección de la postal de invitación. Puedes elegir mostrar solo la dirección postal y dirección de retorno en el lado de la dirección de la postal o incluir información adicional. Elige esta opción en la lista desplegable "Información del lado 2". A continuación te daremos una lista parcial de las opciones pertinentes a la invitación:
- "Solo dirección": elige esta opción para mostrar solo la postal y la dirección del remitente en la parte del correo de la postal de invitación.
- "Mapa": elige esta opción si tu invitación es para un evento y planeas incluir un mapa sencillo para que los destinatarios se ubiquen. Esta opción generalmente se usa para invitaciones a eventos comerciales, pero un mapa puede ayudar a la gente a llegar al sitio de recepción tanto de una boda o ceremonia de graduación como de una venta (deberás reemplazar el marcador de posición del mapa con el tuyo).
- "Notas del orador": elige esta opción si tu invitación es para un evento que presentará a un orador político, empresarial o motivacional para incluir una pequeña lista de los oradores más importantes.
- "Texto de la promoción": elige esta opción si la invitación es para un evento de ventas y quieres hacer una lista de los artículos más importantes en venta en una oferta especial explicada en gran detalle del otro lado de la tarjeta.
- "Texto de la cita": elige esta opción para anotar la hora y lugar de un evento. Puedes agregar tu número de celular, fax y correo electrónico (puedes cambiar o suprimir la línea "Confirmar o cancelar cita" si no fuera adecuada para el propósito de tu invitación).
- Estas opciones no estarán disponibles al crear una postal de invitación desde una plantilla en blanco.
-
5Incluye tu dirección. La diferencia entre una postal de invitación y una tarjeta de invitación es que esta última está encerrada en un sobre dirigido, mientras que la postal de invitación lleva la información de correo en el anverso. Al igual que Microsoft Publisher maneja tu conjunto de información personal o comercial en una tarjeta de invitación, también lo hace en la dirección de retorno en Microsoft Publisher para postales de invitación.
- Para manipular las direcciones de correo, puedes crear una combinación de correspondencia usando una hoja de cálculo de Microsoft Excel, una base de datos Access o un documento de Word.
-
6Crea tu postal de invitación. Al igual que con las tarjetas de invitación, haz clic en el botón "Crear" en la parte inferior del panel de tareas en Publisher 2007 o 2010, pero ten en cuenta que Publisher 2003 asume que se va a crear una postal desde el momento en el que eliges "Postales" del panel de tareas "Publicaciones nuevas".
Método 3
Método 3 de 3:Modificar, guardar e imprimir tu invitación
-
1Reemplaza cualquier texto de marcador con tu propio texto. Haz clic sobre el texto que quieres reemplazar y escribe tu nuevo texto en el campo de texto.
- El texto se ajustará automáticamente para caber en la caja en la mayoría de los casos. Si necesitas ajustar el tamaño a ciertas dimensiones, selecciona "Autoajustar texto" del menú "Formato" y luego selecciona "No ajustar" (Publisher 2003 y 2007) o selecciona "Ajustar texto" en el grupo "Texto" de la cinta "Herramientas de formato de la caja de texto" y luego selecciona "No Autoajustar" (Publisher 2010). Entonces podrás elegir un nuevo tamaño para el texto de forma manual.
- Repite este paso para cualquier otro texto que desearas reemplazar.
-
2Reemplaza cualquier foto de marcador con tus propias fotos. Haz clic derecho en la foto que quieres reemplazar, luego elige "Cambiar foto" del menú emergente y elige de dónde vendrá la nueva foto. Repite este paso con cualquier otra foto que quieras reemplazar.
-
3Guarda la invitación. Selecciona "Guardar" o "Guardar como" del menú "Archivo" (Publisher 2003 o 2007) o del menú en el borde izquierdo de la pestaña "Archivo" (Publisher 2010). Dale un nombre descriptivo a tu invitación.
-
4Imprime copias de tus invitaciones, cuantas sean necesarias.
- Si planeas imprimir tu invitación de modo profesional, deberás guardar o convertirla a formato PDF, ya que la mayoría de las impresoras prefieren recibir documentos en ese formato.
Consejos
- Cuando diseñes por primera vez una invitación desde cero, te recomendamos crear varias tarjetas o postales de invitación a partir de plantillas y cortar y pegar elementos de ellas a tu invitación en blanco.
- Generalmente las tarjetas de invitación son para invitaciones más formales, como bodas, y las postales de invitación son más adecuadas para eventos comerciales o eventos personales menos formales, como una fiesta grupal. Puedes usar las invitaciones de tarjeta doblada o de postales juntas, como cuando se usa una postal de invitación con el anuncio "reserva la fecha", seguido por una tarjeta de invitación más formal para una boda, y también puedes diseñar una postal para incluir con la invitación para usarse como un SRC. Al hacerlo, busca ambos tipos de publicación en diseños comunes de Publisher y usa la misma combinación de color y fuente para ambas.
- Los sobres para tarjetas de invitación están disponibles en casi todas las tiendas de artículos de papelería y de oficina.
- Como no debes imprimir tus invitaciones terminadas en cartulina diseñada para tarjetas de invitación o postales de invitación, primero deberás imprimir copias de prueba en papel plano para asegurarte de que tu diseño se imprima correctamente.
- No solo puedes usar la opción de combinación de correspondencia para incluir la dirección del destinatario en una postal de invitación, también para personalizar el mensaje para una postal de invitación o una tarjeta de invitación.
- Puedes usar más de una fuente en tu invitación, pero no uses más de 2 o 3 fuentes, y elige las que luzcan bien conjuntamente. Usa negritas y cursivas solo para dar énfasis; para invitaciones más formales, no es necesario hacerlo.
Advertencias
- Mientras que en las tarjetas de invitación formales se busca siempre usar fuentes elegantes de escritura, asegúrate de que la fuente que elijas pueda leerse claramente en el tamaño que elijas (evita también las muestras en mayúsculas de cualquier escritura u otra fuente decorativa). La comunicación clara siempre debe ser más importante que un aspecto particular.
- Usa un solo espacio después de los puntos. Dos espacios después de cada punto pueden producir espacios grandes entre las oraciones cuando el texto se cambie a una fuente más pequeña.
Referencias
- http://office.microsoft.com/en-us/publisher-help/build-anticipation-with-a-publisher-invitation-HA010220270.aspx
- http://www.mygrafico.com/blog/how-to-make-invitations-in-microsoft-publisher-tutorial
- Rodney Ruff, Omaha, NE; Microsoft Publisher user