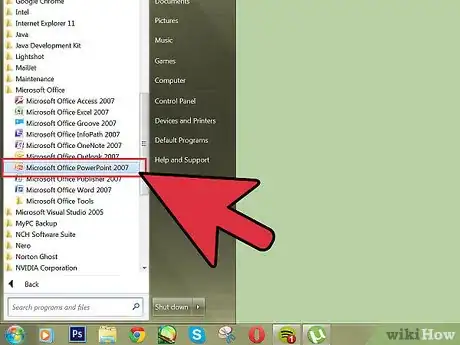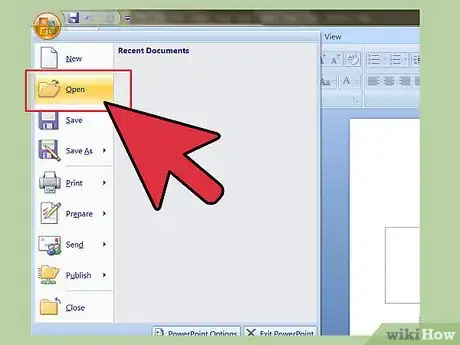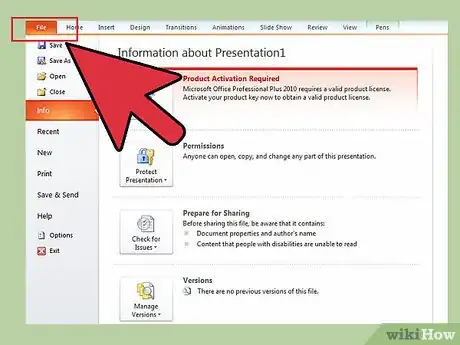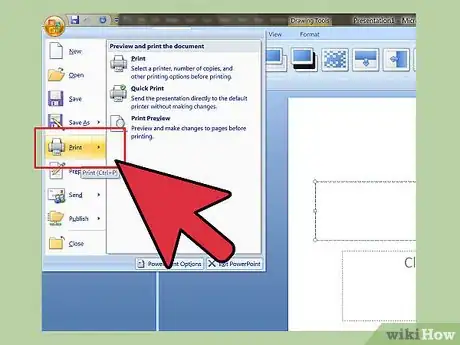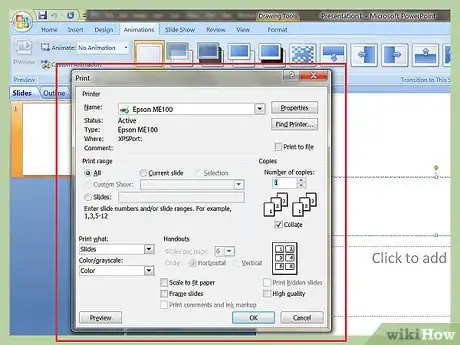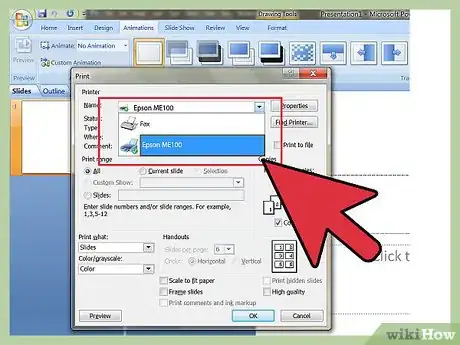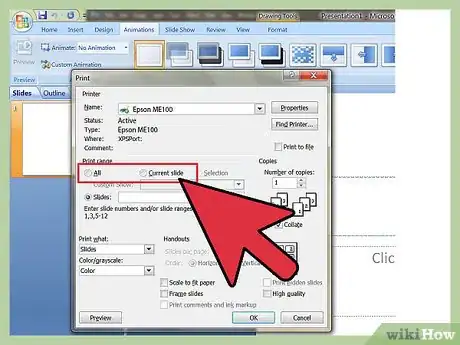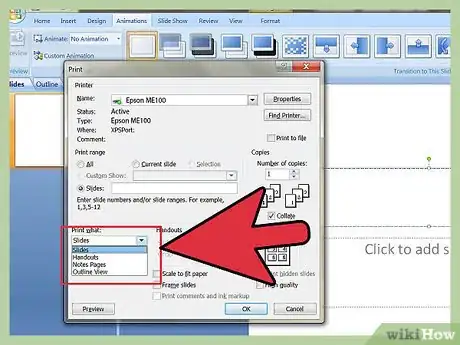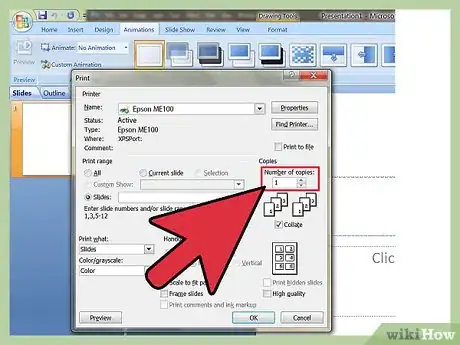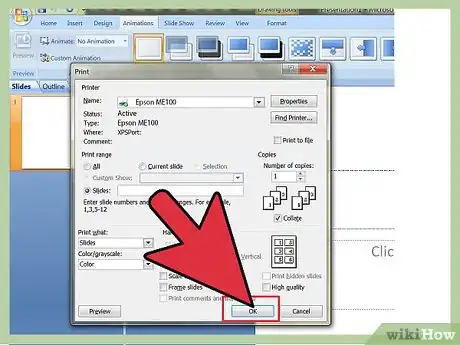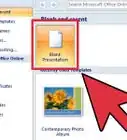X
wikiHow es un "wiki", lo que significa que muchos de nuestros artículos están escritos por varios autores. Para crear este artículo, autores voluntarios han trabajado para editarlo y mejorarlo con el tiempo.
Este artículo ha sido visto 20 336 veces.
¿Diriges una reunión grande y debes imprimir notas para ti y/o los demás procedentes de una presentación de PowerPoint? El presente artículo te indicará cómo imprimir tus diapositivas para que los demás puedan ver una copia en físico.
Pasos
-
1Abre el Microsoft Powerpoint de la manera preferida.
-
2Abre el archivo que deseas imprimir.
-
3Selecciona la opción de “Archivo" en la barra de herramientas en la parte superior de la pantalla.
-
4Oprime el botón "Imprimir".
- También podrás seleccionar el ícono de "Impresora" de la barra de herramientas estándar que se encuentra en la parte superior de la pantalla.
-
5Selecciona las opciones que desees usar.
-
6Selecciona la impresora que desees usar en el menu desplegable de "Impresora: Nombre" que aparece ahí.
-
7Establece la porción de la presentación que desees imprimir. Si deseas imprimir la totalidad del documento, puedes dejar la configuración en “Todas”, o seleccionar "Diapositiva Actual" o "Selección" (en caso desees imprimir sólo una parte de una diapositiva en particular), o puedes ingresar tus propios números (de las diapositivas) en el casillero de "Diapositivas" (separar cada número con una coma y espacio)
-
8Determina qué tipo de impresión necesitarás de acuerdo con el tipo de presentación que harás. Estas opciones se encuentran en el menú desplegable que se encuentra bajo la opción "Imprimir".
- Tienes la opción de "Diapositivas" (impresiones de página entera de diapositivas), "Documentos" (basados en tus diapositivas, con varias de éstas en una misma página y que puedes repartir), "Páginas de Notas" (las diapositivas y notas que hayas creado en la parte de Notas del programa PowerPoint), o “Vista Esquema” (crea un juego de notas organizadas en forma de resumen).
-
9Fija la cantidad de copias que necesitarás y selecciona dicho número en el menú desplegable bajo “Número de Copias”.
-
10Presiona el botón "Aceptar".Anuncio
Consejos
- Hay zonas especiales que despliegan varias opciones para determinar qué partes del documento se imprimirán. La sección de "Documentos" se activará una vez que selecciones la opción "Documentos" en el menú desplegable.
- Aunque muchas impresoras tienen la opción de imprimir en color en vez de blanco y negro, el cuadro de diálogo para impresión del Power-Point cuenta con su propia versión de éste y es válido para impresoras con controladores de dispositivos genéricos (y es de uso rápido hasta para las que tienen el software normal que se instala directamente desde el software controlador de impresora).
- Al elegir la opción “Vista Esquema”, PowerPoint creará un resumen de las diapositivas, excepto las que contienen gráficos. No se agregará ninguna parte de tales diapositivas al resumen creado.
- Ciertas impresoras tienen un software especial que puede activar el cuadro de "Propiedades", pero dicho cuadro varía según el número de modelo, la marca y modelo. Por tal motivo, las opciones que aparecen en este cuadro también varían.
- Existen varios lugares para hacer que aparezca el cuadro de diálogo de impresión. Depende de qué año es la versión de tu programa PowerPoint y las barras de herramientas que tengas instaladas, ya que la barra de herramientas estándar cuenta con una copia del cuadro para imprimir. También existe una forma rápida de hacerlo en el teclado que requiere presionar las teclas Control y P en forma simultánea.
- Hay muchas otras secciones en el cuadro de diálogo para la impresión de diapositivas de PowerPoint que la mayoría de nosotros no usaría casi nunca. Éstas son "Ajustar al tamaño del papel", "Enmarcar diapositivas", "Imprimir comentarios y formato de entrada manuscrita" e "Imprimir diapositivas ocultas".
Anuncio
Cosas que necesitarás
- Impresora
- Microsoft Powerpoint
- Mouse y/o teclado
- Archivo de la presentación que debes imprimir
Acerca de este wikiHow
Anuncio