Este artículo fue coescrito por Jack Lloyd. Jack Lloyd es escritor y editor de tecnología para wikiHow. Tiene más de dos años de experiencia escribiendo y editando artículos relacionados con tecnología. Es entusiasta de la tecnología y profesor de inglés.
Este artículo ha sido visto 11 794 veces.
Este wikiHow te enseñará a iniciar una computadora desde una memoria USB en lugar del disco duro desde la versión Windows 7. Iniciar una computadora desde una memoria USB te permitirá hacer cualquier cosa desde ejecutar un sistema operativo ligero hasta usar servicios de línea de comando como Clonezilla. Incluso puedes usar una memoria USB para instalar Windows 7 si es necesario.
Pasos
Parte 1
Parte 1 de 4:Prepararte para iniciar la computadora
-
1Cómo funciona el inicio desde una memoria USB. De manera predeterminada, tu computadora se inicia al leer la información del sistema operativo desde su disco duro incorporado. Puedes cambiar esto al indicarle a la computadora que priorice los elementos USB conectados en lugar del disco duro integrado.
- La configuración para la forma de inicio de la computadora se encuentra en un menú llamado BIOS, el cual es un menú previo al inicio al que puedes acceder presionando una tecla específica de acuerdo al modelo de tu computadora durante el encendido de esta.
- Para iniciar la computadora desde una memoria USB, esta debe configurarse como un elemento de arranque y tener un archivo de imagen de disco (ISO) con un sistema operativo o servicio similar instalado
-
2Determina la tecla BIOS. La contraseña que presionas para acceder al BIOS varía dependiendo del fabricante y del modelo de tu computadora. Si quieres saber cuál es, escribe el nombre del modelo y fabricante, junto con la frase “tecla BIOS” en un motor de búsqueda o puedes consultar el manual de tu computadora en caso de que aún lo tengas.
- La mayoría de las computadoras usan una de las teclas función (p.ej.., F12) a modo de tecla BIOS, aunque algunas usan la tecla Esc o Supr.
-
3Conecta la memoria USB a tu computadora. La memoria USB debe conectarse a uno de los puertos USB rectangulares en la torre de la computadora.
- Si estás en una laptop, los puertos USB generalmente se ubican a los lados de la torre, mientras que las de escritorio suelen tenerlos en la parte delantera o posterior de la torre.
-
4Configura la memoria USB como elemento de arranque. Si la memoria USB aún no es de arranque, usa el símbolo del sistema o una de las herramientas de instalación de Windows para hacerla.
-
5Agrega a la memoria USB el archivo desde el cual quieres iniciar. Copia el archivo ISO desde el cual quieres iniciar al hacer clic en él y presionar Ctrl+C, luego abrir la memoria USB y presionar Ctrl+V para pegarlo.
- Por ejemplo, si quieres instalar o usar Ubuntu Linux desde la memoria USB, pega el archivo ISO de Ubuntu en la ventana de la memoria USB.
- Si has creado una memoria USB de arranque usando una herramienta de instalación de Windows 7 o 10, omite este paso.
-
6Guarda y cierra cualquier proceso abierto. Antes de acceder al BIOS, guarda cualquier proyecto abierto y cierra los programas para evitar la pérdida de tu progreso.
Parte 2
Parte 2 de 4:Acceder al BIOS
-
1
-
2Haz clic en Apagar. Esta opción se encuentra a la derecha del menú Inicio. Al hacer clic en ella, la computadora comenzará a apagarse.
- Probablemente debas confirmar tu decisión.
-
3Espera a que tu computadora termine de apagarse. Una vez que lo haya hecho por completo, puedes proceder.
-
4
-
5Inmediatamente comienza a pulsar la tecla BIOS. Hazlo tan pronto como sueltes el botón de encendido y no te detengas hasta que aparezca la pantalla del BIOS.
-
6Suelta la tecla BIOS cuando cargue la página del BIOS. Por lo general, esta página se asemeja a una pantalla azul con letras blancas, aunque el BIOS de tu computadora podría lucir diferente. En este punto, puedes cambiar la orden de inicio de tu computadora.
Parte 3
Parte 3 de 4:Cambiar la orden de inicio
-
1Busca la sección “Orden de inicio”. Puedes ver esta opción en la pantalla principal del BIOS, pero lo más probable es que debas desplazarte hacia la izquierda o derecha (usando las flechas direccionales respectivas) a lo largo de las pestañas en la parte superior de la pantalla hasta que encuentres la sección “Orden de inicio”.
- Probablemente encuentres esta sección en la pestaña Avanzado, aunque muchas variaciones de BIOS también han dedicado pestañas de Orden de inicio.
-
2Abre el menú “Orden de inicio”. Si la sección “Orden de inicio” es un elemento de menú en lugar de un encabezado, selecciónalo usando las flechas direccionales y presiona ↵ Enter.
-
3Selecciona la opción “USB”. Busca y desplázate hacia abajo hasta la opción “USB” en la lista de ubicaciones de inicio.
-
4Busca la leyenda de teclas. Por lo general, la encontrarás en la parte inferior derecha de la pantalla, aunque también podría estar en la parte inferior central.
-
5Determina la tecla que usarás para subir hasta la opción seleccionada. Por lo general, deberás presionar la tecla + para subir hasta la opción seleccionada, pero revisa la información sobre la leyenda de teclas para asegurarte.
-
6Mueve la opción “USB” hacia la parte superior de la lista. Presiona la tecla correcta hasta que la opción “USB” seleccionada se encuentre en la parte superior de la lista “Orden de inicio”. Esto te permitirá asegurarte de que, al iniciar nuevamente tu computadora, esta busque una opción USB de arranque en lugar de utilizar el disco duro de forma predeterminada.
Parte 4
Parte 4 de 4:Iniciar desde una memoria USB
-
1Guarda los cambios realizados y sal del BIOS. Presiona la tecla Guardar y salir” tal como se indica en la leyenda de teclas, y luego presiona la tecla “Confirmar” cuando se te indique.
- Por ejemplo, puedes presionar Esc para guardar tus cambios y luego presionar Y para confirmar que quieres guardar y salir.
-
2Reinicia tu computadora si es necesario. Si tu computadora no se inicia desde la memoria USB la primera vez, probablemente haya seleccionado tu disco duro como la ubicación de inicio. En ese caso, deberás reiniciar la computadora (con la memoria USB conectada) antes de proceder.
-
3Espera a que aparezca el menú del programa USB. Una vez que la computadora reconozca la memoria USB como ubicación de inicio, debes ver el programa, servicio o menú instalado en ella.
-
4Sigue las instrucciones en pantalla. Cuando el menú aparezca, puedes proceder ejecutando.
Consejos
- Si no quieres usar el símbolo del sistema para crear la memoria USB de inicio, puedes emplear un programa gratuito como Live Linux USB Creator.
- En algunos casos, tu computadora no reconocerá la memoria USB como ubicación de inicio si está conectada en el puerto USB incorrecto. Para solucionar este error, usa un puerto USB distinto.
Advertencias
- Al hacer que tu memoria USB se convierta en una ubicación de inicio, harás que todo su contenido sea eliminado.




-Step-1.webp)
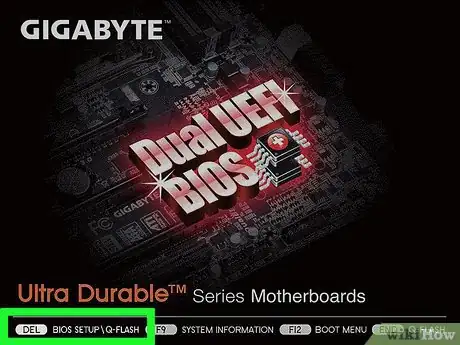
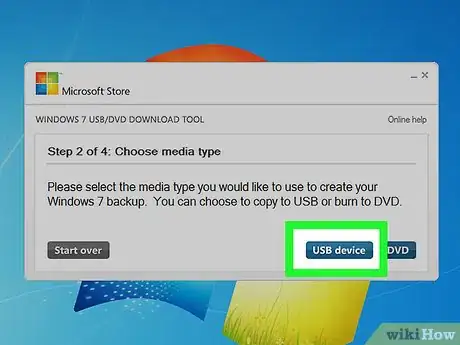
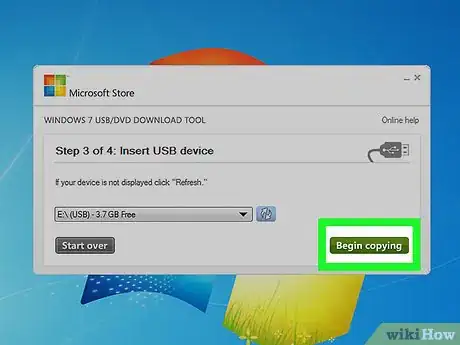
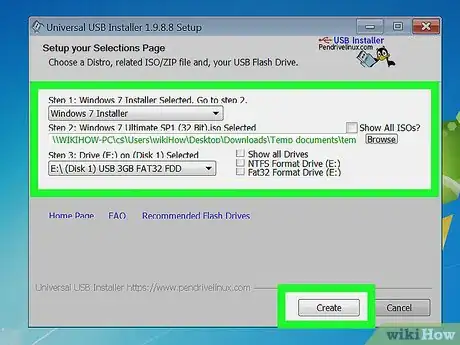
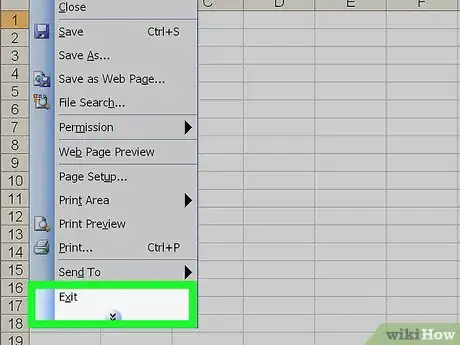
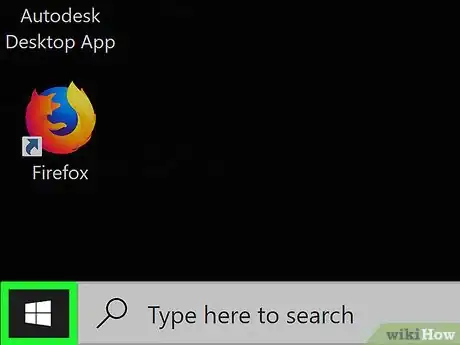

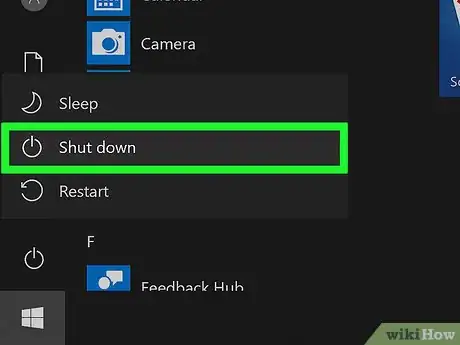
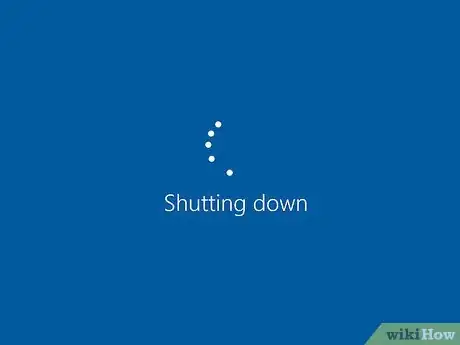


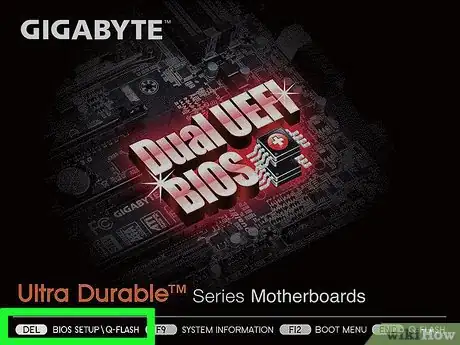
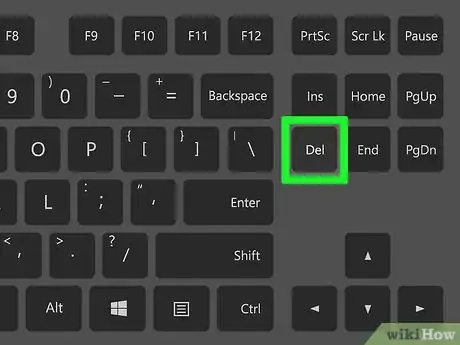
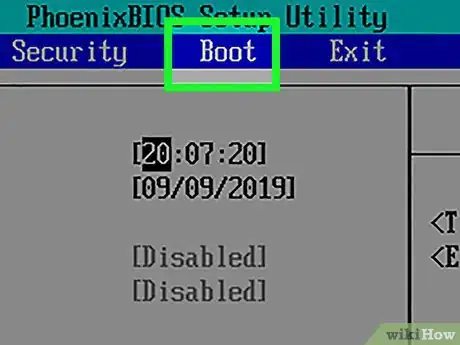
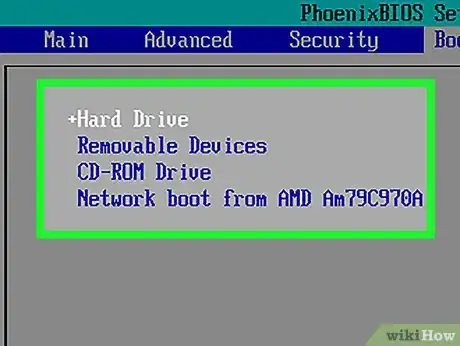
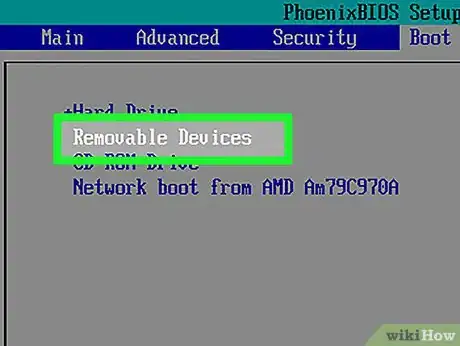
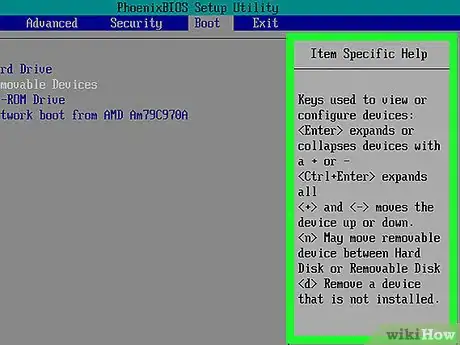
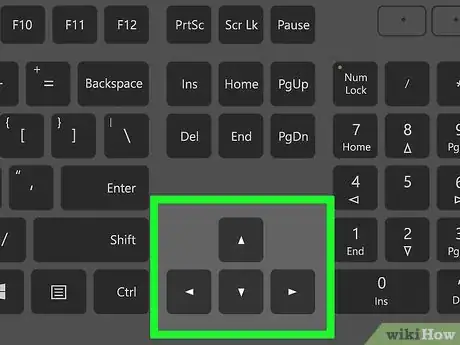
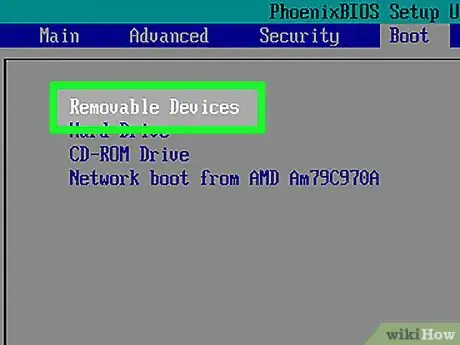
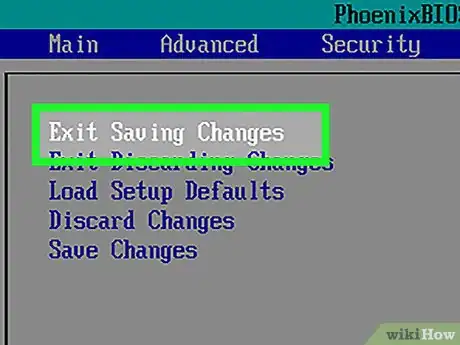
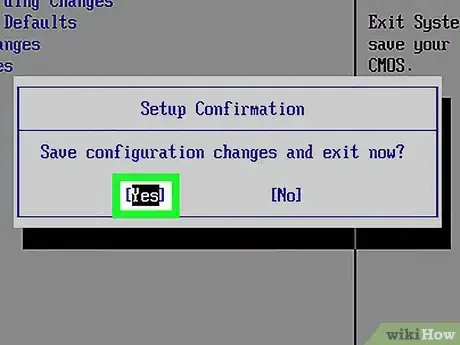
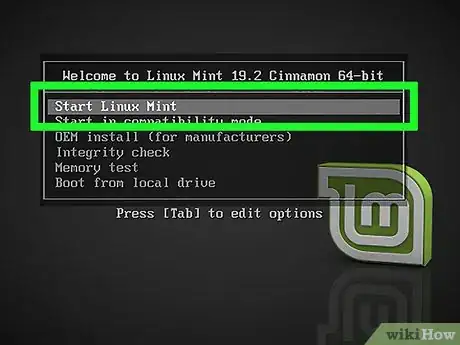
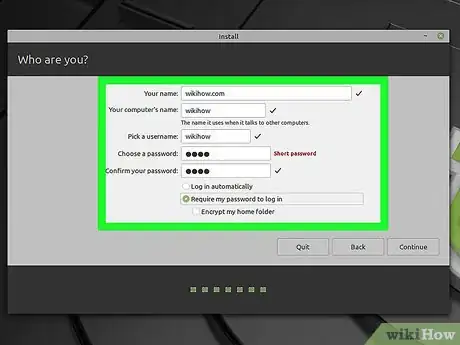
-Step-55-Version-2.webp)













-Step-55-Version-2.webp)



