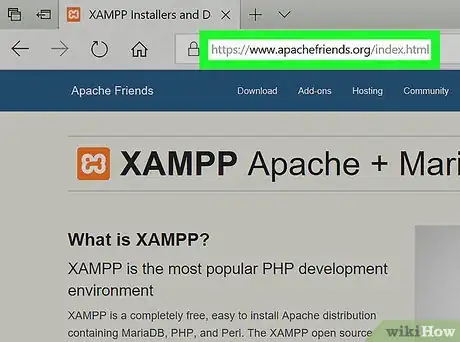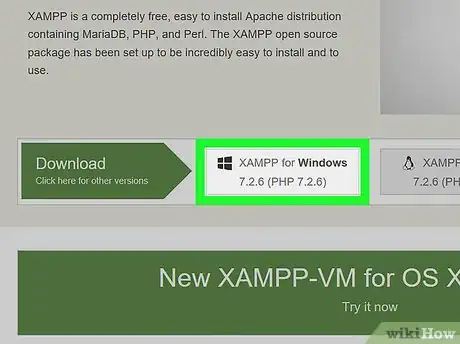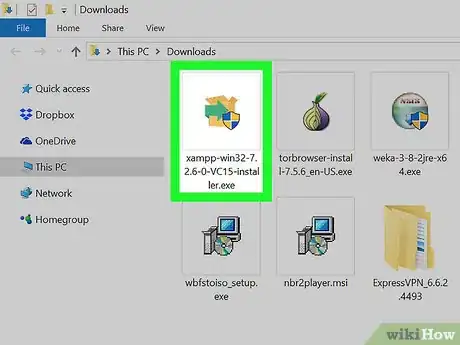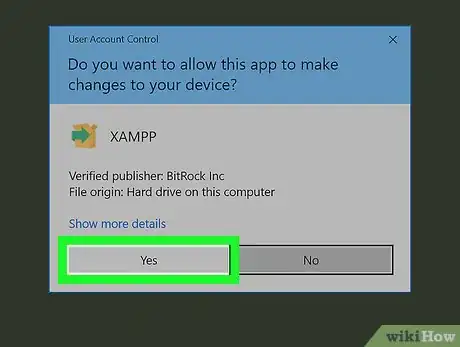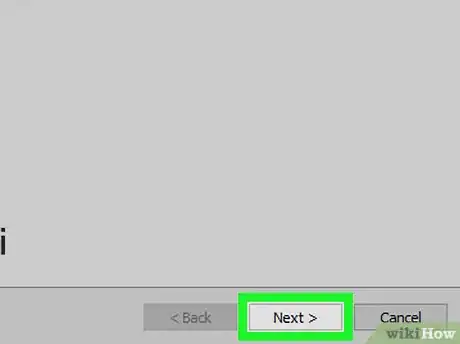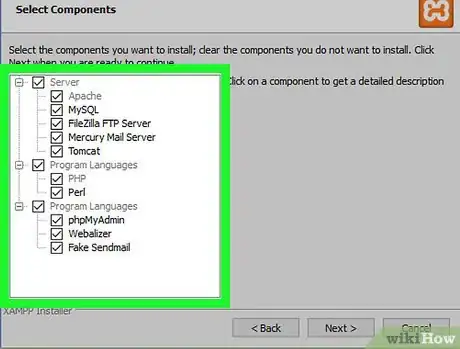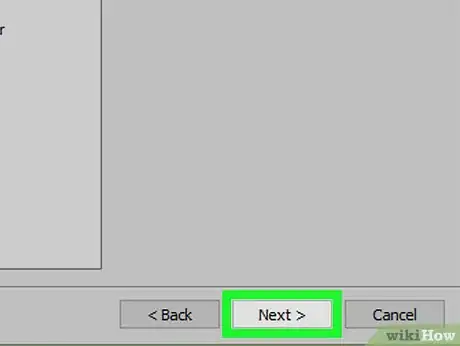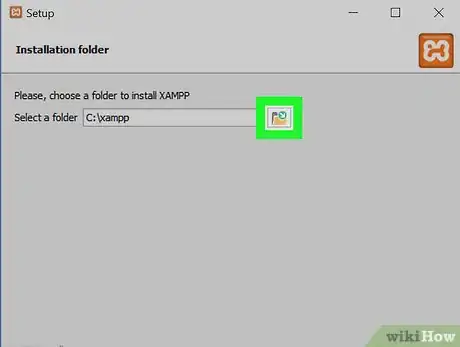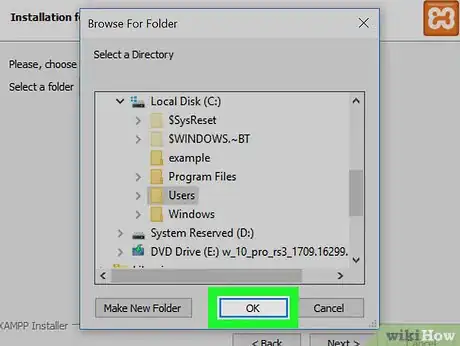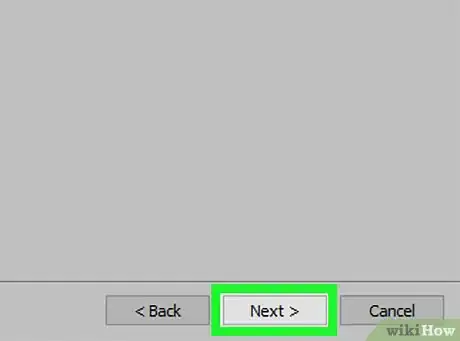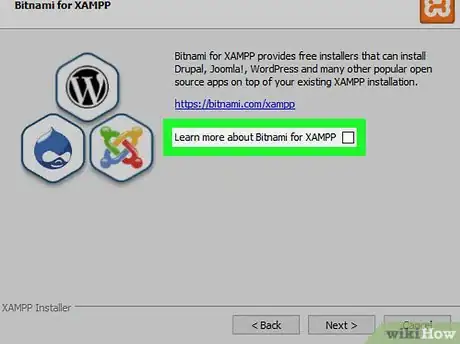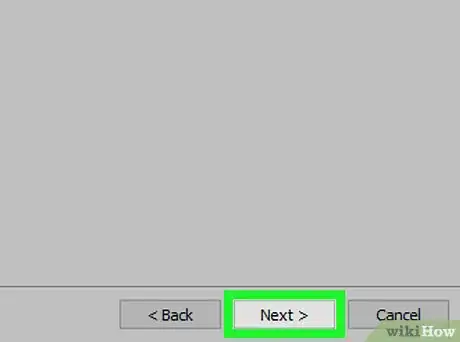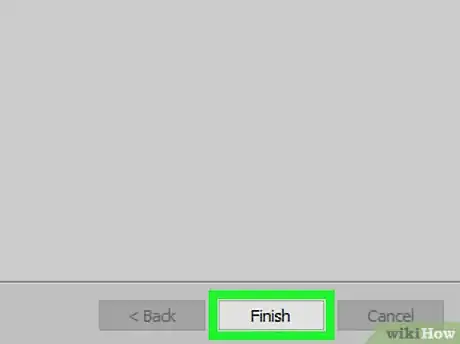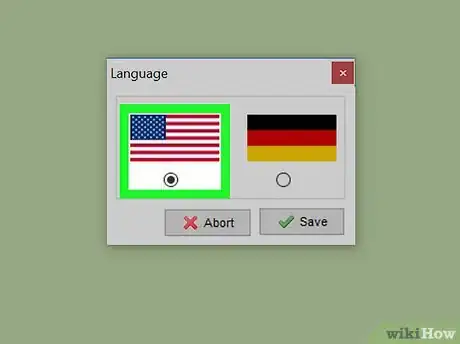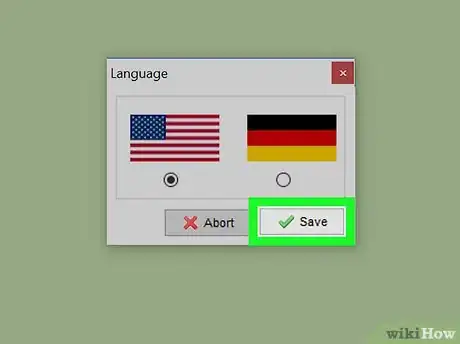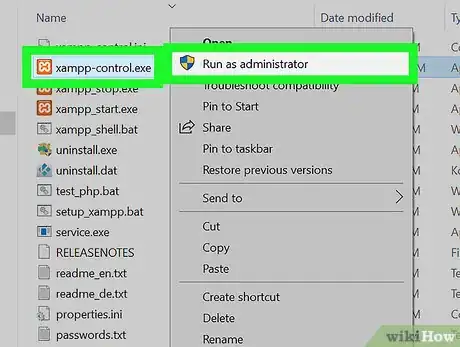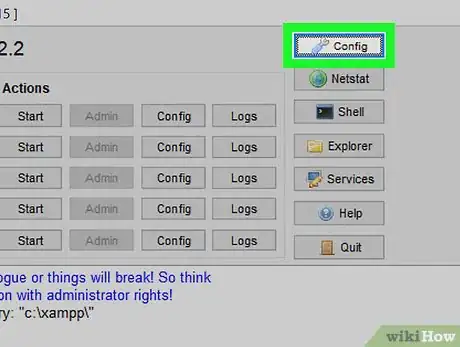X
Este artículo fue coescrito por Jack Lloyd. Jack Lloyd es escritor y editor de tecnología para wikiHow. Tiene más de dos años de experiencia escribiendo y editando artículos relacionados con tecnología. Es entusiasta de la tecnología y profesor de inglés.
Este artículo ha sido visto 94 963 veces.
Este wikiHow te enseñarpa a instalar XAMPP en una computadora con Windows 10. XAMPP es un administrador de servidor que te permite ejecutar Apache, MySQL y demás tipos de servidores desde el mismo tablero.
Pasos
-
1Abre el sitio web de XAMPP. Entra a https://www.apachefriends.org/index.html en el navegador de tu computadora.
-
2Haz clic en XAMPP para Windows. Es un botón gris que se encuentra casi al final de la página.
- Dependiendo del navegador, es probable que primero necesites seleccionar dónde descargar el archivo o necesites verificar la descarga.
-
3Haz doble clic en el archivo descargado. Este archivo debe tener como nombre xampp-win32-7.2.4-0-VC15-installer o algo parecido y lo encontrarás en la ubicación predeterminada de descargas (por ejemplo, en la carpeta de "Descargas" o en el escritorio).
-
4Haz clic en Sí cuando aparezca. Esto abrirá la ventana de configuración de XAMPP.
- Es probable que necesites hacer clic en Aceptar en la advertencia si tienes la función UAC (control de cuentas de usuario) en la computadora.
-
5Haz clic en Siguiente. Se encuentra al final de la ventana de configuración.
-
6Selecciona las funciones de XAMPP que quieres instalar. Revisa la lista de atributos de XAMPP a la izquierda de la ventana; si ves un atributo que no quieres instalar como parte de XAMPP, desmárcalo.
- De forma predeterminada, todos los atributos están incluidos con la instalación de XAMPP.
-
7Haz clic en Siguiente. Se encuentra al final de la ventana.
-
8Selecciona una ubicación dónde instalar XAMPP. Haz clic en el icono en forma de carpeta a la derecha del destino actual de instalación y después haz clic en una carpeta de tu computadora.
- Si activaste la función UAC en tu computadora, evita instalar XAMPP en la carpeta del disco duro (por ejemplo; SO (C:)).
- Puedes seleccionar una carpeta (por ejemplo, Escritorio) y después hacer clic en Crear carpeta nueva para crear una carpeta nueva y seleccionarla como destino de instalación.
-
9Haz clic en Aceptar. Hacer esto confirmará la carpeta que seleccionaste como ubicación para la instalación de XAMPP.
-
10Haz clic en Siguiente. Lo encontrarás al final de la página.
-
11Desmarca la opción de "Aprender más sobre Bitnami" y después haz clic en Siguiente. La casilla de "Aprender más sobre Bitnami" se encuentra a la mitad de la página.
-
12Empieza a instalar XAMPP. Haz clic en Siguiente en la parte inferior de la ventana para instalarlo. XAMPP empezará a instalar sus archivos en la carpeta que seleccionaste.
-
13Haz clic en Terminar cuando aparezca. Se encuentra al final de la ventana de XAMPP. Hacer esto cerrará la ventana y abrirá el Panel de control de XAMPP, desde el cual podrás acceder a tus servidores.
-
14Selecciona un idioma. Marca la casilla a lado de la bandera americana si quieres inglés o la casilla a lado de la bandera alemana si quieres alemán.
-
15Haz clic en Guardar. Esto abrirá la página principal del Panel de control.
-
16Inicia XAMPP desde su punto de instalación. Si necesitas abrir el Panel de control de XAMPP en un futuro, puedes hacerlo abriendo la carpeta donde instalaste XAMPP, haz clic derecho en el icono naranja con blanco llamado xampp-control, después haz clic en Ejecutar como administrador y por último haz clic en Sí cuando aparezca la opción.
- Al hacer esto, verás una X roja a la izquierda de cada tipo de servidor (por ejemplo, Apache). Hacer clic en uno de estos te pedirá que hagas clic en Sí si quieres instalar el software de ese tipo de servidor en la computadora.
- A diferencia de lo que podrías pensar, hacer doble clic en el icono de xampp_start no abre XAMPP.
-
17Soluciona problemas en los que Apache no se ejecuta. En algunas computadoras con Windows 10, Apache no se ejecuta debido a un "puerto bloqueado". Esto puede suceder por un par de razones, pero es muy sencillo corregirlo:[1]
- Haz clic en Configurar a la derecha del encabezado de "Apache".
- Haz clic en Apache (httpd.conf) en el menú.
- Desplázate hacia abajo a la sección de "Listen 80" (puedes presionar las teclas Ctrl+F y después escribir listen 80 para encontrarla más rápido).
- Reemplaza 80 con cualquier puerto abierto (por ejemplo, 81 o 9080).
- Presiona Ctrl+S para guardar los cambios y salte del editor de texto.
- Reinicia XAMPP haciendo clic en Cerrar y volviéndolo a ejecutar como administrador desde su carpeta.
Anuncio
Consejos
- XAMPP provee acceso a muchos tipos de servidores diferentes incluyendo Filezilla y Mercury.
Anuncio
Advertencias
- Si intentas ejecutar Apache en el puerto 80, no puedes tener Skype abierto al mismo tiempo.
Anuncio
Referencias
Acerca de este wikiHow
Anuncio