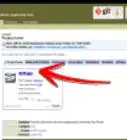X
wikiHow es un "wiki", lo que significa que muchos de nuestros artículos están escritos por varios autores. Para crear este artículo, 14 personas, algunas anónimas, han trabajado para editarlo y mejorarlo con el tiempo.
Este artículo ha sido visto 25 963 veces.
Aunque HP explícitamente no tiene un juego de drivers para la Laserjet 1020, existe una solución. Para instalar drivers para una HP Laserjet 1020 en una Mac OS X, sigue estas instrucciones.
Pasos
Método 1
Método 1 de 2:Mac OS X Snow Leopard y Lion (10.6 y 10.7)
Método 1
-
1Apaga y desconecta la impresora.
-
2Descarga e instala los drivers. Toma en cuenta que el archivo es muy grande y tardará un tiempo en descargar (si te tomas el tiempo de ver los modelos con lo que es compatible, notarás que la HP Laserjet no está entre ellas. No te preocupes por eso).
-
3Reinicia tu Mac.
-
4Enciende y conecta la impresora.
-
5Ve a Preferencias del Sistema > Impresora y Fax.
-
6Presiona “+” para agregar una impresora.
-
7Abre la lista de drivers y elige HP Laserjet 1022. Asegúrate de no elegir la versión Gutenberg.
Método 2
Método 2 de 2:Mac más viejas
Método 2
-
1Apaga y desconecta la impresora.
-
2Descarga e instala los drivers de HP más recientes.
-
3Ve a “Configuración de Herramientas de Impresora” y elige HP Laserjet 1022 1.3.0.261.
-
4Descarga el siguiente archivo.
-
5Ve a /Biblioteca/Entradas y elimina los archivos de la HP 1020. Los ejemplos incluyen "hp LaserJet 1020 Series.pkg".
-
6Ve a “Configuración de Herramientas de Impresora” y borra los archivos de la HP 1020.
-
7Ejecuta el archivo DMG. Está etiquetado como "hp Laserjet 1022 Series.pkg", pero ejecútalo de todas maneras.
-
8Enciende y conecta la impresora.
-
9Ve a Preferencias del Sistema > Impresora y Fax.
-
10Elige HP LaserJet 1020. Si la impresora no aparece en “Herramientas de Configuración de Impresora”, tendrás que elegir “Buscador” en el mismo cuadro de diálogo y elegir ahí el nombre HP1020.
-
11Haz clic en “Agregar”.





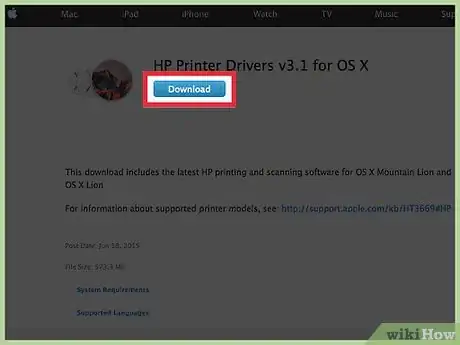
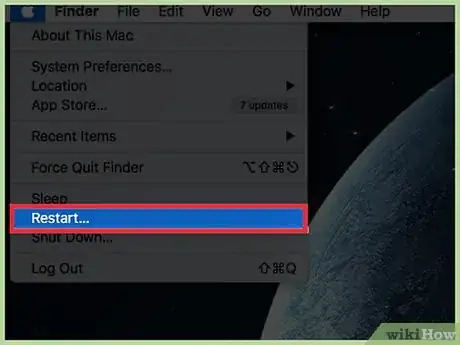

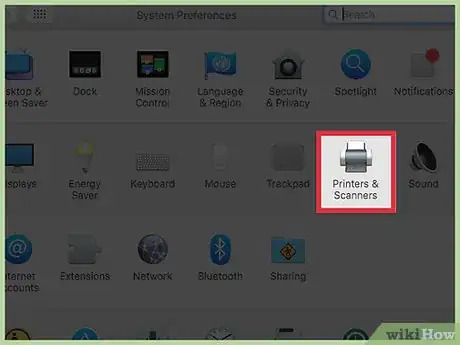
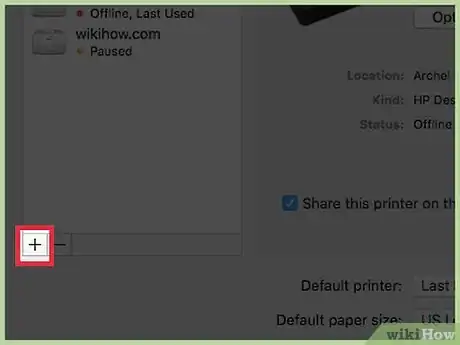
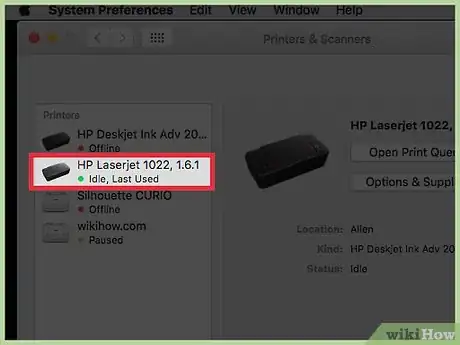


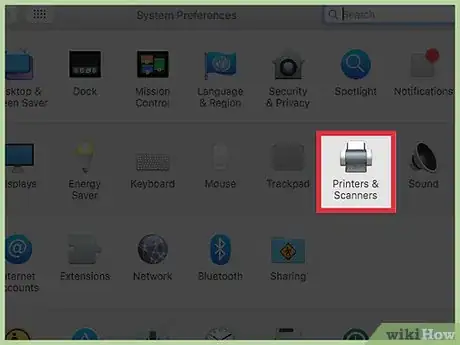
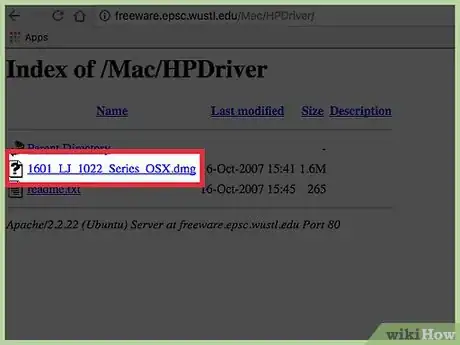
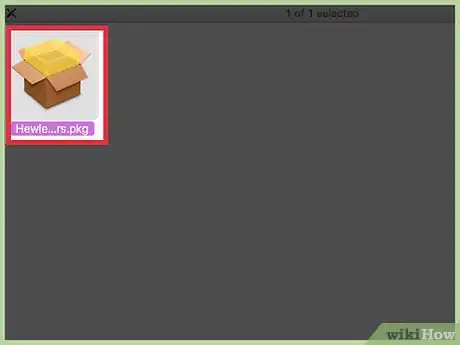
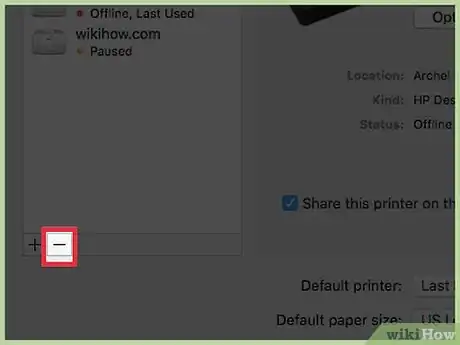
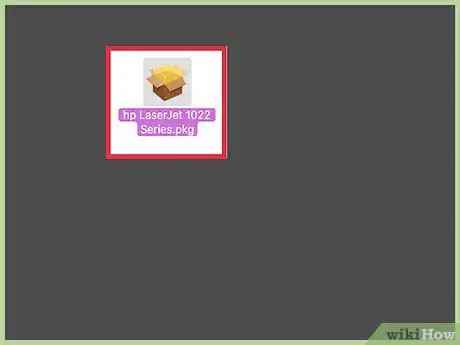

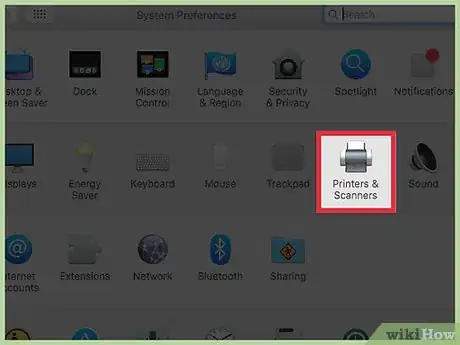
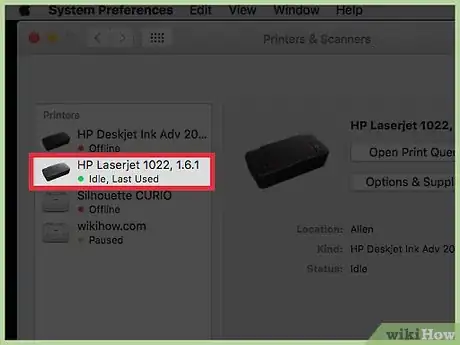
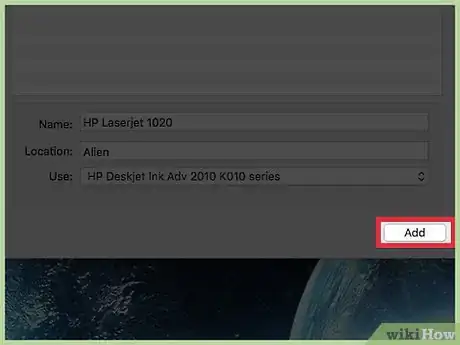
-Step-15-Version-2.webp)
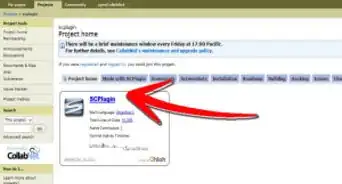











-Step-15-Version-2.webp)