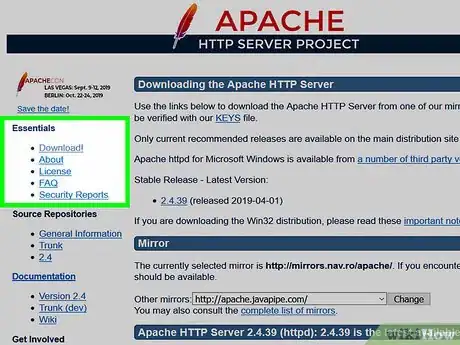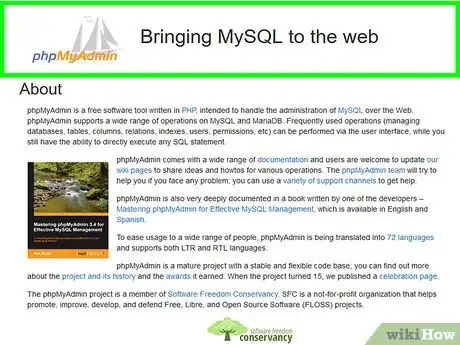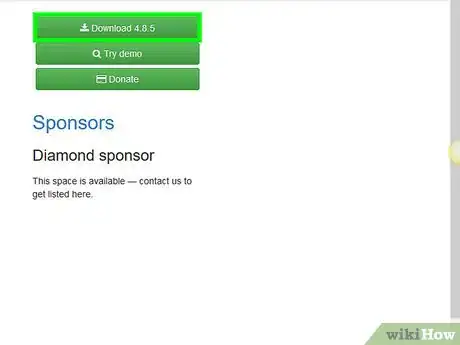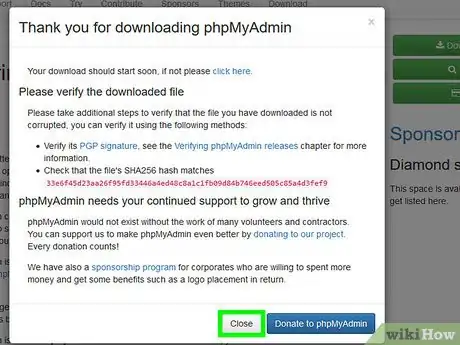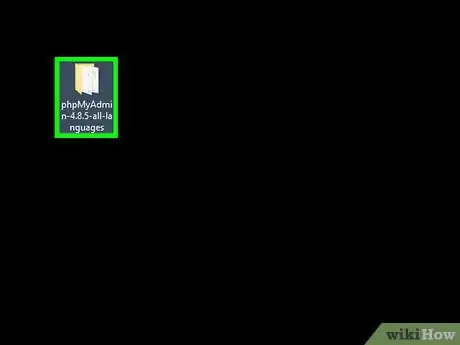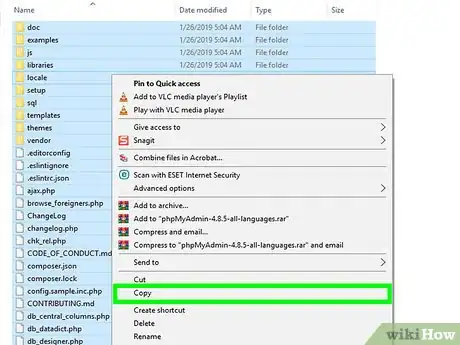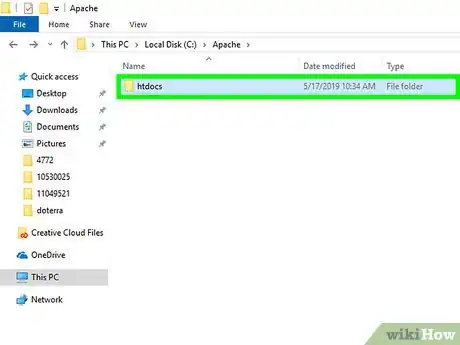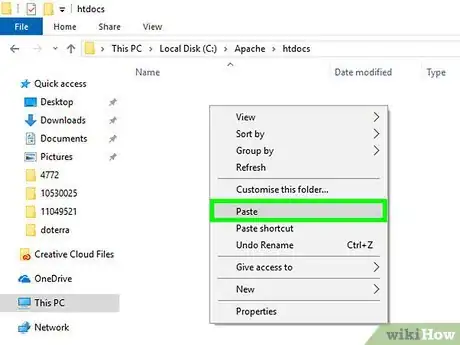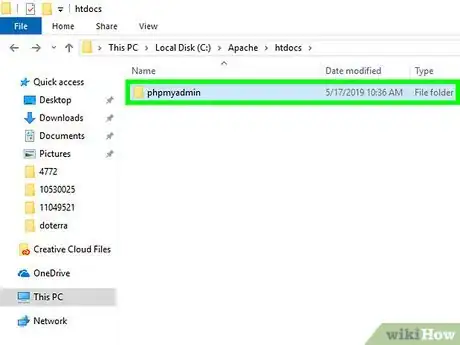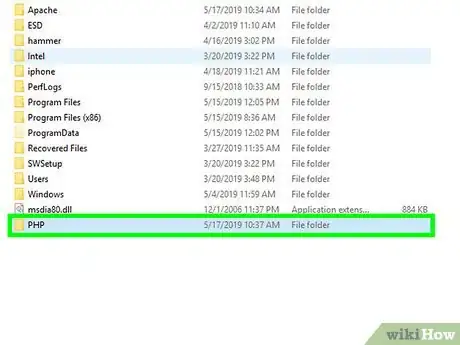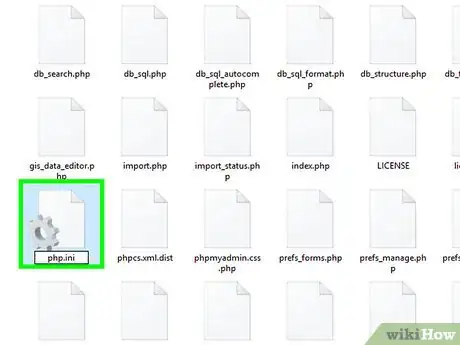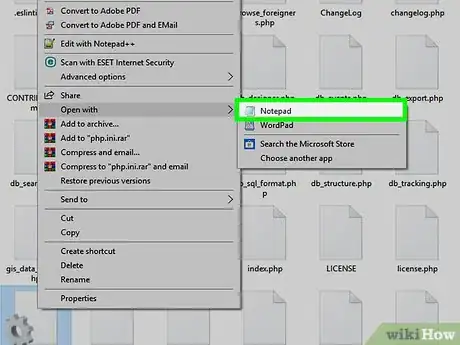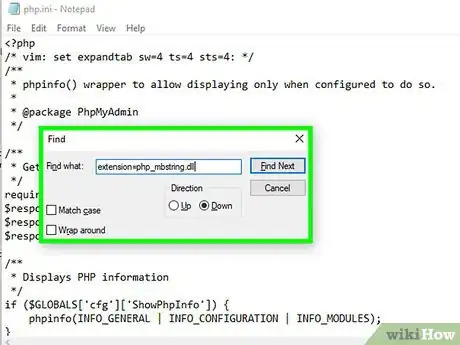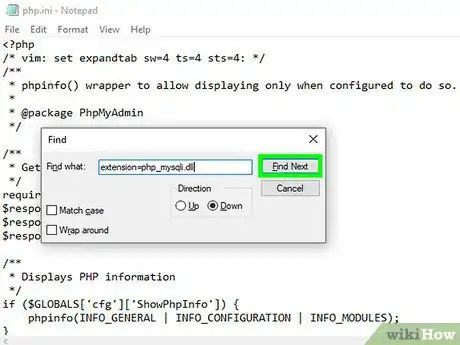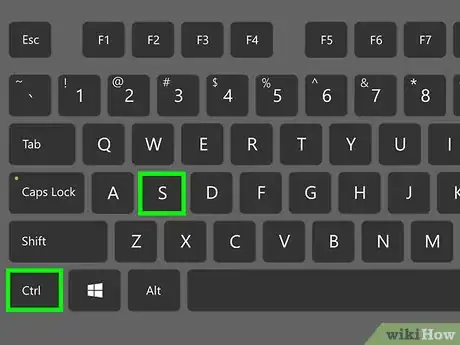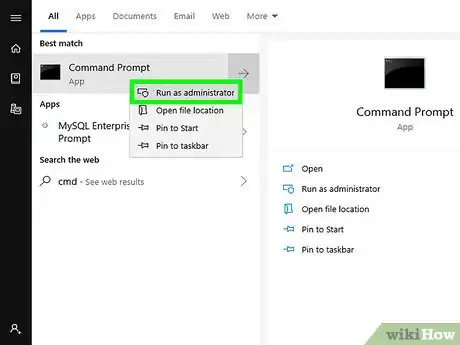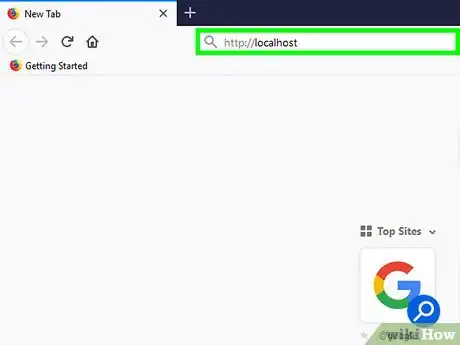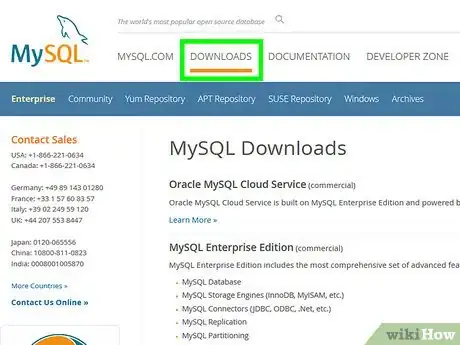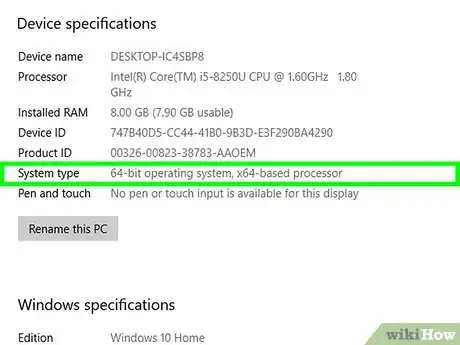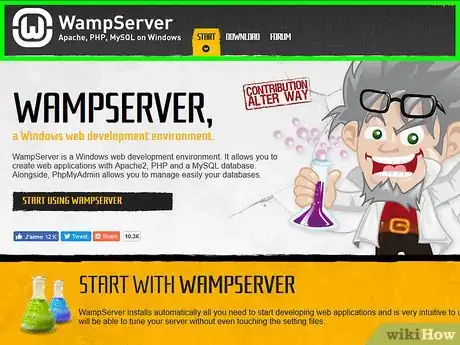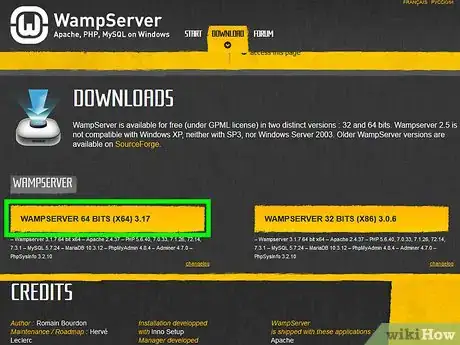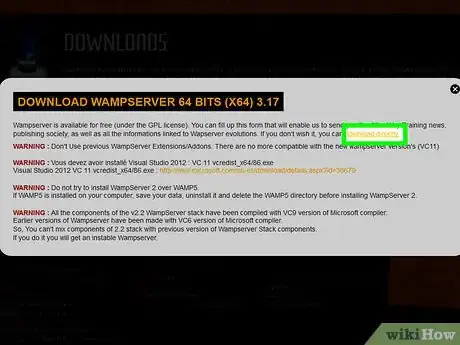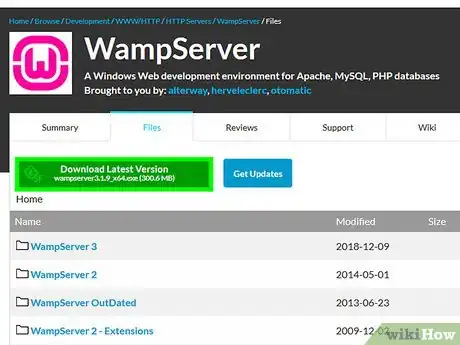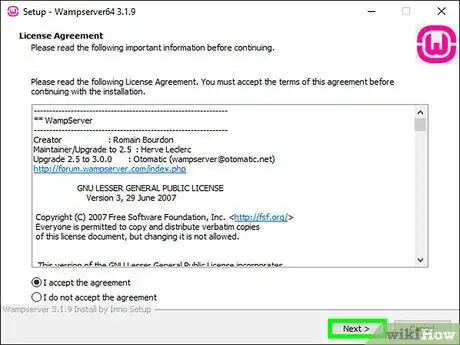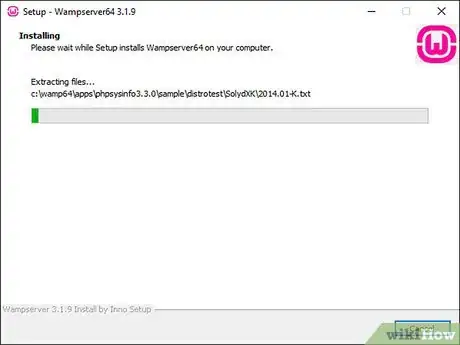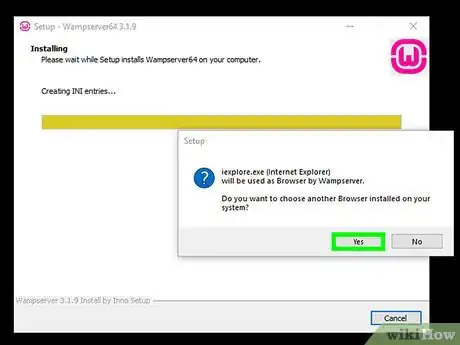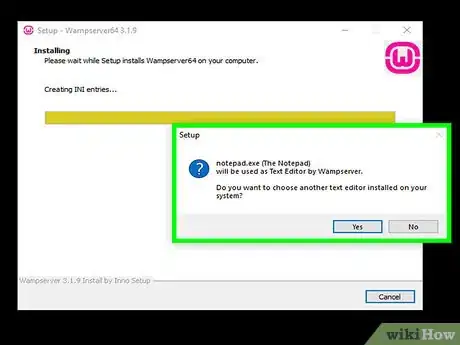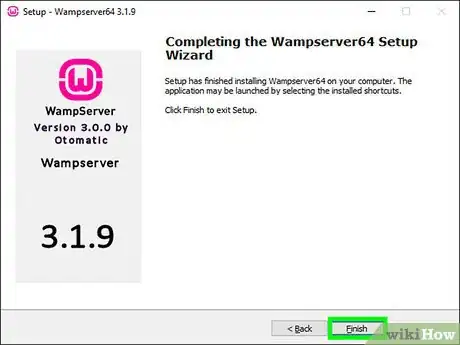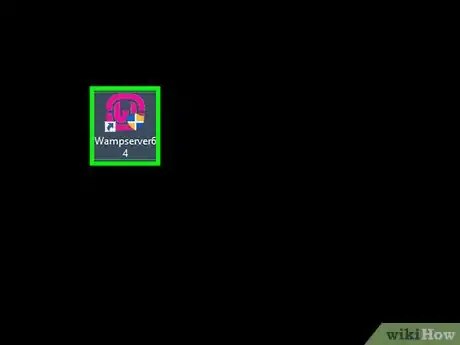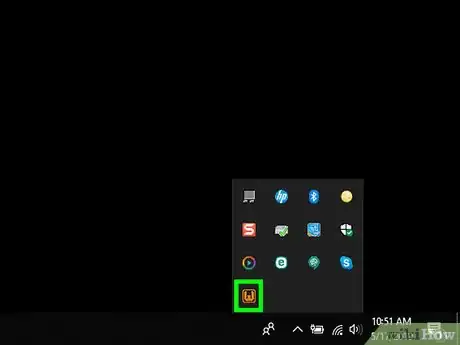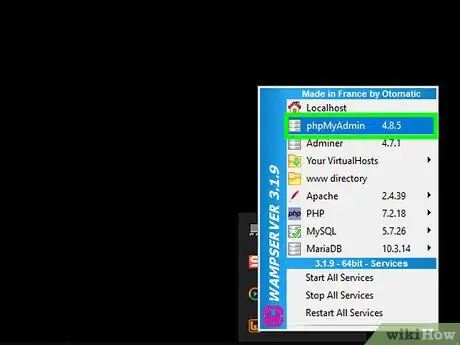Este artículo fue coescrito por Jack Lloyd. Jack Lloyd es escritor y editor de tecnología para wikiHow. Tiene más de dos años de experiencia escribiendo y editando artículos relacionados con tecnología. Es entusiasta de la tecnología y profesor de inglés.
Este artículo ha sido visto 159 650 veces.
Este wikiHow te enseñará a instalar el programa phpMyAdmin en una computadora con Windows. phpMyAdmin se puede usar para controlar un servidor MySQL desde un navegador web. Para hacerlo, primero debes tener configurado un servidor MySQL en tu computadora. También existe un programa gratuito llamado WAMP que sirve para instalar automáticamente phpMyAdmin en tu servidor.
Pasos
Método 1
Método 1 de 2:Usar un servidor Apache ya instalado
-
1Asegúrate de tener instalado Apache, PHP y MySQL. Para poder instalar phpMyAdmin de esta forma, primero hay que tener instalado y configurado Apache, PHP y MySQL en la computadora.
-
2Abre la página de descargas de phpMyAdmin. Dirígete a https://www.phpmyadmin.net/ desde un navegador web.
-
3Haz clic en Download (descargar). Es un botón verde que está en la parte superior derecha de la página. Ahora comenzará a descargarse la carpeta ZIP de phpMyAdmin en tu computadora.
- Junto a Download, también verás el número de versión (por ejemplo, al menos hasta mayo de 2018, para descargar la versión actual de phpMyAdmin deberás hacer clic en Download 4.8.1).
-
4Haz clic en Close (cerrar) cuando aparezca el cartel. Al hacerlo, regresarás a la página web de phpMyAdmin.
-
5Abre la carpeta de phpMyAdmin. Haz doble clic en la carpeta ZIP de phpMyAdmin para abrirla.
-
6Copia el contenido de la carpeta de phpMyAdmin. Haz clic en la carpeta común de phpMyAdmin dentro de la ventana de la carpeta ZIP y presiona Ctrl+C.
-
7Ve a la carpeta del host (anfitrión) de Apache. Por lo general, es una carpeta llamada "htdocs", dentro de la carpeta Apache, que debe estar en la carpeta "C:" del disco duro.
- La carpeta del host de Apache generalmente tiene un documento de texto llamado "index.php" o algo similar.
- La forma más rápida de acceder a esta carpeta es haciendo clic en Este equipo en el lado derecho de la ventana, doble clic en la carpeta Apache y doble clic en la carpeta htdocs (o algo similar).
-
8Pega en la carpeta del host la otra carpeta que copiaste. Presiona Ctrl+V para pegar en la carpeta Apache la carpeta phpMyAdmin que copiaste.
-
9Cambia el nombre de la carpeta por phpmyadmin. Haz clic en la carpeta phpMyAdmin, haz clic en Inicio, haz clic en Cambiar nombre en la barra de herramientas, escribe phpMyAdmin en el campo del nombre de la carpeta y presiona ↵ Enter.
-
10Abre la carpeta PHP. Esta carpeta está ubicada en la carpeta "C:" junto con la carpeta "Apache". Una vez que encuentres la carpeta PHP, haz clic en ella para abrirla.
-
11Busca el archivo "php.ini-production" y cámbiale el nombre. Tienes que cambiar el nombre de este archivo por php.ini.[1]
-
12Haz doble clic en el archivo "php.ini". Se abrirá con tu editor de texto predeterminado (por ejemplo, el Bloc de notas). De todas formas, tal vez debas seleccionar primero el Bloc de notas en una lista y luego hacer clic en Aceptar.
-
13Busca la línea de texto "extension=php_mbstring.dll" y elimina el punto y coma. Verás el punto y coma a la izquierda de esta línea de texto.
- Puedes presionar Ctrl+F para abrir la ventana "Buscar" y ahí ingresar la línea de texto para ir directamente hacia ella.
-
14Busca la línea de texto "extension=php_mysqli.dll" y elimina el punto y coma. Una vez que hayas hecho esto, tu servidor phpMyAdmin estará listo para usarlo.
-
15Guarda los cambios y sal del Bloc de notas. Presiona Ctrl+S para guardar, luego haz clic en la X en la esquina superior derecha del Bloc de notas para salir de la aplicación.
-
16Ejecuta tu servidor Apache. Abre el Símbolo del sistema en modo administrador haciendo clic en Inicio, clic en Símbolo del sistema (administrador) y clic en Sí para confirmar. Luego haz lo siguiente:
- Escribe cd /Apache24/bin y presiona ↵ Enter (reemplaza "Apache24" por el nombre de tu carpeta de Apache).
- Escribe httpd -k restart y presiona ↵ Enter.
-
17Prueba el programa phpMyAdmin. Abre un navegador web, luego escribe http://localhost en la barra de direcciones y presiona ↵ Enter. Deberá aparecer la página de inicio de sesión de phpMyAdmin.
Método 2
Método 2 de 2:Usar WAMP
-
1Asegúrate de tener instalado MySQL. WAMP te permite interactuar con los servidores existentes de tu computadora, pero no crear un servidor en sí.
-
2Comprueba la cantidad de bits del sistema operativo de tu computadora. Debes conocer esta información para determinar la versión de WAMP que puedes descargar.
-
3Abre el sitio web de WAMP. Ve a http://www.wampserver.com/en/ desde tu navegador web.
-
4Desplázate hacia abajo y haz clic en WAMPSERVER 64 BITS o WAMPSERVER 32 BITS. El número que debes elegir dependerá de la cantidad de bits de tu computadora. Al hacer clic en cualquiera de las opciones, se abrirá una ventana emergente.
-
5Haz clic en el enlace download directly (descargar directamente). Está en la parte superior derecha de la ventana emergente. Al hacerlo aparecerá una página de Source Forge desde la cual podrás descargar tu versión de WAMP.
-
6Haz clic en Download (descargar). Es el botón verde está cerca de la parte superior de la página. Ahora WAMP comenzará a descargarse a tu computadora.
- La descarga tardará varios minutos en completarse.
-
7Instala WAMP. Haz doble clic en el archivo de instalación de WAMP que descargaste, luego haz lo siguiente:
- Haz clic en Sí para continuar.
- Selecciona un idioma y haz clic en Aceptar.
- Marca "Acepto el acuerdo" y haz clic en Siguiente.
- Haz clic en Siguiente tres veces más.
- Haz clic en Instalar.
-
8Espera a que WAMP termine de instalarse. Esto puede tardar unos minutos.
-
9Elige un navegador cuando te lo pidan. Haz clic en Sí, luego busca el archivo EXE de tu navegador, haz clic en él y selecciona Abrir.
- Por ejemplo: para elegir Chrome, debes buscar la carpeta Google en el lado izquierdo del Explorador de archivos, hacer doble clic en ella, doble clic en la carpeta Chrome y seleccionar el ícono de Chrome.
- Si prefieres usar Internet Explorer, entonces haz clic en No.
-
10Selecciona un editor de texto diferente si es necesario. Si no quieres que el Bloc de notas sea el editor de texto de tu servidor, haz clic en Sí cuando te lo pregunten, luego busca el archivo EXE del editor de texto que quieras usar, selecciónalo y haz clic en Abrir.
- Si quieres mantener el Bloc de notas como tu editor predeterminado, entonces haz clic en No.
-
11Finaliza la instalación. En la última ventana de WAMP, haz clic en Siguiente, luego clic en Finalizar. WAMP ahora estará instalado en tu computadora.
-
12Abre WAMP. Haz doble clic en el ícono rosa de "Wampserver" en el escritorio y haz clic en Sí para confirmar. Ahora el servidor comenzará a ejecutarse.
-
13Haz clic en el ícono de WAMP en la bandeja del sistema. En el extremo inferior derecho de la barra de herramientas de Windows verás el ícono naranja o verde de WAMP. Al hacer clic se abrirá un menú emergente.
- Primero tienes que hacer clic en la flecha apuntando hacia arriba en la barra de herramientas para ver el ícono de WAMP.
-
14Haz clic en phpMyAdmin. Estará cerca de la parte superior del menú emergente. Siempre y cuando el servidor se haya instalado correctamente, ahora deberá abrirse la página de inicio de sesión de phpMyAdmin en tu navegador preferido.
Consejos
- Si configuraste un servidor web a través de otro servicio que no sea Apache, tal vez puedas instalar phpMyAdmin copiando la carpeta de phpMyAdmin en la carpeta raíz del servicio. La carpeta utilizada puede variar considerablemente según el servicio.
Advertencias
- No es posible ejecutar phpMyAdmin directamente en una computadora si esta no tiene instalado otro servicio que funcione como servidor (por ejemplo, Apache).