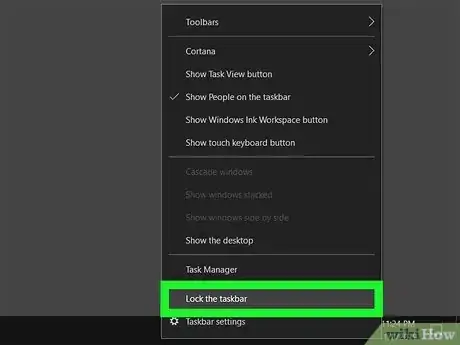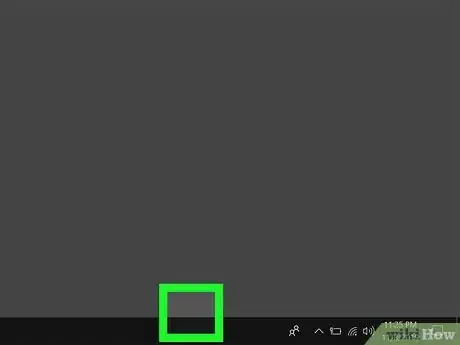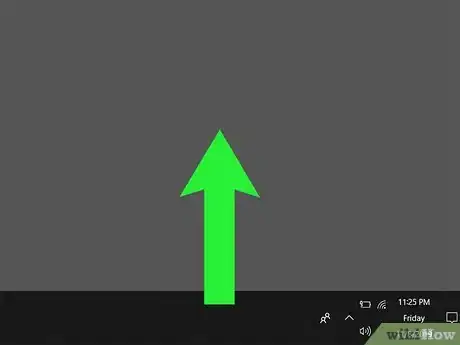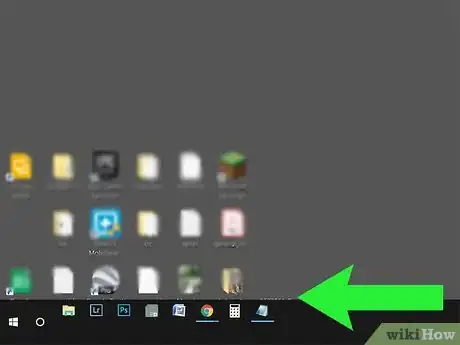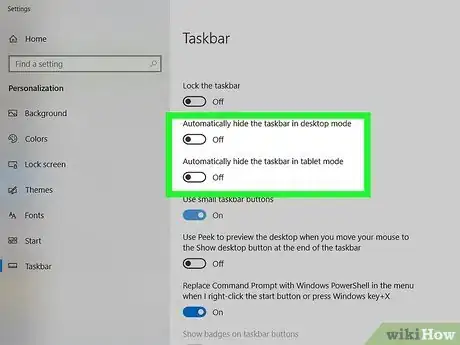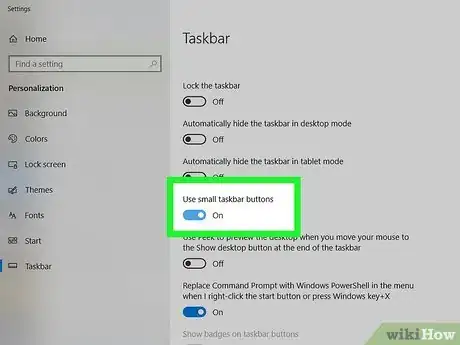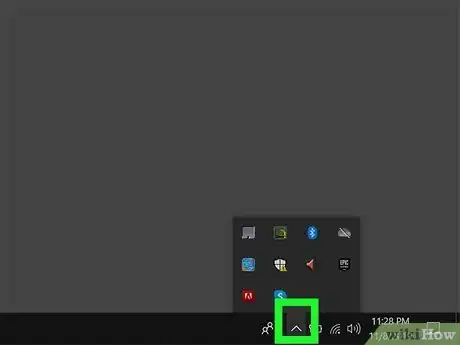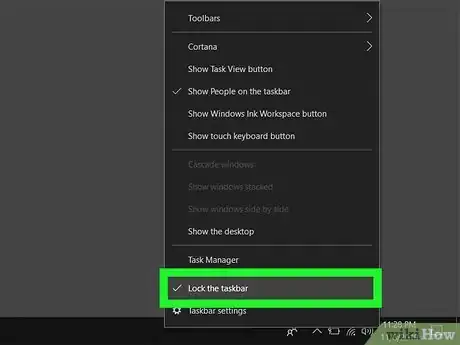Este artículo fue coescrito por Travis Boylls. Travis Boylls es un escritor y editor de tecnología para wikiHow. Travis tiene experiencia escribiendo artículos relacionados con tecnología, brindando servicio al cliente de software y en diseño gráfico. Se especializa en plataformas Windows, macOS, Android, iOS y Linux. Estudió diseño gráfico en Pikes Peak Community College.
Este artículo ha sido visto 47 378 veces.
¡La barra de tareas de Windows puede hacerse más grande o más pequeña sin tener ningún conocimiento técnico real! Tal vez quieras hacerla más grande o más pequeña, impedir que se oculte o viceversa, o incluso ponerla en la parte superior o en los laterales de la pantalla. Este artículo te enseñará cómo hacer todas estas cosas.
Pasos
-
1Desbloquea la barra de herramientas. Para cambiar el tamaño de la barra de tareas de escritorio en Windows, asegúrate de que no esté bloqueada. Para averiguar si está bloqueada o no, haz clic derecho en cualquier espacio vacío en la barra de tareas, y comprueba que no haya una marca al lado de "Bloquear la barra de tareas". En caso de que haya una marca, haz clic una vez en "Bloquear la barra de tareas" para desbloquearla.
-
2Coloca el cursor del ratón en la línea de la parte superior de la barra de tareas. El puntero se convertirá en una flecha con dos extremos.
-
3Haz clic y arrastra hacia arriba el borde de la barra de tareas. Hacerlo aumentará el tamaño de la barra de tareas. Como alternativa, podrás arrastrar hacia abajo el borde de la barra de tareas para hacerla más pequeña.
-
4Cambia de posición la barra de tareas. Podrás cambiar la posición de la barra de tareas para colocarla en la parte derecha, izquierda o superior de la pantalla. Simplemente haz clic y arrastra la barra de tareas a la parte superior, izquierda o derecha de la pantalla.
- Hacerlo será útil cuando la barra de tareas cubra algo en la parte inferior de la pantalla. Podrás moverla y apartarla temporalmente.
-
5Deshabilita "Ocultar automáticamente la barra de tareas". Es posible que en ocasiones la computadora oculte automáticamente la barra de tareas. En caso de que te moleste, sigue estos pasos para deshabilitar esta opción:
- Haz clic derecho en cualquier espacio vacío de la barra de herramientas.
- Haz clic en Ajustes de la barra de tareas (Propiedades en Windows 7 y 8) en la parte inferior del menú emergente.[1]
- Haz clic en el interruptor al lado de "Ocultar automáticamente la barra de tareas en el modo escritorio".
- Haz clic en el interruptor al lado de "Ocultar automáticamente la barra de tareas en el modo tablet".
-
6Haz pequeños los iconos de la barra de tareas. En caso de que quieras que los iconos de la barra de tareas sean pequeños, sigue estos pasos:
- Haz clic derecho en cualquier espacio vacío de la barra de herramientas.
- Haz clic en Ajustes de la barra de tareas (Propiedades en Windows 7 y 8) en la parte inferior del menú emergente.[2]
- Haz clic en el interruptor al lado de "Usar botones de barra de tareas pequeños".
-
7Haz clic en en la esquina superior derecha (solo en Windows 8 y 10). Es el icono similar a un corchete apuntando hacia arriba. Hacerlo mostrará todos los iconos pequeños ocultos en un cuadro emergente. Podrás configurar qué iconos mostrar en la barra de tareas o en el cuadro de iconos ocultos haciendo clic y arrastrando los iconos desde la barra de tareas al cuadro de iconos ocultos, y viceversa. Hacerlo te permitirá quitar algunos iconos de la barra de tareas, dándole así más espacio.
-
8Bloquea de nuevo la barra de tareas. En este punto, podrás bloquear otra vez la barra de tareas en caso de que quieras. Para hacerlo, haz clic derecho en cualquier espacio vacío de la barra de tareas y haz clic en Bloquear la barra de herramientas.Anuncio
Advertencias
- Aumentar el tamaño de la barra de tareas podría malgastar espacio que de otro modo puede ser útil para ti.