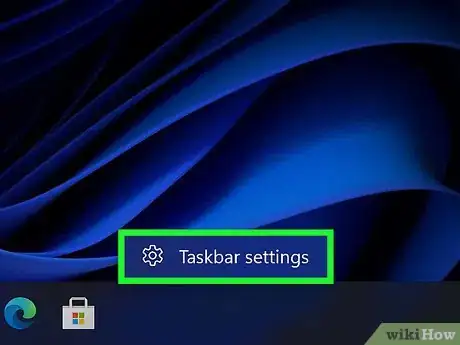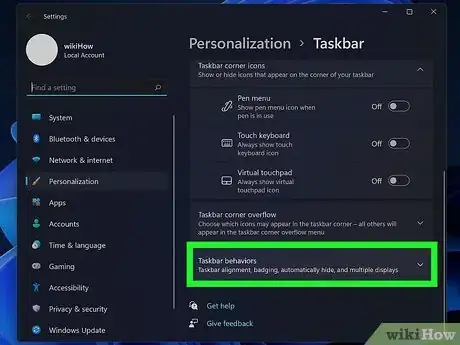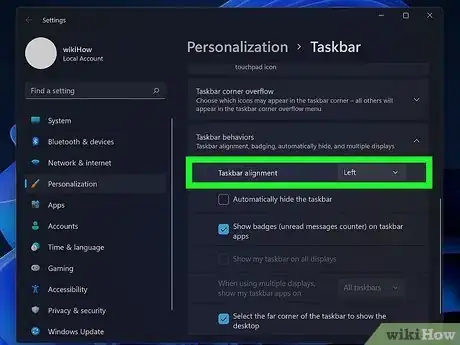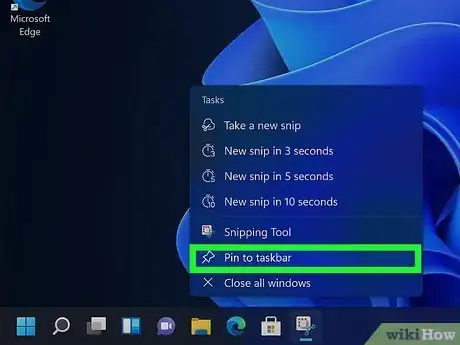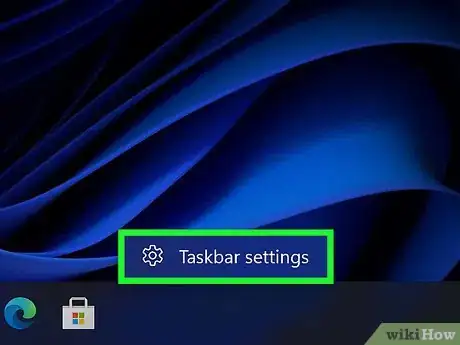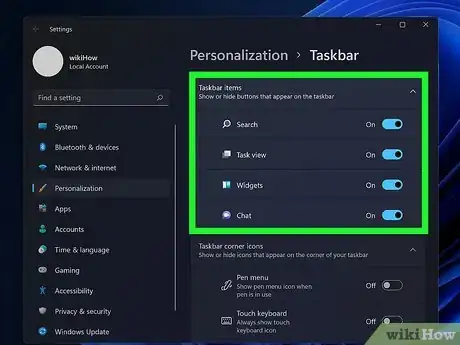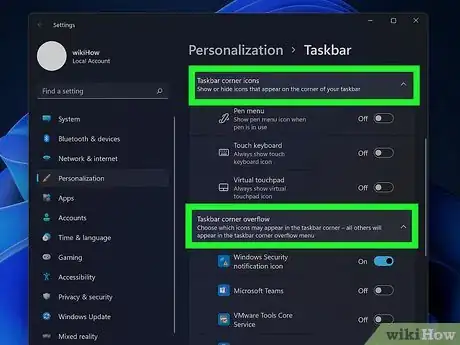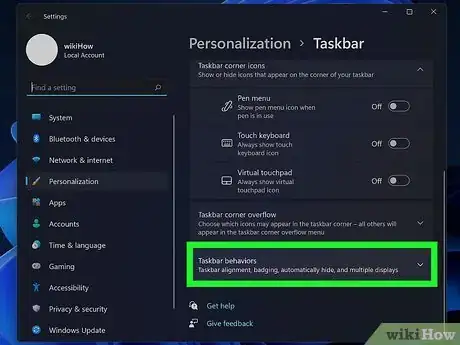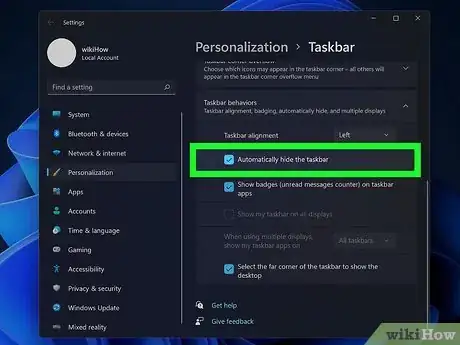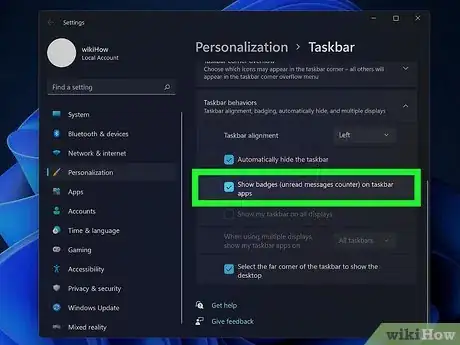Este artículo fue coescrito por Nicole Levine, MFA. Nicole Levine es una escritora y editora de tecnología en wikiHow. Tiene más de 20 años de experiencia creando documentación técnica y liderando equipos de soporte en las principales empresas de alojamiento web y software. Asimismo, Nicole tiene una maestría en Escritura Creativa de la Universidad Estatal de Portland, y da clases de composición, escritura de ficción y creación de revistas en varias instituciones.
Si no te gusta que el botón de inicio en Windows 11 se haya movido hacia el centro de la barra de tareas, estás de suerte, ya que puedes mover el menú de Inicio y otros íconos de aplicaciones de vuelta a la esquina izquierda en tan solo unos cuantos pasos rápidos. Y si bien ya no se puede tener una barra de tareas vertical, puedes personalizarla de otras formas, como ocultándola automáticamente y cambiando los íconos que estarán visibles. En este wikiHow, aprenderás a mover el menú de Inicio de Windows a su posición habitual a la izquierda de la pantalla y también a personalizar la barra de tareas de acuerdo con tu preferencia.
Pasos
Método 1
Método 1 de 2:Mover el botón de inicio de vuelta a la izquierda
-
1Haz clic derecho en un área vacía de la barra de tareas. Al hacer clic derecho en cualquier parte de los íconos en la barra de tareas, aparecerá un menú de una sola opción.
-
2Haz clic en Configuración de la barra de tareas. Esta opción aparece justo sobre el área sobre la que hiciste clic derecho. A continuación, verás varias opciones para personalizar la barra de tareas.[1]
-
3Haz clic en Comportamientos de la barra de tareas. Es la última opción.
-
4Selecciona Izquierda en el menú “Alineación de la barra de tareas”. Encontrarás esta opción en el menú desplegable ubicado en la esquina superior derecha del área “Comportamientos de la barra de tareas”. El ícono del menú Inicio y todos los demás íconos anclados se moverán automáticamente hacia la izquierda de la barra de tareas.
Método 2
Método 2 de 2:Personalizar la barra de tareas de Windows 11
-
1Ancla una aplicación a la barra de tareas. No es posible configurar la barra de tareas y el menú Inicio de Windows 11 para que luzcan exactamente como lo hacían en Windows 10, pero aún cuentas con muchas opciones de personalización. Una opción es anclar los íconos de tus aplicaciones favoritas a la barra de tareas. A continuación, esta es la forma de hacerlo:
- Abre la aplicación que quieras anclar a la barra de tareas haciendo clic en su ícono en el menú Inicio.
- Una vez que la aplicación esté abierta, su ícono aparecerá en la barra de tareas.
- Haz clic derecho en el ícono de la aplicación en la barra de tareas y selecciona Anclar a la barra de tareas.
- Si quieres eliminar un ícono de la barra de tareas, haz clic derecho en él y selecciona Desanclar a la barra de tareas.
- No existe un límite en cuanto a la cantidad de aplicaciones que puedes anclar a la barra de tareas.[2]
-
2Haz clic derecho en un área en blanco de la barra de tareas. Al hacer clic derecho en cualquier espacio en blanco de la barra de tareas, aparecerá la opción “Configuración de la barra de tareas”.
-
3Haz clic en Configuración de la barra de tareas. Esta opción se encuentra encima del cursor del ratón.
-
4Activa y desactiva los íconos de la barra de tareas. De manera predeterminada, Windows 11 muestra íconos de Buscar, Vista de tareas, Widgets y Microsoft Teams Chat en la barra de tareas. Si quieres eliminar cualquiera de ellos en la barra de tareas, simplemente haz clic en su interruptor correspondiente para cambiarlo a la posición de apagado (gris).
-
5Elige qué íconos aparecen en la esquina de la barra de tareas. Anteriormente conocida como “bandeja del sistema”, la esquina de la barra de tareas contiene el reloj, la fecha y las notificaciones. Puedes controlar qué íconos aparecerán siempre en esta área y cuáles quedarán ocultos automáticamente.
- Haz clic en el menú Íconos en la esquina de la barra de tareas.
- Si quieres que un ícono se mantenga siempre visible en la esquina de la barra de tareas, mueve su interruptor hacia la posición de Encendido.
- Si quieres ocultar un elemento de la esquina de la barra de tareas, mueve su interruptor hacia la posición de Apagado.
- Haz clic en el menú Desbordamiento de la esquina de la barra de tareas.
- Elige qué íconos siempre estarán visibles en la esquina de la barra de tareas y cuáles aparecerán en el menú de desbordamiento. Si quieres acceder a los íconos en el menú de desbordamiento, simplemente haz clic en la flecha hacia arriba ubicada a la izquierda del reloj en la barra de tareas.
-
6Haz clic en el menú Comportamientos de la barra de tareas. Este menú se ubica en la parte inferior de la ventana. Aquí es donde podrás controlar cómo se comporta la barra de tareas.
-
7Elige si deseas ocultar automáticamente la barra de tareas. Si no quieres que la barra de tareas y el menú Inicio siempre estén visibles en la parte inferior de la pantalla, marca la casilla al lado de “Ocultar automáticamente la barra de tareas” para ocultarla de la pantalla.
- Aún puedes ver nuevamente la barra de tareas pasando el cursor del ratón sobre la parte inferior de la pantalla.
-
8Muestra los contadores de mensajes no leídos (insignias) en los íconos. Si quieres ver una pequeña insignia que muestre la cantidad de mensajes no leídos o notificaciones para esa aplicación, marca la casilla al lado de “Mostrar insignias”.