Nuestro equipo de editores e investigadores capacitados han sido autores de este artículo y lo han validado por su precisión y amplitud.
wikiHow's Content Management Team revisa cuidadosamente el trabajo de nuestro personal editorial para asegurar que cada artículo cumpla con nuestros altos estándares de calidad.
Este artículo ha sido visto 12 265 veces.
Para navegar y buscar los archivos y carpetas que hay en una computadora con Windows, debes usar el Explorador de Windows. Cada vez que abres una carpeta en Windows, estás usando este programa. Si quieres encontrar archivos específicos, puedes usar el buscador de Windows, o Símbolo del sistema en caso de que prefieras trabajar desde la línea de comandos.
Pasos
Método 1
Método 1 de 4:Abrir el Explorador de archivos
-
1Haz clic en el botón "Inicio". Este botón se encuentra en la esquina inferior izquierda de la pantalla. Generalmente tiene la forma del logo de Windows.
-
2Haz clic en el botón "Equipo" o "Explorador de archivos". En Windows 10, el ícono del Explorador es una carpeta. Está en el lado izquierdo del menú o en la barra de tareas de Windows, en la parte inferior de la pantalla.
-
3Haz clic en Este equipo en la barra lateral izquierda (Windows 10). Aparecerá una ventana con las unidades conectadas a tu computadora.
-
4Busca tu disco duro. El disco duro principal de tu computadora estará en la sección "Unidades de disco duro" o "Dispositivos y unidades". El ícono del disco duro donde esté instalado Windows tendrá el logo de este sistema operativo. Normalmente es la unidad (C:).
-
5Busca otras unidades y dispositivos. Si hay otros discos duros instalados, también los verás en la sección "Unidades de disco duro" o "Dispositivos y unidades". Si tienes memorias o unidades USB conectadas, las encontrarás en la sección "Dispositivos de almacenamiento extraíble" o "Dispositivos y unidades".
- También puedes ver todas las unidades y dispositivos conectados expandiendo la opción "Equipo" o "Este equipo" en la barra lateral izquierda.
-
6Accede a tus carpetas de usuario. Las carpetas de usuario están en la parte superior de la ventana en Windows 10 y 8. Estas carpetas son "Documentos", "Imágenes", "Descargas" y más.
- La gran mayoría de los archivos y carpetas con las que trabajas a diario estarán en estas carpetas de usuario.
Método 2
-
1Haz doble clic en una unidad o carpeta para abrirla. Aparecerá su contenido en la ventana.
-
2Haz clic en las flechas "Adelante" y "Atrás" en la parte superior de la ventana. A través de estas flechas puedes regresar a la ubicación anterior o avanzar si ya habías ido hacia atrás.
-
3Haz clic en la flecha "Arriba" para subir un nivel de directorio (Windows 10). Este botón se encuentra junto a las flechas "Atrás" y "Adelante". Al presionarlo, irás al directorio padre de la ubicación actual. Por ejemplo, si estás en C:\Archivos de programa\Adobe y presionas "Arriba", irás a C:\Archivos de programa.
-
4Haz clic en la barra de direcciones para ver tu ubicación actual. Si necesitas la ruta exacta de tu carpeta actual, haz clic en un lugar vacío de la barra de direcciones. Se seleccionará la ruta completa para que puedas copiarla.
-
5Haz clic derecho en una carpeta para ver más opciones. El menú del clic derecho contiene varias opciones diferentes. Cada vez que instales nuevos programas se irán agregando más.
- Selecciona "Abrir en una nueva ventana" para abrir la carpeta seleccionada en una ventana separada. Así podrás mover fácilmente elementos de una carpeta a otra.
- Selecciona "Anclar a la barra de tareas" para agregar a la barra de tareas una carpeta que uses frecuentemente. Así podrás acceder a ella fácilmente cuando lo desees.
-
6Habilita los archivos ocultos. Si necesitas buscar archivos ocultos, primero deberás mostrarlos:
- Windows 10 y 8: haz clic en la pestaña "Vista" de cualquier ventana y marca la casilla "Elementos ocultos".
- Windows 7: haz clic en el botón "Organizar" y selecciona "Carpeta y opciones de búsqueda". En la ventana que aparece, haz clic en la pestaña "Ver" y habilita la opción "Mostrar archivos, carpetas y unidades ocultos".
Método 3
Método 3 de 4:Buscar archivos
-
1Haz clic en el botón "Inicio". Puedes empezar a buscar directamente desde este menú.
-
2Escribe el nombre del archivo o carpeta que quieras buscar. También puedes escribir una extensión para buscar archivos con ese formato. Por ejemplo, "docx" para buscar documentos de Word.
-
3Haz clic en un resultado para abrirlo. Si el resultado es un archivo, se abrirá con el programa predeterminado. Si es una carpeta, se abrirá en una nueva ventana. Si es un programa, se iniciará.
-
4Haz clic en el encabezado de una sección de resultados para ver todas las coincidencias encontradas. Por ejemplo, si tienes varios documentos que tienen en su nombre el término de búsqueda ingresado, al hacer clic en el encabezado "Documentos" verás todos los resultados que coincidan con el criterio utilizado.
-
5Haz clic derecho en uno de los resultados de búsqueda y selecciona Abrir ubicación de archivo. La carpeta que contiene el archivo ahora se abrirá en una nueva ventana.
Método 4
Método 4 de 4:Usar el Símbolo del sistema
-
1Haz clic en el botón "Inicio".
-
2Escribe cmd y presiona ↵ Enter. Al hacerlo, se abrirá el Símbolo del sistema.
-
3Observa tu ubicación actual. Al iniciar el Símbolo del sistema, lo harás en la carpeta "Usuario".
-
4Escribe dir /p y presiona ↵ Enter. Al hacerlo, aparecerá en la pantalla el contenido de la carpeta actual. Una vez que se haya llenado la pantalla, esta dejará de desplazarse. Si quieres seguir desplazándote, presiona cualquier tecla.
- Las entradas <DIR> son carpetas guardadas dentro de la carpeta actual.
- Antes del nombre de cada archivo, verás su tamaño en bytes.
-
5Escribe cd.. y presiona ↵ Enter. Al hacerlo, subirás un nivel en el directorio.
-
6Escribe cd nombreCarpeta para abrir una carpeta en el directorio. Por ejemplo, en la carpeta "Usuario" puedes escribir cd documentos y presiona ↵ Enter para abrir la carpeta "Documentos".
-
7Escribe cd ruta para ir a un directorio específico. Por ejemplo, para moverte directamente a la carpeta Microsoft Office 15 en Archivos de programa, escribe cd C:\Archivos de programa\Microsoft Office 15.
-
8Para abrir un archivo escribe su nombre y presiona ↵ Enter. Al hacerlo, el archivo se abrirá con el programa predeterminado. Debes escribir su nombre completo y también su extensión.[1]




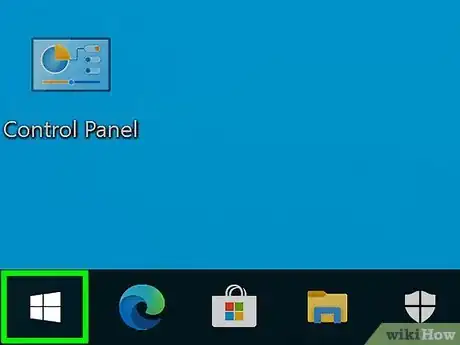
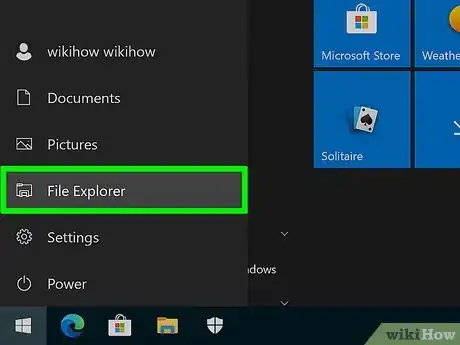
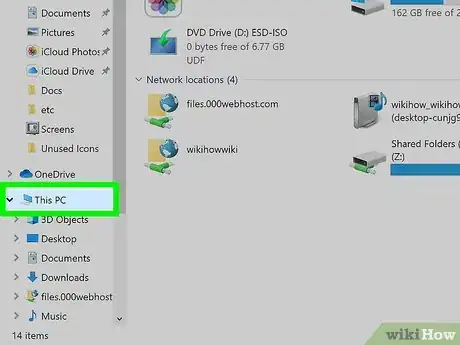
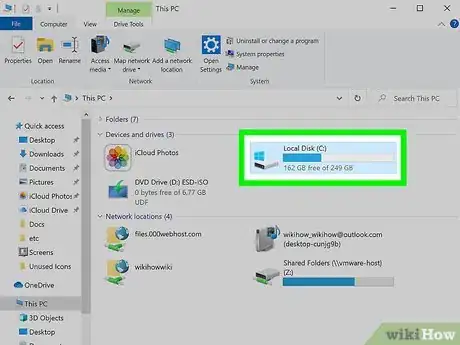
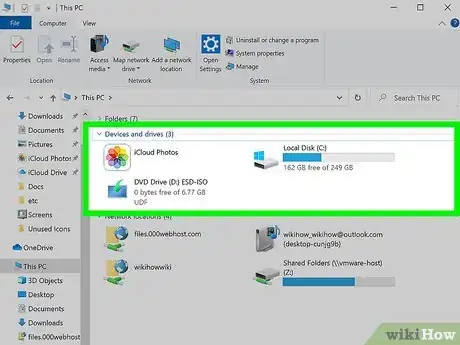
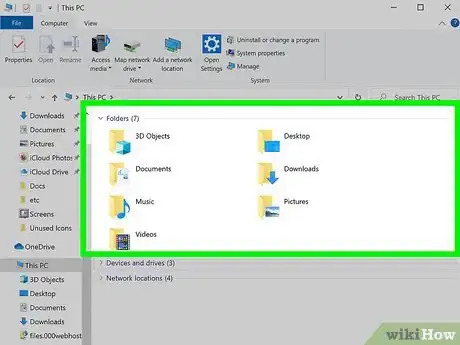
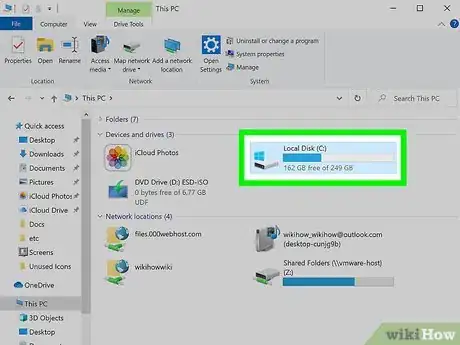
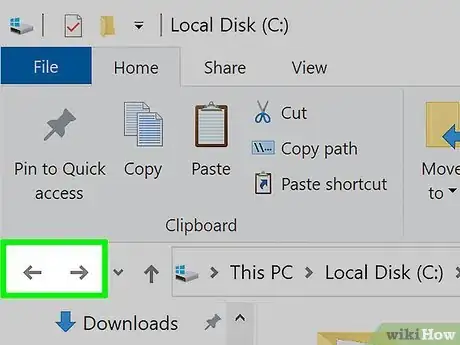
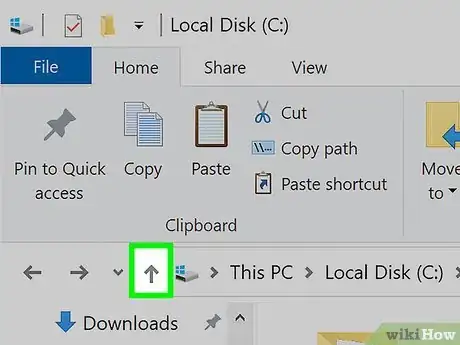
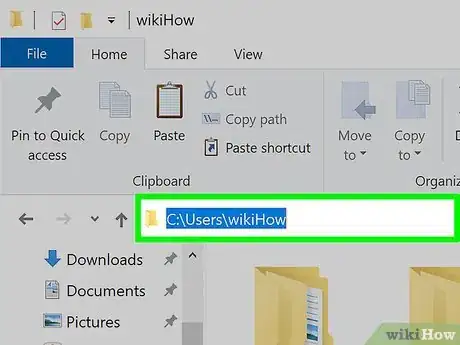
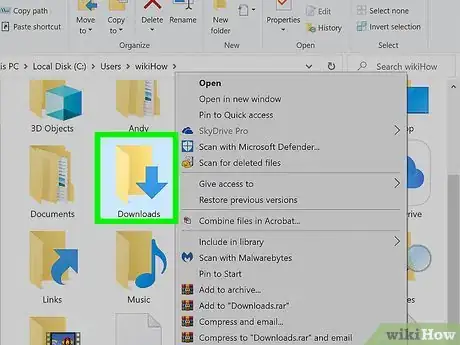
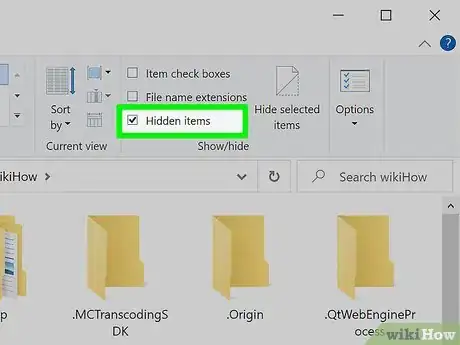
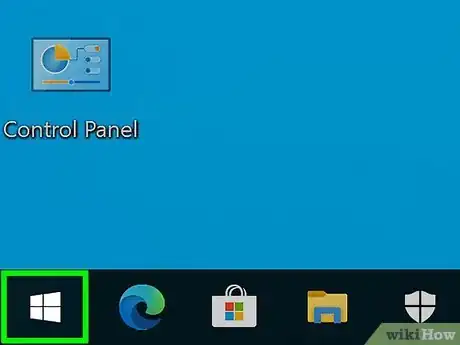
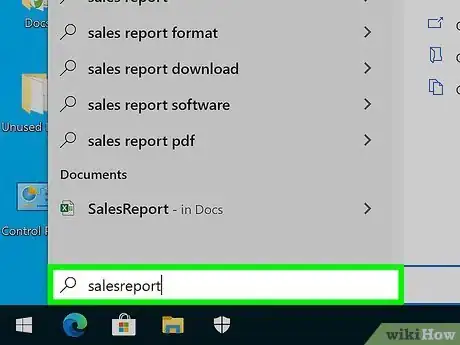
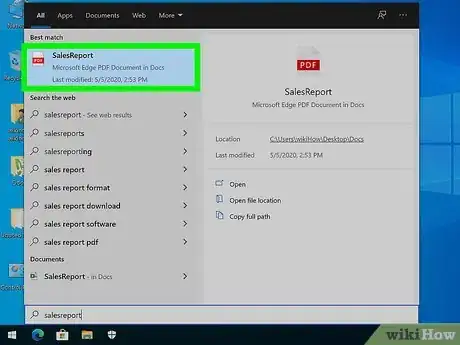
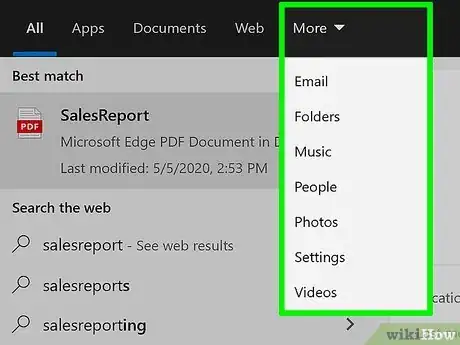
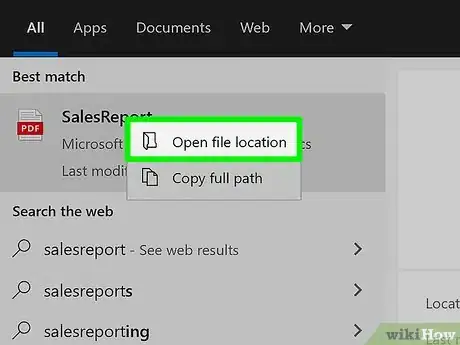
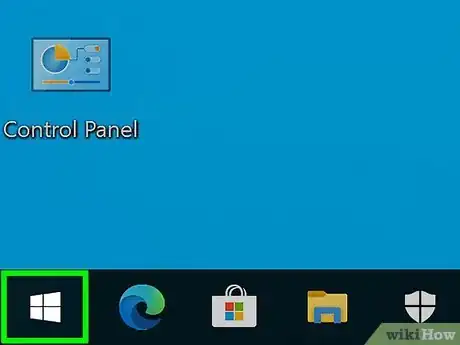
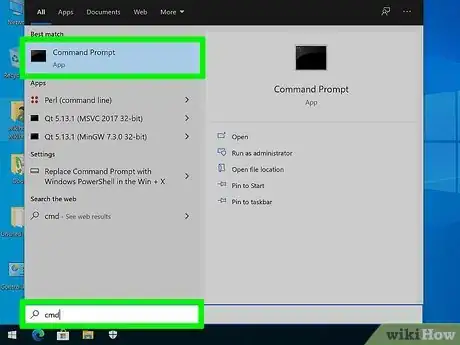
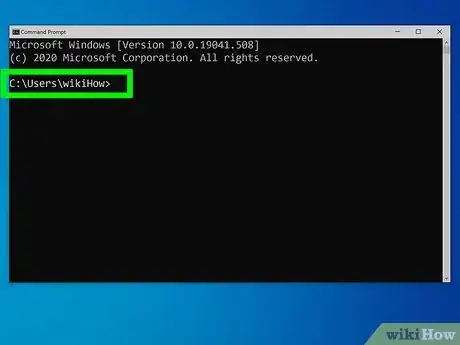
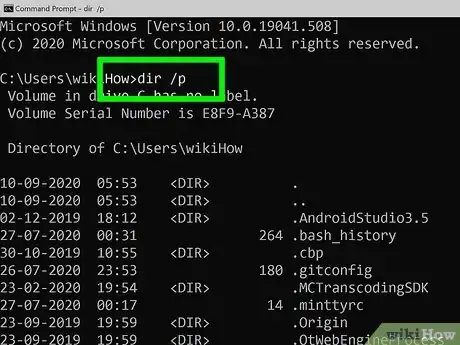
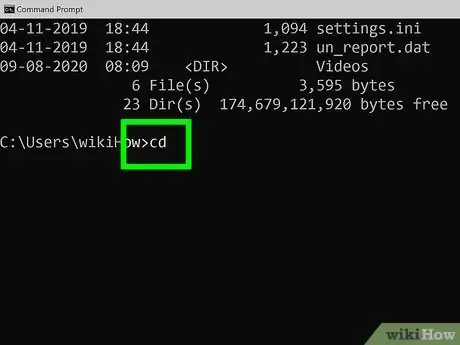
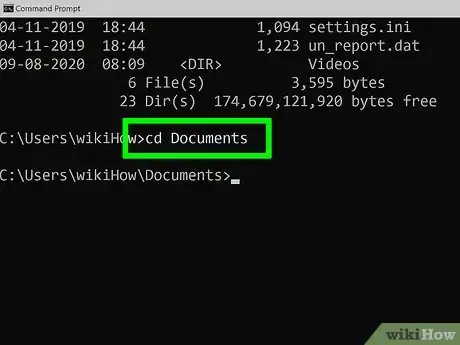
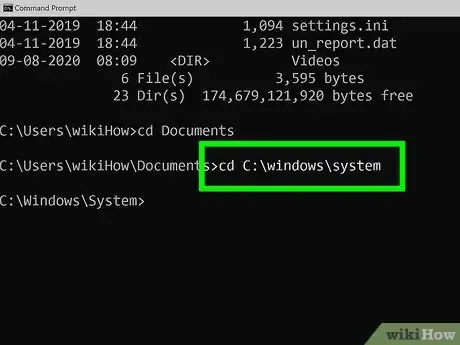
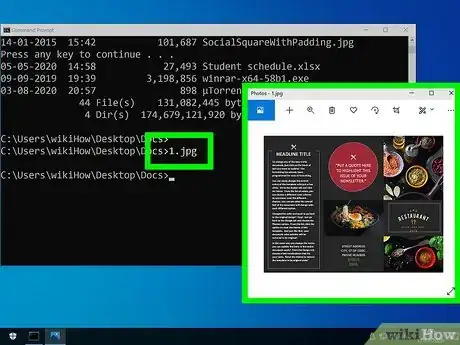



















wikiHow's Content Management Team revisa cuidadosamente el trabajo de nuestro personal editorial para asegurar que cada artículo cumpla con nuestros altos estándares de calidad. Este artículo ha sido visto 12 265 veces.