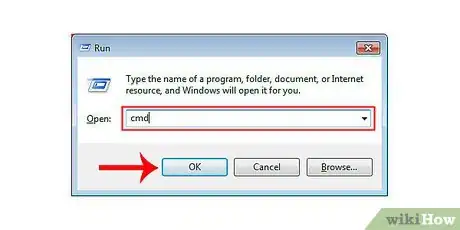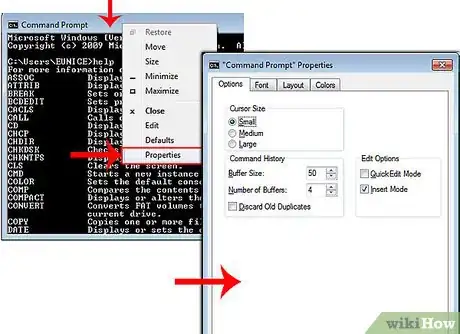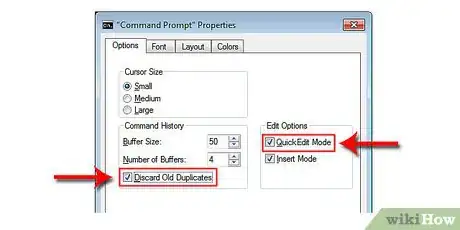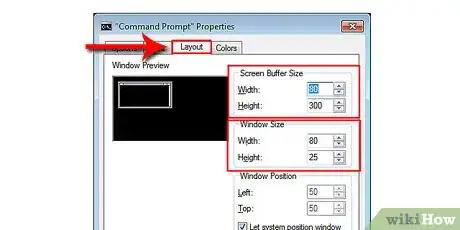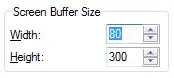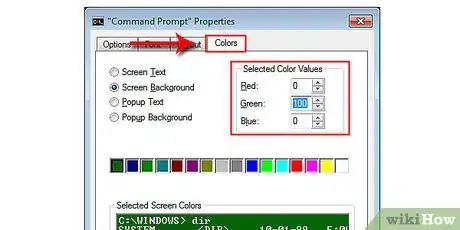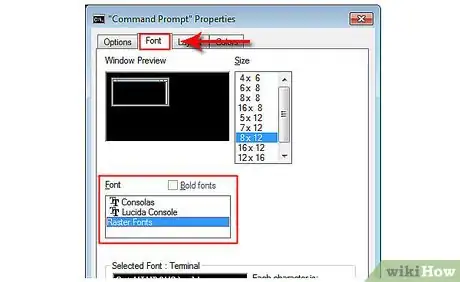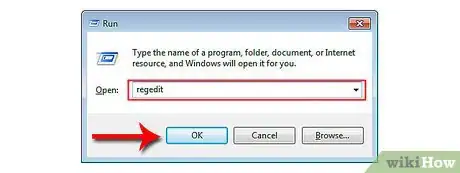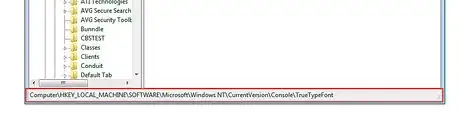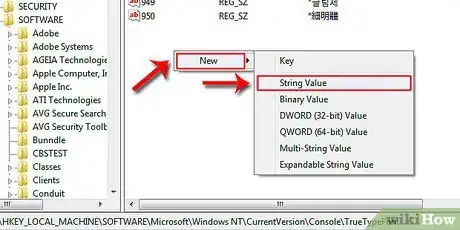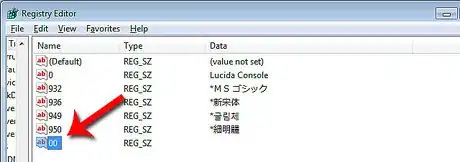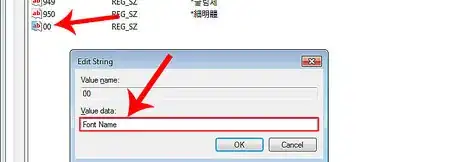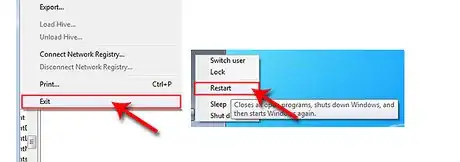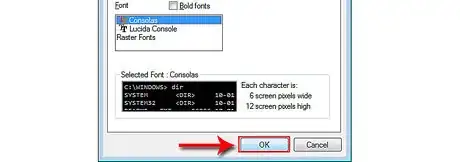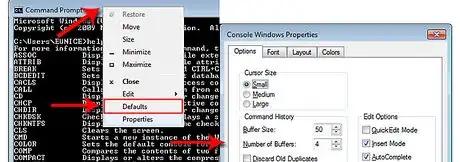wikiHow es un "wiki", lo que significa que muchos de nuestros artículos están escritos por varios autores. Para crear este artículo, 10 personas, algunas anónimas, han trabajado para editarlo y mejorarlo con el tiempo.
Este artículo ha sido visto 8171 veces.
Muchas personas trabajan regularmente con la línea de comandos de Windows. Pero uno de los principales problemas con los que suelen encontrarse los usuarios es la dificultad para lograr que luzca siempre igual cada vez que se trabaja con la interfaz de la línea de comandos. Este artículo pretende mostrarte cómo cambiar el aspecto de esta aplicación, e incluso cómo agregarle fuentes. También aprenderás a cambiar otros aspectos técnicos. ¡Sigue leyendo!
Pasos
-
1Para abrir la línea de comandos, haz clic en Inicio, Ejecutar, y escribe cmd (sin las comillas) y presiona OK.
-
2Haz clic derecho en la barra de título de la ventana de la línea de comandos y selecciona Propiedades. También puedes acceder a la ventana de propiedades manteniendo presionado ALT+ESPACIO + P. Observa las cuatro fichas en la parte superior de la caja de diálogo de propiedades: Opciones, Fuente, Esquema, Colores.
-
3Cuando abras la pestaña de Opciones, marca Modo de edición rápida. Así podrás usar la función copiar y pegar en la ventana de la línea de comandos.
- También se recomienda seleccionar Descartar duplicados antiguos.
-
4Haz clic en la pestaña Esquema. Verás dos conjuntos de opciones: Tamaño de ventana y Tamaño del buffer de pantalla.
- Tamaño de ventana controla el tamaño de la ventana en la que estás trabajando.
- Tamaño del buffer de pantalla controla lo que se mantiene en la memoria buffer de la computadora mientras estás ejecutando la línea de comandos, que puede llegar hasta 99999. Se puede ver usando la barra de desplazamiento del costado de la ventana.
-
5
-
6Escoge el color del texto, del fondo de la ventana y de las ventanas emergentes seleccionando la pestaña Colores. Como verás, hay un marco adicional en el que puedes editar más específicamente los colores usando sus valores numéricos. Por ejemplo, puedes escoger un verde más oscuro que el que ya tienes ingresando rojo: 0, verde: 100, azul: 0.
-
7Abre la pestaña Fuentes. Aquí podrás escoger la fuente que quieras usar. Verás dos fuentes: Fuentes de mapa de bits (predeterminada) y Lucida Console. Sin embargo, con este paso inicial tendrás sólo estas dos fuentes disponibles. Pero no te preocupes, el paso siguiente te permitirá agregarle fuentes nuevas.
-
8Para agregar fuentes, haz clic en Inicio, Ejecutar, y escribe regedit (sin comillas). Presiona OK.
-
9Ve a esta clave: "\HKEY_LOCAL_MACHINE\SOFWARE\Microsoft\Windows NT\CurrentVersion\Console\TrueTypeFont\".
-
10Antes de proceder lee la sección de Advertencias. Ha clic derecho en la clave "TrueTypeFont", haz clic en Nuevo y luego clic en "Valor de la cadena".
-
11Ingresa "00" (sin las comillas) como el nombre del valor nuevo que creaste. Para los valores siguientes, ingresa sólo un 0 cada vez. Por ejemplo, el tercer valor debería llamarse 000, y así con todos. Observa que debes nombrarlos exactamente como se muestra; de otra manera, la función no servirá.
-
12Ahora haz doble clic en el valor que creaste y escribe el nombre de la fuente en la barra de dato del valor (por ejemplo, "Courier New").
-
13Cierra el Editor de Registro y reinicia la computadora. La próxima vez que ejecutes la línea de comandos podrás ver la fuente nueva bajo la pestaña Fuentes en la ventana de propiedades.
-
14Para guardar los cambios, después de presionar OK en la ventana de propiedades escoge una de las opciones que siguen:
- "Aplicar propiedades sólo a la ventana actual". Esto significa que todos los cambios se eliminarán una vez que cierres la línea de comandos.
- Guardar propiedades para futuras ventanas con el mismo título. Al seleccionar esta opción se guardarán los cambios para todas las ventanas de la línea de comandos que se ejecuten desde el mismo acceso directo. En otras palabras, ésta es la opción adecuada para fijar las propiedades de este acceso directo específico.
-
15Haz clic derecho en la barra de título de la ventana de la línea de comandos y selecciona Predeterminados, lo que te dará acceso a una ventana como la de propiedades. Sin embargo, al usar esta ventana se afectarán todas las líneas de comandos, no importa desde dónde se estén ejecutando.
Consejos
- Si eres un programador y buscas algunas fuentes fáciles de usar; esta página te podría resultar útil. El autor presenta algunas fuentes para programación, la mayoría de ellas gratuita.
- Puedes crear múltiples accesos directos para esta aplicación y personalizarlas por separado para propósitos distintos.
Advertencias
- Se recomienda en general crear un archivo de respaldo del registro antes de hacer cualquier cambio. Como estarás trabajando con sólo una clave específica, respalda sólo la clave de consola. Para hacerlo, haz clic derecho en la clave y luego en exportar para guardarla en algún lugar de tu disco duro (preferiblemente afuera de tu partición de Windows). De esta manera podrás restaurar la clave en caso de que falle algo.