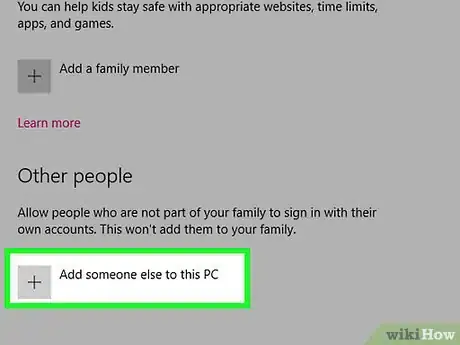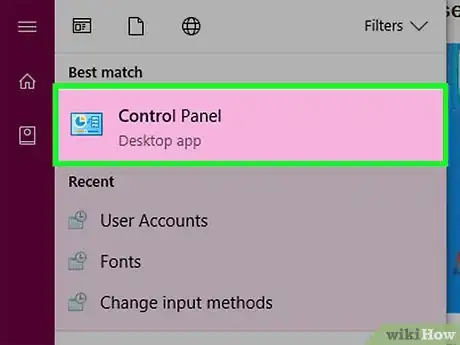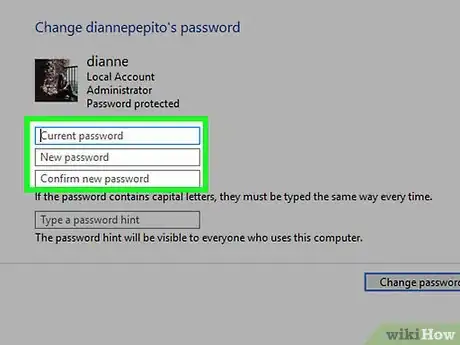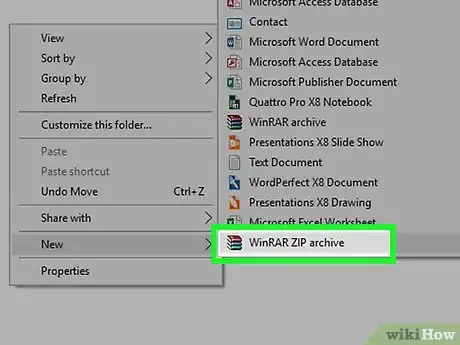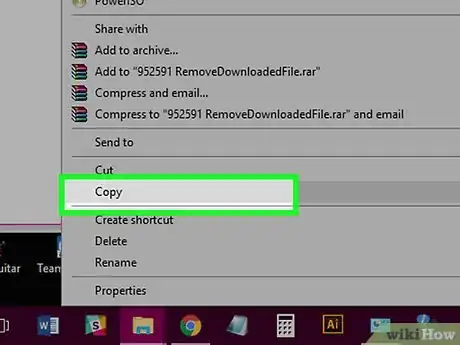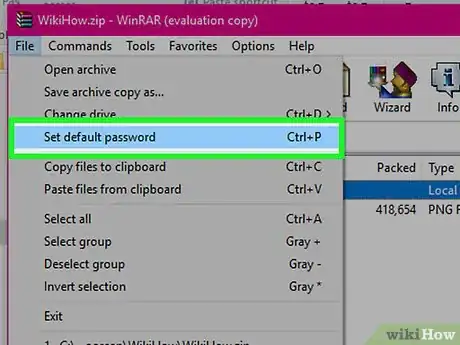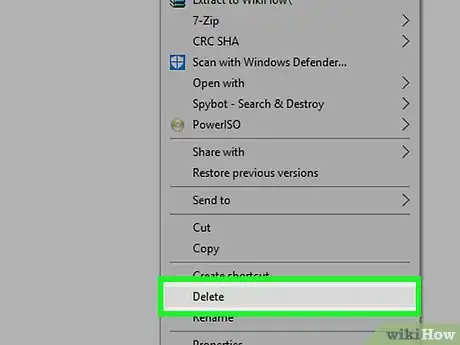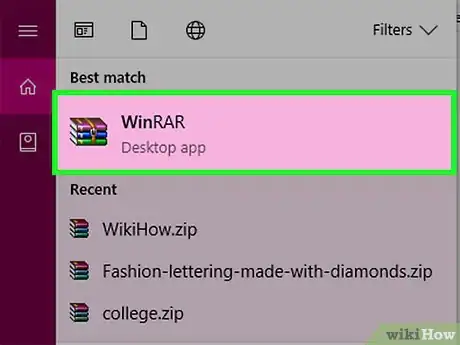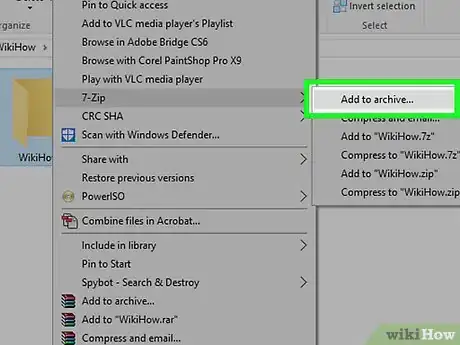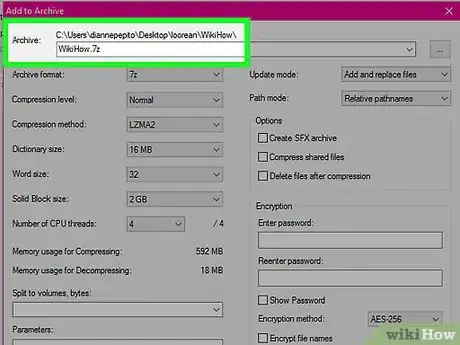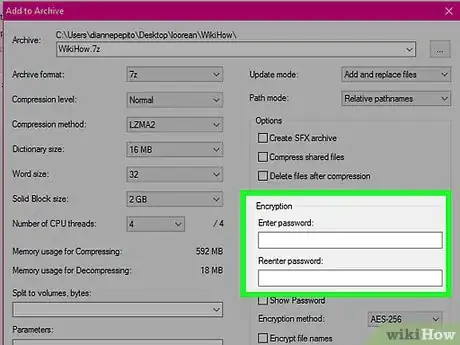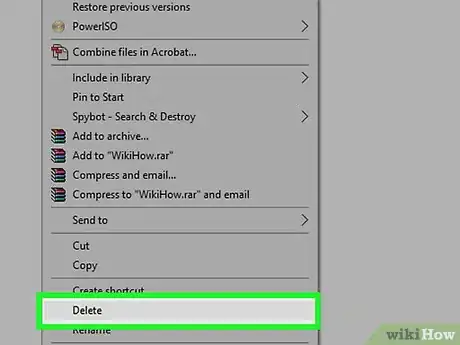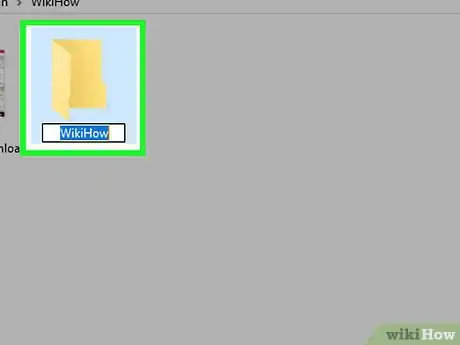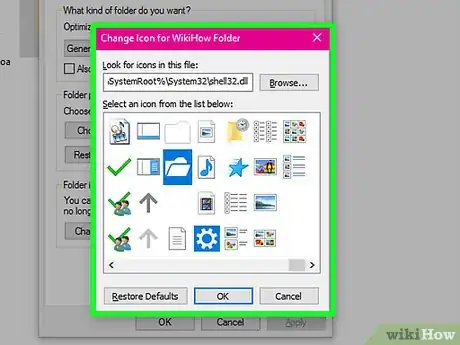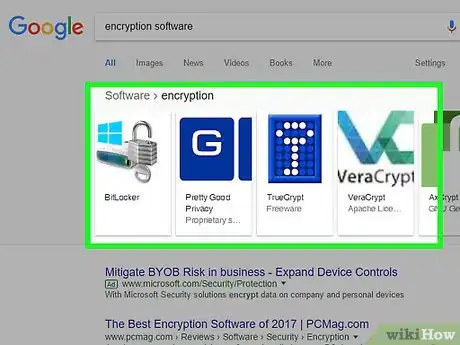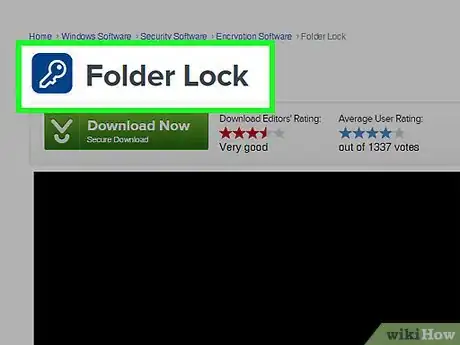X
wikiHow es un "wiki", lo que significa que muchos de nuestros artículos están escritos por varios autores. Para crear este artículo, 9 personas, algunas anónimas, han trabajado para editarlo y mejorarlo con el tiempo.
Este artículo ha sido visto 52 971 veces.
Si bien Windows no tiene soporte para agregar contraseñas a carpetas específicas, hay muchas formas de proteger tus archivos de los curiosos. Sigue los siguientes pasos para asegurarte de que tus archivos personales estén seguros.
Pasos
Método 1
Método 1 de 5:Crear múltiples usuarios
Método 1
-
1Crear una cuenta de invitado. La forma más sencilla de proteger tus archivos en Windows es crear cuentas separadas para diferentes usuarios. Cualquier archivo en el directorio del usuario es accesible solamente por ese usuario. Crea una cuenta de invitado para permitirle a las demás personas usar tu computadora sin darles acceso a tus documentos personales.
-
2Abre el Panel de control. Selecciona “Cuentas de usuario” para administrar las cuentas en tu computadora. Selecciona la cuenta de invitado y haz clic en el botón “Activar”. Esto habilitará la cuenta de invitado, la cual provee una funcionalidad básica como navegar la red, pero restringe el acceso a los archivos y carpetas de los demás usuarios.
-
3Protege tu cuenta con una contraseña. Selecciona tu cuenta de la lista de usuarios y haz clic en “Crear contraseña”. Esto te permitirá introducir una contraseña que necesitarás ingresar cada vez que inicies sesión.
- Los administradores pueden acceder a cualquier cuenta en la máquina.
Método 2
Método 2 de 5:Crear un archivo comprimido en Windows XP
Método 2
-
1Crea una carpeta comprimida. Haz clic derecho en tu escritorio o en cualquier ubicación donde quieras que esté tu carpeta. Selecciona “Nuevo”, luego haz clic en “Carpeta comprimida”. Esto creará un nuevo archivo ZIP al cual puedes agregar archivos como si fuera una carpeta.
-
2Mueve tus archivos. Copia y pega o haz clic y arrastra los archivos a la nueva carpeta ZIP. Puedes mover tantos archivos y carpetas como quieras.
-
3Agrega una contraseña. Abre el archivo ZIP. Haz clic en “Archivo” y luego selecciona “Establecer contraseña”. Introduce una contraseña y vuélvela a introducir para confirmarla. Ahora cada vez que quieras abrir la carpeta tendrás que introducir esa contraseña.
- Otros usuarios podrán ver el contenido del archivo, pero no podrán acceder a ese contenido sin las contraseñas.
-
4Elimina el archivo original. Una vez que hayas creado el archivo ZIP, tendrás dos copias de tu carpeta: la original y el archivo ZIP. Elimina o mueve el original para que no puedan acceder a él.
Método 3
Método 3 de 5:Crear un archivo comprimido en Windows Vista y versiones posteriores
Método 3
-
1Descarga e instala un programa para comprimir archivos. 7-zip es uno de los programas gratuitos más populares que hay. En esta guía nos estaremos basando en 7-Zip.
-
2Crea el archivo comprimido. Selecciona la carpeta que quieras proteger con contraseña. Haz clic derecho y selecciona “7-Zip” del menú. En el segundo menú, selecciona “Agregar a archivo...”. Esto abrirá 7-Zip.
-
3Ajusta la configuración. Puedes cambiarle el nombre al archivo. Escoge ZIP como formato de archivo si quieres que la carpeta sea compatible con otros sistemas que no tengan 7-Zip.
-
4Agrega una contraseña. A la derecha de la ventana de 7-Zip, hay dos campos en los que debes escribir la contraseña para activarla y confirmarla. También puedes seleccionar una forma de cifrado, y si quieres que los nombres de los archivos también estén cifrados.
- Marca la casilla "Cifrar nombres de archivo" para que se bloquee la carpeta. Si no la marcas, estarás bloqueando los archivos individuales en su interior. No debes dejar que pase, ya que un hacker, por ejemplo, podría ver todos los archivos en esas carpetas para motivar más el acceso. Haz clic en "OK" cuando termines.
-
5Elimina tu archivo original. Crear un archivo comprimido te dejará con dos copias de tu información: la original y el archivo comprimido. Elimina o mueve el archivo original para que no puedan acceder a él.
Método 4
Método 4 de 5:Crear una carpeta invisible
Método 4
-
1Haz clic derecho en la carpeta que quieras esconder. Selecciona “Cambiar nombre” en el menú que aparezca. Cuando aparezca el cuadro de texto, presiona: Alt+0160. Esto creará un espacio en blanco. Este carácter actúa diferente a un simple espacio, ya que al introducir un espacio simplemente terminaría como nombre de archivo invalido.
-
2Cambia el icono. Haz clic derecho en la carpeta. La carpeta por ahora no tiene nombre, solo falta quitarle el icono. Selecciona “Propiedades” desde el menú y luego selecciona la pestaña “Personalizar”. En la opción “Iconos de carpeta”, haz clic en “Cambiar icono”. Esto abrirá una nueva ventana con una lista de iconos de los cuales escoger. Desplázate a través de ellos hasta ver varios iconos en blanco. Selecciona uno de esos. Ahora sí, tu carpeta no tendrá icono ni nombre y no será visible en el explorador de Windows.
- La carpeta aparecerá seleccionada cuando el usuario arrastre un cuadro de selección a través de la pantalla. Y ocupará un espacio en una lista organizada. El archivo también será visible a cualquier usuario que acceda al disco duro desde la línea de comando.
Método 5
Método 5 de 5:Descargar un programa de terceros
Método 5
-
1Infórmate sobre tus opciones. Hay una gran variedad de programas de cifrado disponibles en el mercado, tanto gratuitos como de paga. Averigua más sobre tus opciones y lee las reseñas de los clientes. Solo instala programas de seguridad de compañías en las que confíes.
-
2Entiende las diferentes opciones. Algunos programas simplemente instalan contraseñas a las carpetas que designes. Otros crean unidades cifradas que se montan en el sistema como una imagen de disco. Estas unidades son mucho más seguras que una carpeta protegida por una contraseña, pero requieren más conocimiento técnico para usarlas correctamente.