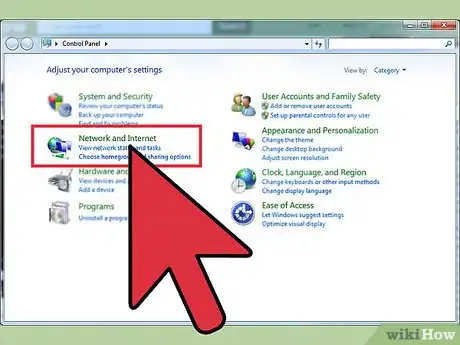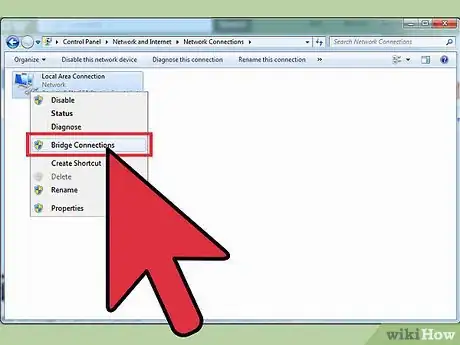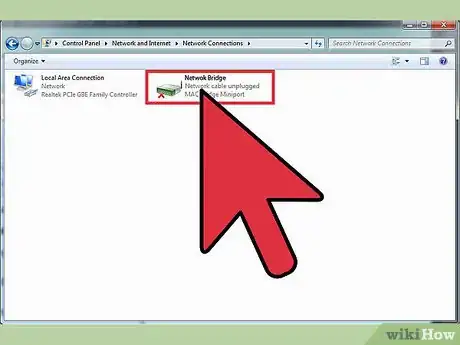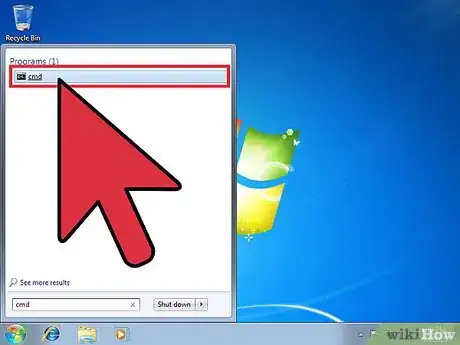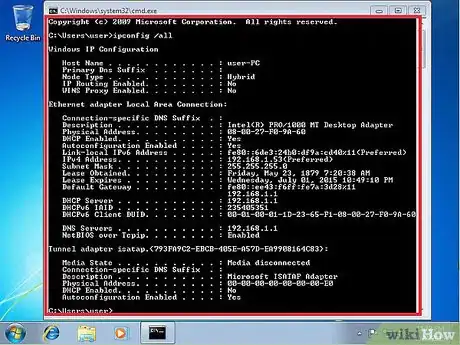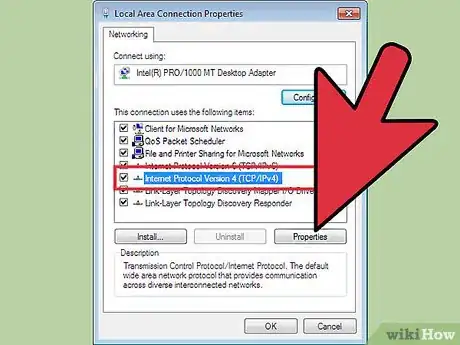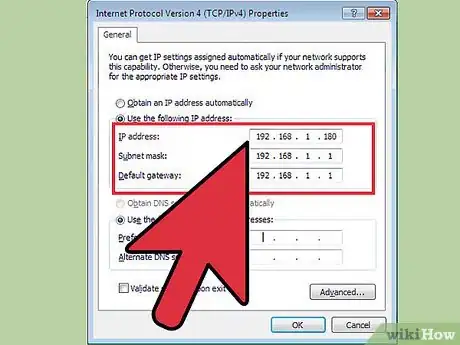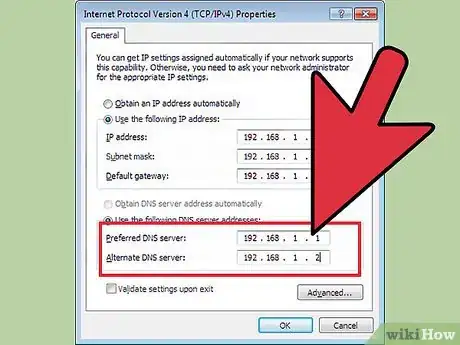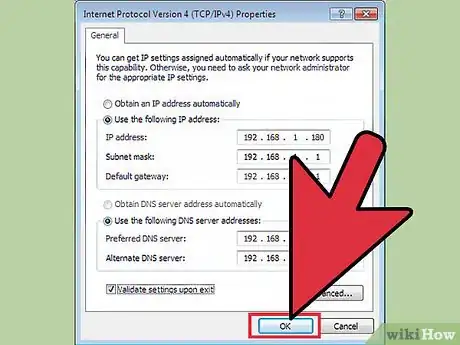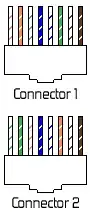wikiHow es un "wiki", lo que significa que muchos de nuestros artículos están escritos por varios autores. Para crear este artículo, autores voluntarios han trabajado para editarlo y mejorarlo con el tiempo.
Este artículo ha sido visto 10 873 veces.
La tecnología inalámbrica ha sido una gran mejora durante los últimos años. Esto es debido a que todos los aparatos portables como las laptops, teléfonos portátiles, etc. Pero puede ser que las personas que aún utilizan computadoras de escritorio, no tengan un adaptador para conexión inalámbrica incluido. O tal vez quieres tener una conexión inalámbrica más estable de la que ya tienes. Puentear una conexión de Internet, se refiere a hacer conexiones entre diferentes puertos que utilizará tu computadora, como el Ethernet y el Inalámbrico (Wireless). Dentro de este artículo encontrarás unos consejos sencillos para puentear tu conexión de Internet. Nota: Este tutorial aplica al sistema operativo MS Windows. Estos pasos sólo deben de ser usados para una computadora con Windows 7, no hay garantía de que funcionen con versiones anteriores o en otras computadoras con otros sistemas operativos diferentes como iOS o Linux.
Pasos
-
1Asegúrate que las computadoras y el cable cruzado estén funcionando. Para revisar si el cable está funcionando conéctalo a las dos computadoras. Si el puerto se enciende entonces está funcionando. Si no enciende, el cable no está funcionando.
-
2Empieza a trabajar. En ambas computadoras dirígete a Inicio, abre el panel de control y dirígete a Conexiones a Internet. La conexión de área local (LAN) debe de aparecer sin acceso a Internet en la ventana.
-
3Crea el puente en la máquina host. Dirígete a “cambiar ajustes de adaptador en el lado izquierdo de la máquina host. Dos o más conexiones deben de aparecer. Selecciona Conexión de Área Local y Conexión inalámbrica. Da un clic derecho en los íconos que seleccionaste y debe de salir un menú de opciones que dirá “Puentear conexión”. Da un clic y debe de tomar poco tiempo para que empiece a funcionar.
- ¿Ya funciona el puente? Algunas tarjetas de computadoras colocarán la información necesaria por ti. Si tu computadora lo hace, un ícono en la barra exploradora de la máquina cliente debe de aparecer con un monitor y una conexión en forma de tenedor a un lado. Si el ícono tiene un símbolo de precaución, significa que tendrás que hacerlo manualmente.
-
4Revisa los errores. Un ícono debe de aparecer sobre la ventana que dirá “Puente de Red” y debe de mostrar el nombre de la conexión inalámbrica a la que estas conectado debajo de “Puente de Red”. Si no aparece, repite el paso 3 para quitar el puente y vuelve a empezar todo el proceso.
-
5Entra en la línea de comando. En la máquina host, abre el menú de inicio y en la barra exploradora escribe “CMD”. Abre un bloc de notas y escribe la información de tu red.
-
6Consigue la información de la máquina. En la ventana de CMD, escribe “ipconfig/all”. Debe de aparecer una lista larga de información. Busca en la parte de “Adaptador de Ethernet Puente de Conexión:”, copia la dirección IPv4, el Subnet Mask, Default Gateway y los servidores DNS.
-
7Determina la máquina cliente. En la máquina cliente, da un clic sobre Conexión de Área Local. Una ventana debe de aparecer que dirá “Estatus de conexión de área local”; selecciona propiedades y en esa ventana presiona con doble clic sobre “Internet Protocol Version 4 (TCP/IPv4)”.
-
8Anota la información del IP. Para entrar en la información de la red, selecciona “utilizar la siguiente dirección IP”. Deben de aparecer 3 barras. En la parte de dirección de IP, anota la dirección IPv4 del host y para la última sección de números auméntala por 1 número más.
- Ejemplo: 192.168.1.179 se convierte en 192.168.1.180. El Subnet Mask es el mismo que copiaste como con la Ruta Predeterminada.
-
9Revisa los servidores de DNS. Los servidores de DNS también deben de copiarse por lo que copiaste del host de la información de red. Para la primera línea, escribe la información como la del Host y en la segunda línea coloca el mismo número pero auméntalo por 1 número.
- Ejemplo: 192.168.1.1 y 192.168.1.2.
-
10Termina la conexión. Da un clic en la caja que dice Validar los ajustes cuando salgas del programa y da clic en OK. Tomará unos segundos para validar la conexión pero debe de empezar a funcionar unos segundos después de que presiones OK. Tu nueva conexión debe de estar funcionando a partir de este momento.
Advertencias
- La velocidad de tu Internet no será tan rápida como antes, debido a que hiciste una división de la conexión.
Cosas que necesitarás
- Una laptop con un puerto de Ethernet (tipo RJ45) y una conexión activa inalámbrica.
- Una computadora de escritorio (o laptop) con un puerto funcional de Ethernet.
- Un cable cruzado para conectar las dos máquinas. Para revisar si tu cable es un cable cruzado, revisa el conector y ve los colores de los pines; si los dos lados tienen los mismos colores en diferentes posiciones, entonces tienes un cable cruzado.