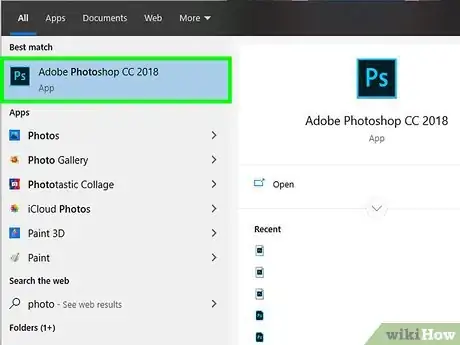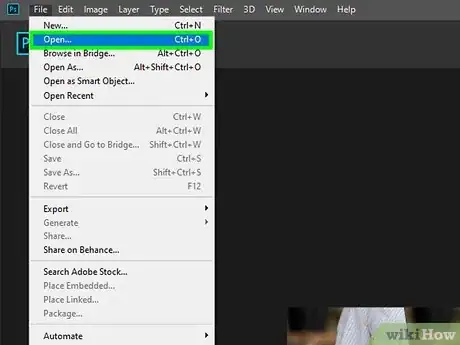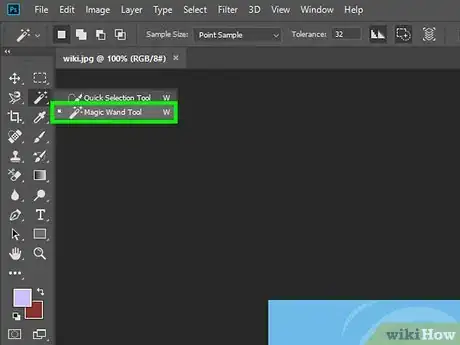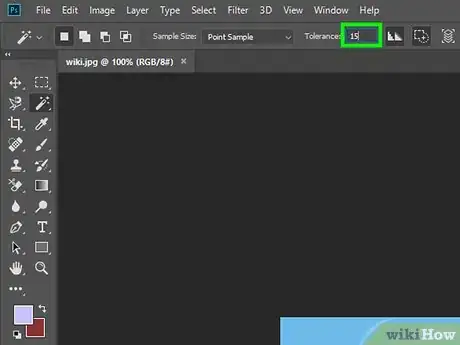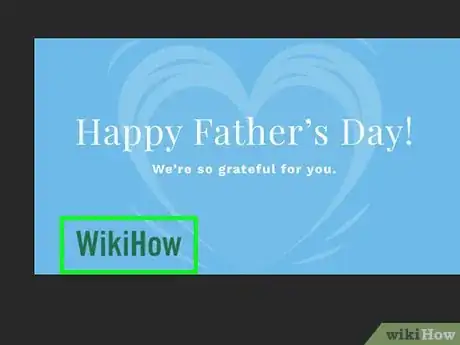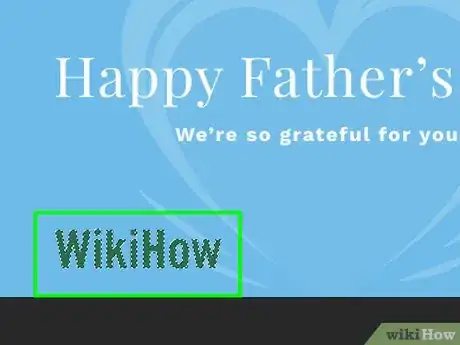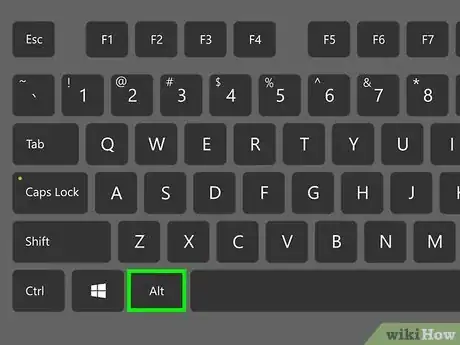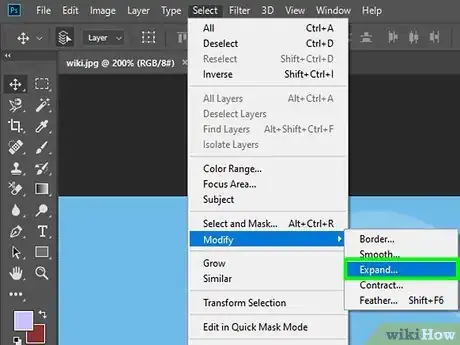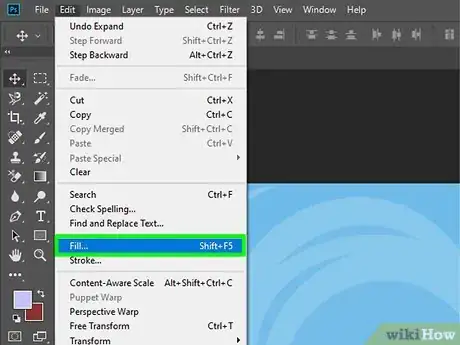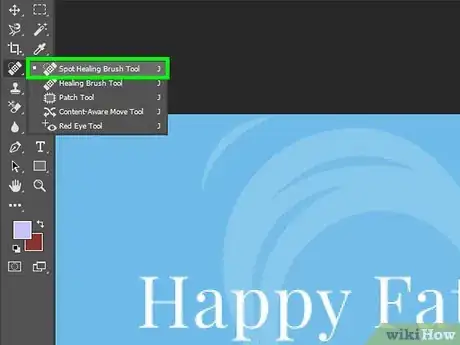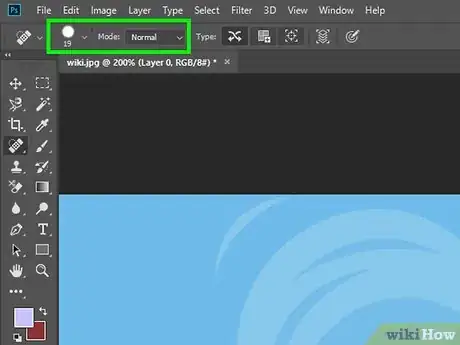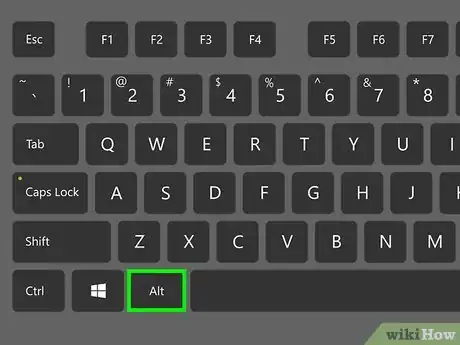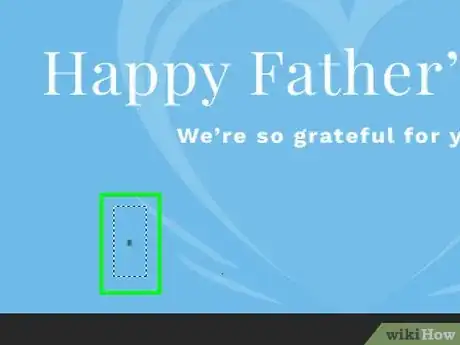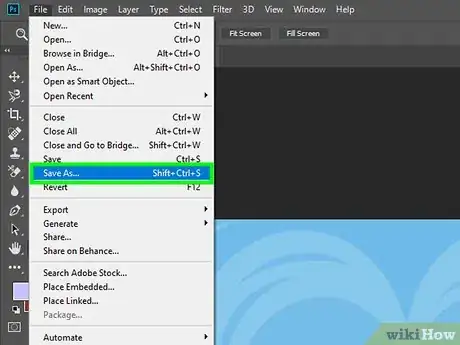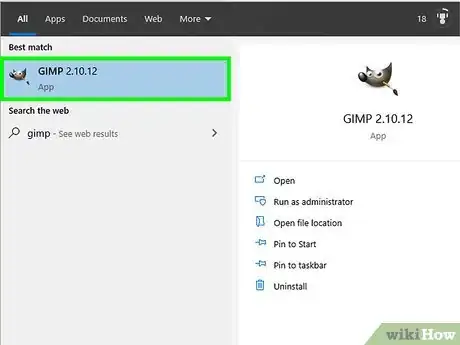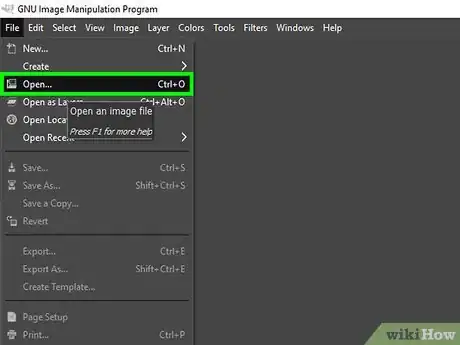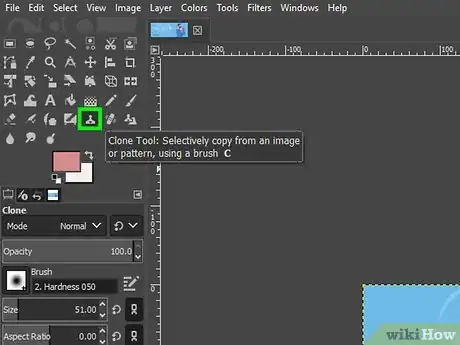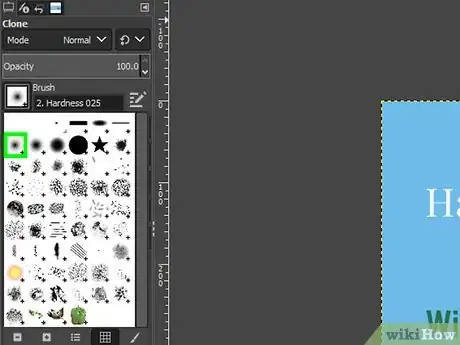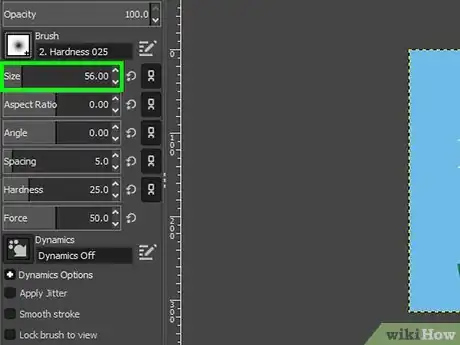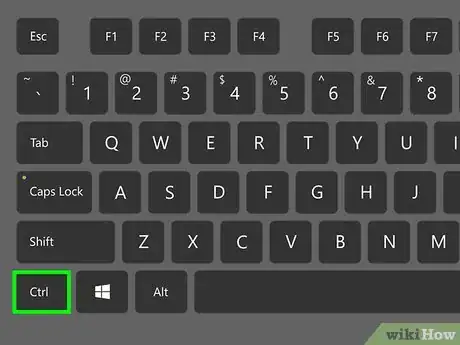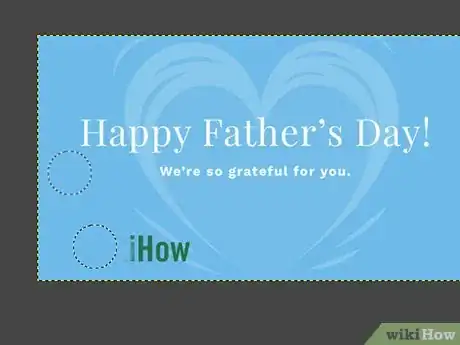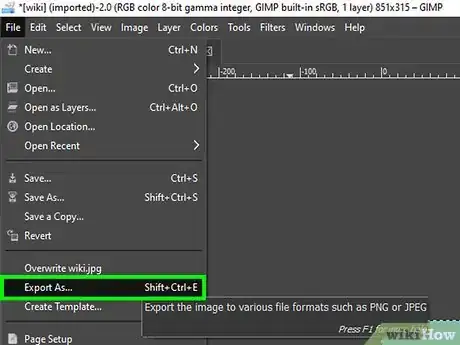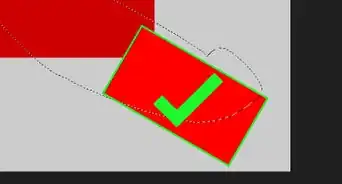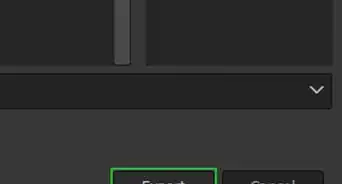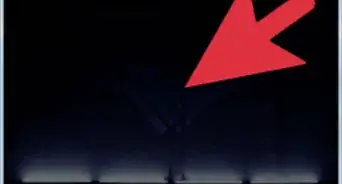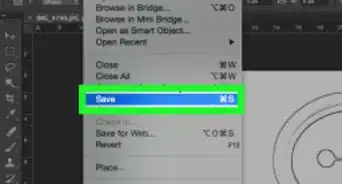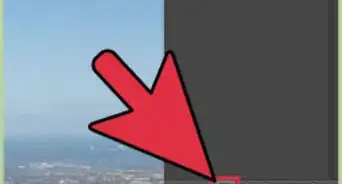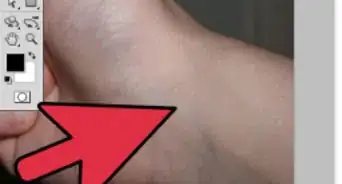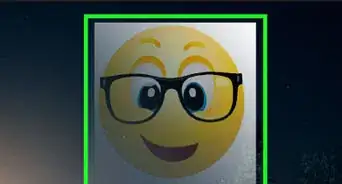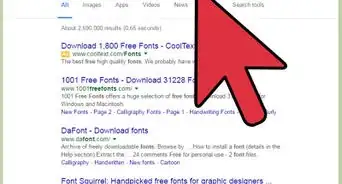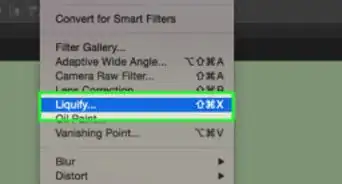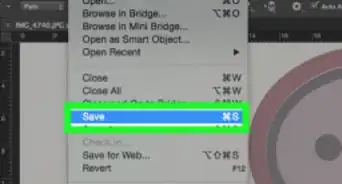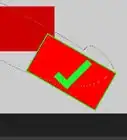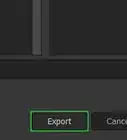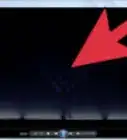Este artículo fue coescrito por Travis Boylls. Travis Boylls es un escritor y editor de tecnología para wikiHow. Travis tiene experiencia escribiendo artículos relacionados con tecnología, brindando servicio al cliente de software y en diseño gráfico. Se especializa en plataformas Windows, macOS, Android, iOS y Linux. Estudió diseño gráfico en Pikes Peak Community College.
Este artículo ha sido visto 77 112 veces.
Las marcas de agua normalmente se usan para evitar que las personas reutilicen una foto o imagen sin permiso de su propietario. A veces es difícil quitarlas. Si realmente necesitas usar una foto que tiene una marca de agua, puedes intentar eliminarla usando una aplicación como Photoshop, o GIMP, una alternativa gratuita a Photoshop. Este wikiHow te enseñará cómo eliminar una marca de agua de una imagen.
Pasos
Método 1
Método 1 de 2:Usar Photoshop
-
1Abre Photoshop. El ícono de este programa es azul y dice "Ps" en el medio. Haz clic en él para abrir Photoshop.
- Para poder usar Photoshop es necesario pagar una suscripción. Las suscripciones a Adobe Creative Cloud cuestan a partir de $20,99 por mes por aplicación. Puedes comprar una ingresando a esta página. También puedes probar el programa gratis por 7 días.
-
2Abre la imagen en Photoshop. Para hacerlo, sigue estos pasos:
- Haz clic en Archivo.
- Haz clic en Abrir.
- Ve a donde esté el archivo de imagen y haz clic en él para seleccionarlo.
- Haz clic en Abrir.
-
3Selecciona la herramienta "Varita mágica". Está en la barra de herramientas del lado izquierdo. Es el ícono que parece una varita con chispas alrededor de la punta.
-
4Establece la tolerancia en 15 (aproximadamente). Cambia el valor actual del campo de texto que aparece junto a "Tolerancia" en el panel de la parte superior por 15 o un número cercano.
- Si la herramienta "Varita mágica" selecciona áreas que estén fuera de la marca de agua, presiona Ctrl+Z o Comando+Z para deshacer la selección y reduce aun más la tolerancia.
-
5Haz clic dentro de la marca de agua. Se seleccionará su interior. La sección delimitada por la línea punteada que se mueve es el área seleccionada. Lo más probable es que no se seleccione la marca de agua completa. No importa que esto suceda, siempre y cuando no se seleccionen áreas externas a la marca.
-
6Mantén presionada la tecla Mayús y haz clic en otras secciones para agregarlas a la selección. Con la varita mágica seleccionada, mantén presionada la tecla Mayús y haz clic en otra área que esté dentro de la marca de agua para seleccionarla también. Sigue haciendo esto hasta que toda la marca de agua esté seleccionada.
- Como alternativa, puedes usar una de las herramientas "Lazo" para trazar el contorno del dibujo de la marca de agua. Es el conjunto de herramientas que tienen un lazo como ícono. Las encontrarás en la barra de herramientas del lado izquierdo.
-
7Mantén presionada la tecla Alt o Comando y haz clic en un área para quitar esa parte de la selección. Si la varita mágica selecciona áreas externas a la marca de agua, reduce la tolerancia, mantén presionada la tecla Alt o Comando y haz clic en el área que quieras quitar de tu selección.
- También puedes usar la herramienta "Selección rápida" estableciendo una tolerancia baja y arrastrando el cursor sobre el área seleccionada que quieras quitar.[1]
-
8Expande la selección en 2 o 3 píxeles. Una vez que hayas seleccionado toda la marca de agua, sigue estos pasos para expandir la selección unos píxeles más allá.
- Haz clic en Seleccionar en la barra de menú de la parte superior.
- Haz clic en Modificar.
- Haz clic en Expandir.
- Ingresa 1 - 3 en el cuadro que está junto a "Expandir en".
- Haz clic en OK.
-
9Utiliza el "Relleno según el contenido". Con esta herramienta puedes rellenar la selección de la marca de agua utilizando como referencia el área que la rodea. Sigue estos pasos para rellenar según el contenido:
- Haz clic en Edición en la barra de menú de la parte superior.
- Haz clic en Relleno.
- Selecciona Relleno según el contenido en el menú desplegable que aparece junto a "Usar".
- Haz clic en OK.
-
10Selecciona la herramienta "Tampón de clonar". El ícono de esta opción es un sello. Lo encontrarás en la barra de herramientas del lado izquierdo. Posiblemente notes que el área que acabas de rellenar tiene algunos detalles donde antes estaba la marca de agua. Puedes corregirlos con el tampón de clonar.
-
11Ajusta el tamaño y la dureza del pincel. Sigue estos pasos para ajustar el tamaño y la dureza del pincel del tampón de clonar:
- Haz clic en el ícono del punto redondo (pincel) de la esquina superior izquierda.
- Ajusta el tamaño del pincel usando la barra deslizadora. También puedes hacerlo presionando [ o ].
- Reduce la dureza a 0.
-
12Mantén presionada la tecla Alt o Comando y haz clic cerca del área que no luce bien. Así tomarás una muestra de cómo debería lucir. ¡No vayas a tomar una muestra justo en el lugar que no luce bien! Hazlo cerca de dicho lugar.
-
13Haz clic en un área que no tenga buen aspecto. Se cubrirá con la muestra que habías tomado. Asegúrate de que el área donde vayas a aplicar el tampón quede alineada con su entorno en la medida de lo posible.
- Para pintar el área no hagas clic y arrastres el cursor. Lo que tienes que hacer es solo un clic. Si existen otras áreas para corregir, toma nuevas muestras cerca de ellas y haz un solo clic en el punto que quieras quieras cubrir.
-
14Guarda la imagen. Una vez que estés conforme con los resultados, sigue estos pasos para guardar la imagen:
- Haz clic en Archivo.
- Haz clic en Guardar como.
- Escribe un nombre para la imagen junto a "Nombre de archivo".
- Selecciona JPEG en el menú desplegable que está junto a "Formato".
- Haz clic en Guardar.
Anuncio
Método 2
Método 2 de 2:Usar GIMP
-
1Descarga e instala GIMP. GIMP es un editor de imágenes similar a Photoshop pero, a diferencia de este, se puede descargar y usar completamente gratis. Sigue estos pasos para descargar e instalar GIMP:
- Ve al sitio http://www.gimp.org.es/descargar-gimp.html en un navegador web.
- Haz clic en Descargar GIMP Gratis (versión 2.10.12).
- Haz clic en Aceptar para confirmar.
- Abre el archivo de instalación de GIMP desde la carpeta "Descargas" o desde el navegador web.
- Sigue las instrucciones para completar la instalación.
-
2Abre GIMP. El ícono de GIMP parece un zorro con un pincel en su boca. Haz clic en el ícono de GIMP para abrir el programa.
-
3Abre el archivo de imagen con GIMP. Para hacerlo, sigue estos pasos:
- Haz clic en Archivo.
- Haz clic en Abrir.
- Ve a la ubicación del archivo de imagen y haz clic en él para seleccionarlo.
- Haz clic en Abrir.
-
4Selecciona la herramienta "Clonar". El ícono de esta herramienta es un sello. Lo encontrarás en la barra de herramientas del lado izquierdo.
-
5Selecciona un pincel suave. Haz clic en el ícono del pincel ubicado en la esquina superior izquierda del panel "Opciones de herramienta" y selecciona un pincel con bordes suaves y en degradado.
-
6Presiona [ o ] para ajustar el tamaño del pincel. Con estas teclas puedes aumentar o reducir (respectivamente) el tamaño del pincel.
-
7Mantén presionada la tecla Ctrl o Comando y haz clic junto a la marca de agua. Al hacerlo, tomarás una muestra del área cercana a la marca de agua.
-
8Haz clic sobre la marca de agua. Así la cubrirás con la muestra que habías tomado. Repite este paso haciendo clics individuales hasta cubrir toda la marca de agua. En lo posible, asegúrate de que las muestras queden alineadas con las áreas que cubras.
-
9Repite este paso hasta que la marca de agua quede completamente cubierta. Deberás tomar varias muestras para cubrir la marca de agua. Asegúrate de que todas estas muestras estén lo más cerca posible de las áreas que cubras.[2]
-
10Exporta la imagen. Una vez que estés conforme con el resultado, sigue estos pasos para exportar la imagen:
- Haz clic en Archivo.
- Haz clic en Exportar como.
- Escribe un nombre de archivo junto a "Nombre".
- Haz clic en Seleccionar tipo de archivo (por extensión) en la parte inferior.
- Selecciona Imagen JPEG.
- Haz clic en Exportar.
Anuncio