X
Nuestro equipo de editores e investigadores capacitados han sido autores de este artículo y lo han validado por su precisión y amplitud.
wikiHow's Content Management Team revisa cuidadosamente el trabajo de nuestro personal editorial para asegurar que cada artículo cumpla con nuestros altos estándares de calidad.
Este wikiHow te enseñará cómo reasignar las teclas del teclado y seleccionar una función diferente para cualquier tecla del teclado, usando Windows.
Pasos
-
1Abre el navegador de Internet. Podrás usar cualquier navegador web, como Firefox, Opera, o Chrome.
-
2Ve a https://github.com/randyrants/sharpkeys/releases en el navegador. SharpKeys es un programa de código abierto que te permite reasignar las teclas del teclado en Windows.
-
3Haz clic y descarga sharpkeys36.zip. Es una carpeta comprimida que contendrá el programa SharpKeys.
-
4Abre la carpeta de sharpkeys36.zip en la computadora.
- Necesitarás tener instalado en la computadora WinZip, WinRAR o cualquier otro programa para descomprimir para abrir la carpeta.
-
5Haz doble clic en SharpKeys.exe. Esto abrirá el programa SharpKeys. Lo encontrarás en la carpeta sharpkeys36.zip.
- Haz clic en el botón Accept ("Aceptar") cuando aparezca el mensaje de bienvenida en una ventana emergente.
-
6Haz clic en el botón Add ("Añadir"). Este botón se encuentra en la esquina inferior izquierda de la ventana de SharpKeys. Te permitirá añadir una configuración nueva a las teclas del teclado.
-
7Selecciona la tecla que quieras cambiar en la columna izquierda. Es la columna "Map this key (From key)" ("Aplicar esta tecla (desde la tecla)").
- Por ejemplo, en caso de que quieras cambiar la tecla de "Bloq Mayús" a la de "Espacio", busca y selecciona Caps Lock ("Bloq Mayús") en la lista de la izquierda.
-
8Selecciona la función nueva que quieras asignar en la columna de la derecha. Es la columna "To this key (To key)" ("A esta tecla (a la tecla)").
- Por ejemplo, en caso de que cambies la tecla de "Bloq Mayús" a la de "Espacio", busca y selecciona Space ("Espacio") en la lista de la derecha.
-
9Haz clic en el botón OK ("Aceptar"). Esto guardará la configuración nueva de la tecla.
-
10Haz clic en Write to Registry ("Escribir en el registro"). Este botón se encuentra en la esquina inferior derecha de la ventana de SharpKeys. Esto aplicará la configuración nueva de la tecla.
- Haz clic en OK en caso de que se te pida que confirmes la acción.
-
11Reinicia la computadora. Es posible que la configuración nueva de las teclas no surta efecto hasta que reinicies la computadora.Anuncio
Acerca de este wikiHow
Anuncio




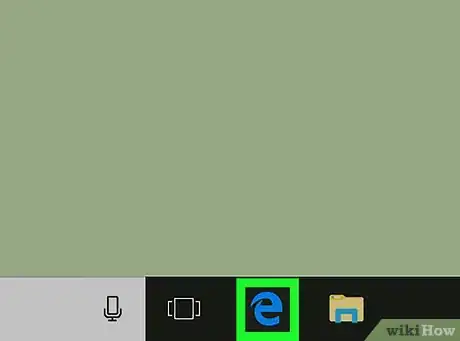
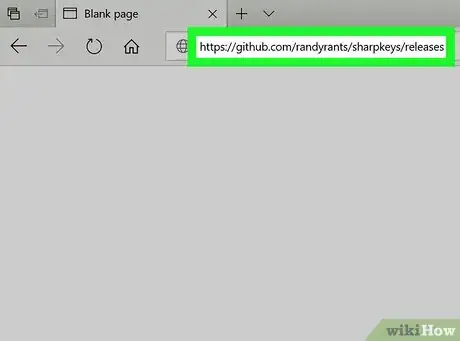
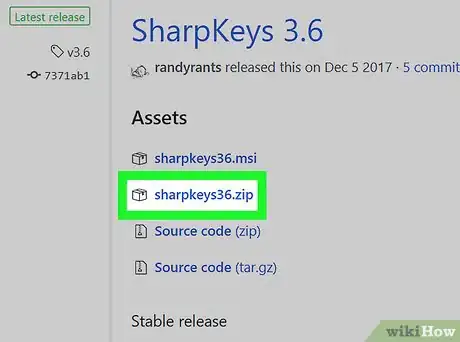
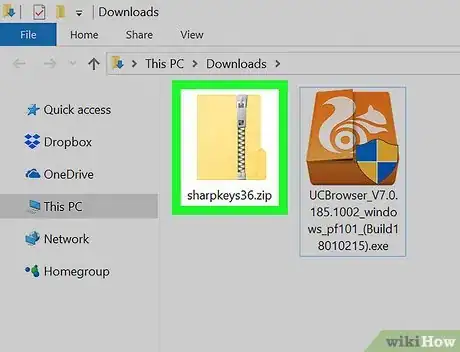
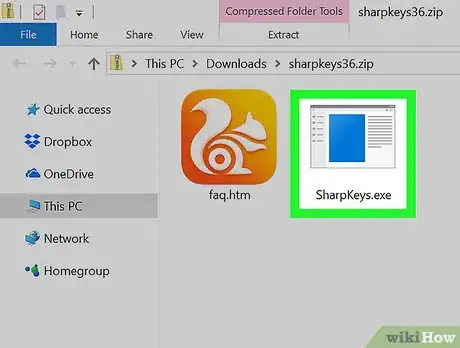
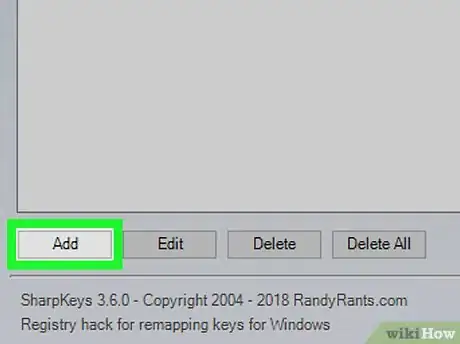
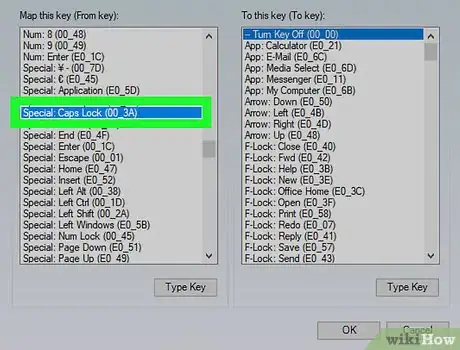
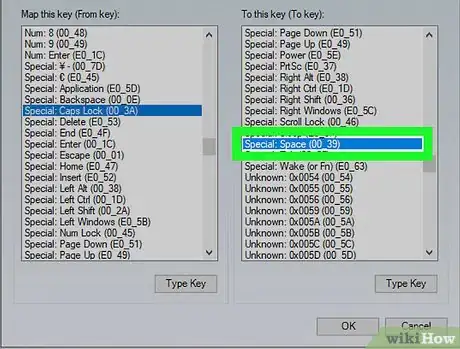
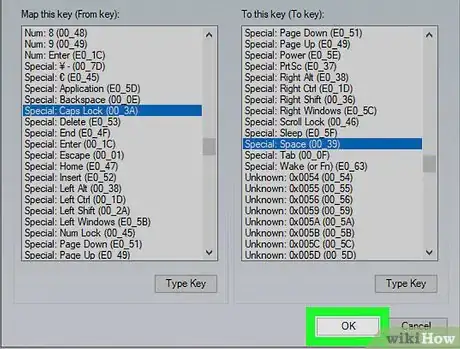
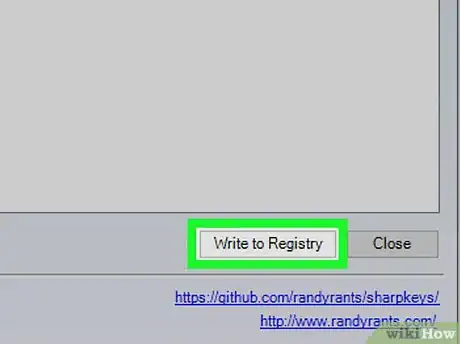
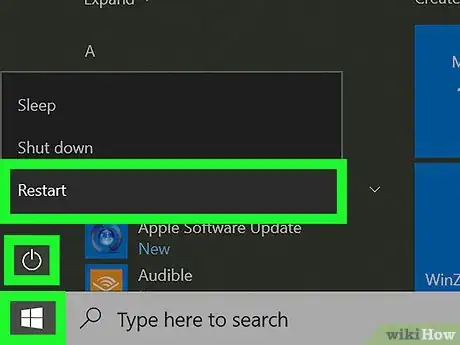



















wikiHow's Content Management Team revisa cuidadosamente el trabajo de nuestro personal editorial para asegurar que cada artículo cumpla con nuestros altos estándares de calidad.